Windows чекає режимів Windows

- 2866
- 394
- Leroy Luettgen
Очікування комп'ютера - це особлива умова, в якій він споживає менше енергії, але в той же час він не вимикається. Багато користувачів плутають його зі сплячим, плюс все ще є заглибленням. Це дуже легко плутати. Знаючи, як увімкнути режими, як керувати ними та чому вони призначені, збереже користувача від додаткової суєти та дасть можливість вибрати найбільш оптимальні налаштування. Для цього врахуйте їх усі та порядок їх появи в системі Windows, і в той же час навчіться їх відключати.

Трохи історії
Поява режиму очікування в першу чергу пов'язаний з появою персональних комп'ютерів - до того. Але оскільки ПК з'явився в будинках звичайних людей, була потреба в додаткових планах електроенергії. Частково, щоб заощадити електроенергію, частково для додаткової зручності звичайних користувачів.
Windows XP
Тут контрольне місце займає оригінальний режим очікування. Щоб запустити його:
- Натисніть кнопку "запустити" "вимкнути",
- Виберіть відповідну точку у вікні, що з’являється.

Режим очікування в Windows XP
Після цього комп'ютер не вимкнеться, але перейде в стан відпочинку - екран вийде, а кількість споживаної енергії значно зменшиться. У той же час, повного відключення не буде: прокинути машину, достатньо перемістити мишу на деяких пристроях - натисніть кнопку живлення. Якщо живлення раптово вимкнеться, комп'ютер видалив всю порушену інформацію.
"Зачекайте" ПК на Windows XP починає, як правило, самостійно, якщо ви довго не вживаєте жодних дій. Це було зроблено знову, щоб зберегти. Як його видалити? На жаль, немає можливості зробити це повністю -очікування в будь -якому випадку буде присутнім та активованим, навіть якщо ви цього не хочете. Однак ви можете замінити його на "сон".
Сплячий режим у Windows XP також доступний. Яка його різниця?
- Комп'ютер створює спеціальний файл, в якому він зберігає поточний стан робочого столу та інших процесів.
- Їжа повністю вимкнена.
- Повертаючись до активного стану, створений файл завантажується, і екран з’являється перед користувачем у формі, в якій він залишив його.
Як активувати "мрію"?
- Ми переходимо до налаштувань робочого столу.
- Відкрийте вкладку "Sachage".

Вкладка "екрана" у Windows XP
- Клацніть на "Харчування".
- У вікні "Властивості" виберіть розділ "Спати".
- Ми ставимо коробку "дозволити використовувати режим сну". Він також вказує, скільки місця на диску потрібно для створення файлу.
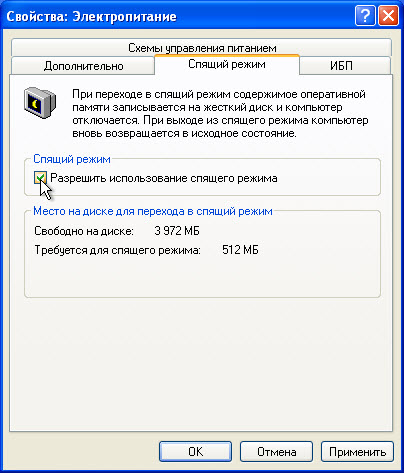
"Дозволити використання режиму спального" у Windows XP
- Натисніть "Застосувати".
Тепер у вікні "Вимкнути комп'ютер" з’явиться значок "Сон" замість очікування. Якщо цього не відбудеться, утримуйте ключ зміни, і ці дві піктограми замінені.
Windows 7
Режим вікон у Windows 7 практично відсутній. Тут він повністю замінений гібернацією та сном.
Gibernation - стан ПК, розроблений спеціально для ноутбуків. У ньому ноутбук також створює спеціальний файл, але не вимикає. Він просто споживає найменшу кількість енергії. Тому, по -перше, Gibernation - це своєрідна заміна вікон XP, що чекає на стан, а по -друге, вихід з нього швидший. Це рекомендується для тих випадків, коли зможе зарядити акумулятор лише пізніше, а ноутбук повинен бути в активному стані. Наприклад, ви працюєте над ним з невеликими перервами протягом дня - найкращим варіантом є поставлення ноутбука для гібернації.
Ви можете відключити або активувати параметри за допомогою налаштувань живлення.
- Через "панель управління" ми відкриваємо параметри живлення. Зручно зробити це на ноутбуці, натиснувши піктограму акумулятора на панелі завдань та вибравши відповідний елемент.
- Виберіть використаний план і натисніть "Налаштування плану живлення".
- Тут є два важливих стовпців: відключення дисплея та сну. Дисплей вимикається як альтернатива режиму очікування на Windows 7 - з чорним екраном, комп'ютер буде споживати мало енергії і, почасти, відпочинок. Для обох штатів ви можете встановити час "ніколи", щоб ПК не вимикався і не виходив самостійно.
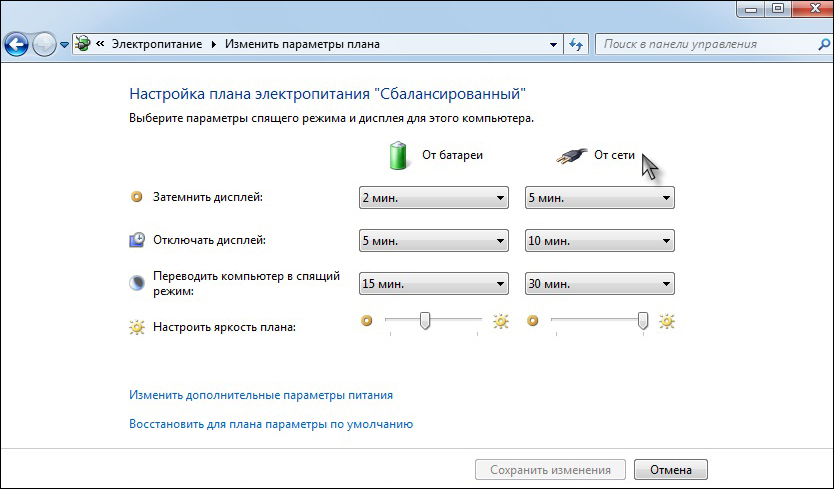
Налаштування живлення в Windows 7
- Відкрийте додаткові параметри. Тут ви можете вибрати дію для кнопки з режиму сну: Сон або Гіббернація. Також можна встановити, у яких випадках комп'ютер повинен "заснути" або вступити в гібернацію.
Windows 10
Режим очікування в Windows 10 майже не зазнав жодних змін порівняно з "Сім". Є також мрія та сплячка. Але останній майже втратив значення, оскільки як стаціонарні ПК, так і ноутбуки, як правило, виходять дуже швидко. Тому його набагато зручніше використовувати. Ви можете налаштувати параметри живлення приблизно однаково.
- Ми знаходимо через пошук у "Старті" "Режим харчування та сплячого".
- У вікні, яке відкриється, ви можете вибрати основні налаштування.
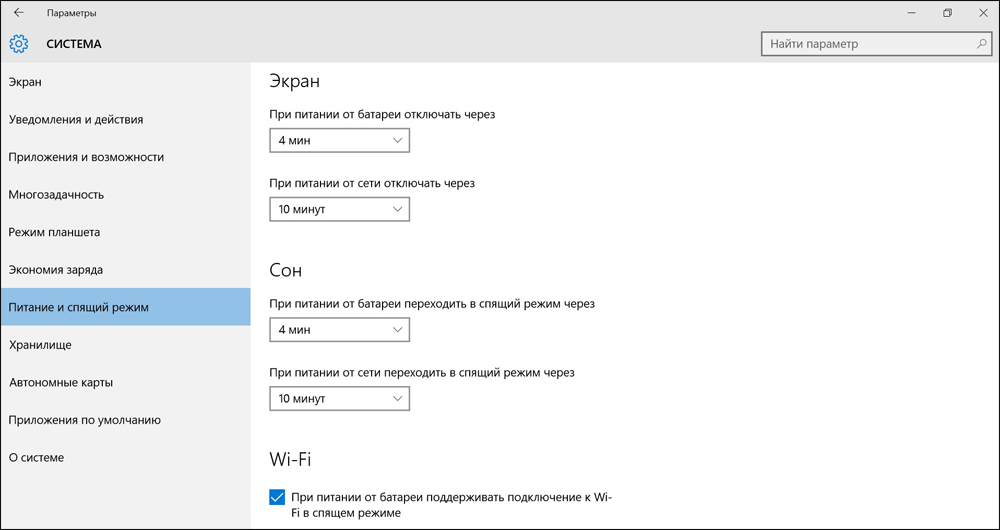
"Режим їжі та спального" у Windows 10
- Клацніть "Додаткові параметри".
- Тут ви можете налаштувати ланцюг живлення. Додаткові параметри є все, що було описано вище.
Який режим очікування в Windows 8? Тут все схоже, ті самі налаштування, що і на "Top Ten". Немає сенсу писати про це окремо.
Тепер ви розумієте, що таке і як кілька основних режимів комп'ютера чекають на Windows, а також як їх налаштувати. На інших ОС вони не сильно відрізняються. За бажанням ви можете змінити їх ще більш детально: встановіть таймери, встановіть точний час відключення, увімкніть або відключайте сон при закритті кришки. Але більше про це в інших статтях.
- « Правильне завантаження Windows з офіційного веб -сайту Microsoft
- Що означає помилка 0x0000050 і як її виправити »

