На комп’ютері висить курсор миші, що підключено, і як його виправити

- 5009
- 217
- Hubert Hintz
Миша є найважливішим елементом для управління комп’ютером. Саме вона допомагає зручно запускати всі зацікавлені програми, знайти потрібні файли та позиції. І якщо миша починає вішатися, користувач відчуває багато незручностей. На щастя, у більшості випадків можна легко вирішити причини такої проблеми та швидко відновити ефективність управління органами.

Чому курсор миші замерзає
Висіття курсору миші на комп’ютер може бути пов'язаний з багатьма проблемами. Має сенс ретельно вивчати всі аспекти, а потім переходити до послідовної реалізації всіх методів відновлення нормальної роботи елемента управління.
Один з найбільш очевидних варіантів - посівна акумулятор у бездротової миші. Незалежно від інтерфейсу маніпулятора (приймач USB або Bluetooth), він отримує енергію від акумулятора або акумулятора. І якщо акумулятор сідає, він просто не зможе перенести потрібну кількість енергії на електричний прилад, що спричинить заморожування, ривки або повне відключення миші.

Щодо бездротових пристроїв, то також варто розглянути відстань до приймача сигналу. Часто антени підключені до задньої панелі комп'ютера, а сам системний блок розміщується під таблицею. Така конфігурація створює нестабільну техніку на деяких мишах.
На дротових мишах причина проблеми може бути пов'язана з зносом кабелю. Більше того, візуально дефекти найчастіше неможливо визначити, оскільки зміни стосуються внутрішніх сполук та контактів. У цьому випадку варто підключити той самий порт іншої миші та перевірити її продуктивність.
Ще існує ряд факторів, які визначають висять курсору миші:
- забруднення об'єктива, відповідального за позиціонування;
- працювати на прозорої або дзеркальній поверхні;
- механічне пошкодження пристрою;
- Неправильно робочий або застарілий водій обладнання;
- Програмний конфлікт;
- ненавмисне включення додаткових функцій.
Методи вирішення проблеми
Існує багато способів відновити нормальну роботу комп'ютерної миші та виключити всілякі замерзання. Не завжди можливо точно визначити причину проблеми. Тому рекомендується послідовно виконувати кожен із описаних нижче методів, щоразу перевіряючи функціональність маніпулятора.
Перезавантаження системи
Як тільки перші проблеми показали з курсором миші, вам слід негайно перезапустити комп'ютер. Можливо, що проблема пов'язана з одним програмним забезпеченням або системною помилкою, яка автоматично зникне після перезапуску.
Тут варто підготуватися до того, що миша, що не працює, не дозволить перезавантажити нормально. У цьому випадку на допомогу прийде клавіатура.
Послідовність дій:
- На клавіатурі натисніть клавіші Alt + Tab, щоб згорнути всі активні вікна та перейдіть до робочого столу.
- Клацніть клавіші ALT + F4.
- У вікні відкрито із запропонованого списку, виберіть елемент "Перезавантаження" за допомогою кнопок зі стрілкою.
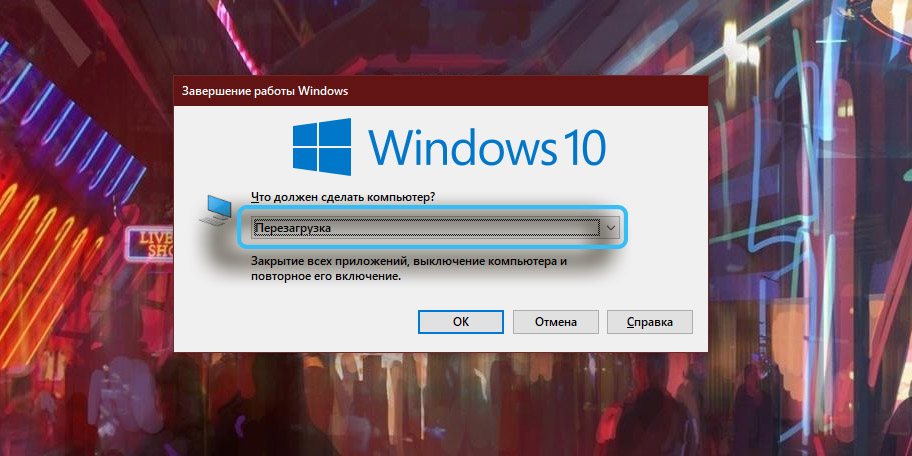
- Клацніть на Enter, щоб активувати процедуру.
Перевірка пристрою
Незважаючи на те, що наведення миші на комп’ютері найчастіше асоціюється з проблемами програмного забезпечення, важливо переконатися, що використовуване обладнання знаходиться в хорошому стані. Чек не займе багато часу і не потребуватиме жодних спеціальних навичок.

На провідних моделях потрібно ретельно оглянути кабель наявність можливих тріщин, розривів чи інших механічних дефектів. Така шкода впливає на стабільність передачі сигналу і цілком може спричинити підвішування.
Окрім кабелю, також варто вивчити нижню частину самого маніпулятора. Площа сканера повинна бути чистою та твердою. Подряпини, чіпси та інші дефекти можуть заважати нормальному проходженню променя і провокувати багато проблем.

Зниження навантаження на систему
У деяких системах миша починає смикатися і повісити через надмірне навантаження на процесор. Слабкий комп'ютер або ноутбук просто не може впоратися з завданнями, що призводить до проблем з периферійним обладнанням.
Рекомендується відкрити диспетчер завдання та перевірити, скільки процесор завантажується в певних ситуаціях. Зазвичай проблема проявляється при встановленні складного програмного забезпечення, архівувальних файлів, розпакування оновлень. Ви можете відкрити диспетчер завдань за допомогою контекстного меню правої кнопки миші, натиснувши кнопку "запустити" або на панелі завдань.
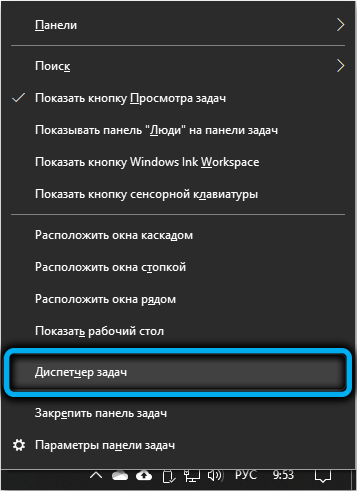
Якщо система завантажена на 100%, можна подумати про використання менш вимогливого програмного забезпечення або майбутнього оновлення системи (заміна процесора, додавання оперативної пам’яті тощо. D.).
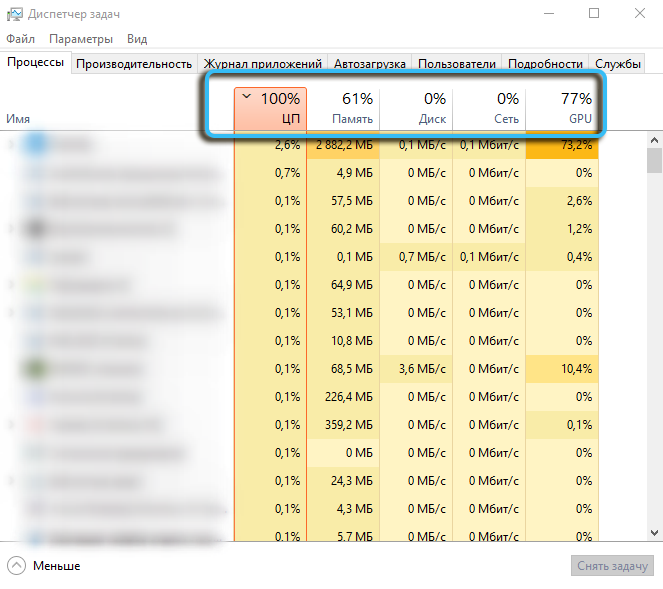
Підключення до іншого порту
Не менш важливими є порти та вилки. Має сенс знову підключити пристрій до іншого USB -порту, оскільки така дія часто допомагає швидко вирішити всі проблеми. У деяких випадках навіть доцільно придбати адаптер для підключення сучасної миші до порту PS/2. Саме цей роз'єм часто усуває всі проблеми з повішенням курсору.

У сучасних комп’ютерах для підключення периферійного обладнання використовуються універсальні порти USB 2.0 та USB 3.0. Останні відрізняються більш високою швидкістю передачі сигналу і позначені синім. У будь -якому випадку, рекомендується послідовно підключати мишу до різних портів, перевіряючи її продуктивність. Це трапляється, що висока швидкість USB -3 з'єднувачів.0 Не дозволяйте конкретній моделі маніпулятора працювати нормально, тоді як зі стандартними портами USB 2.0 Немає проблем.
Застосування "засоби усунення проблем"
Операційна система Windows забезпечує попередньо встановлену утиліту для вирішення різних проблем із обладнанням. Засоби усунення несправностей збирають інформацію про роботу периферійних пристроїв, виявляють проблеми, а на базовому рівні пропонує рішення. Робота з нею не потребує спеціальних знань, тому що достатньо просто дотримуватися інструкцій у самому інструменті.
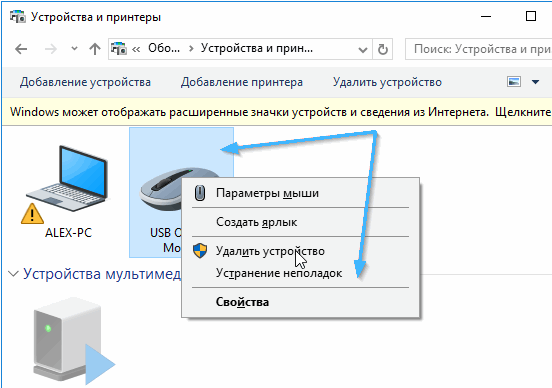
Розміщення спеціального килима на столі
Стабільна робота миші тісно пов'язана з параметрами поверхні, на які вона ковзає. Нерівномірний, забруднений, прозорий або дзеркальний стіл не підходить для сучасних лазерних маніпуляторів. Оптичний сканер просто не отримує бажаної навіть поверхні, щоб чітко повторити рухи руки.
Вихід буде спеціальним килимком, розміщеним безпосередньо під рукою. Такі продукти забезпечують належний рівень зручності та ковзання під час роботи.

Оновлення драйверів
Часто виникає шліфувальна миша цілком може бути наслідком застарілості програмного забезпечення. Тут вам потрібно встановити всі необхідні оновлення, приділяючи особливу увагу драйверам периферійних пристроїв.
Алгоритм роботи:
- Перейдіть до диспетчера пристроїв на комп’ютері.
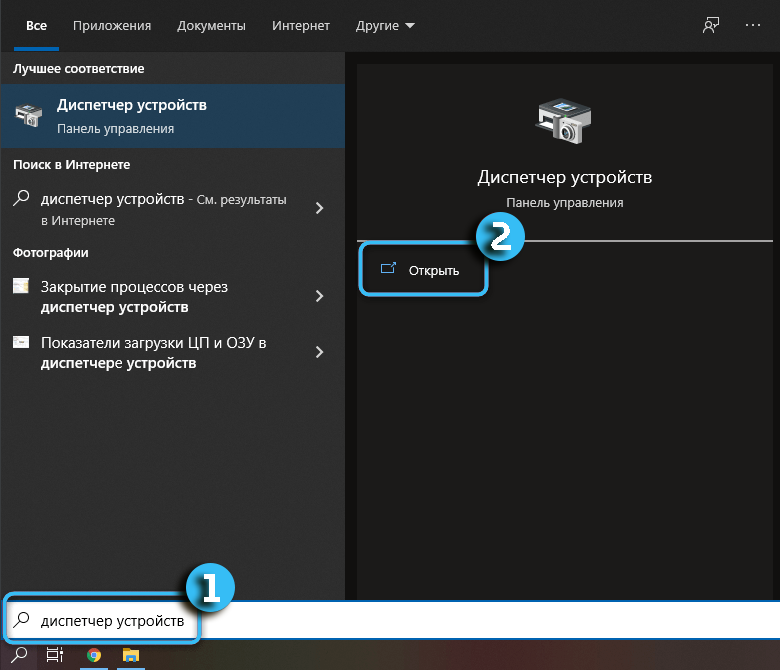
- Знайдіть у списку мишу, сумісну з HID.
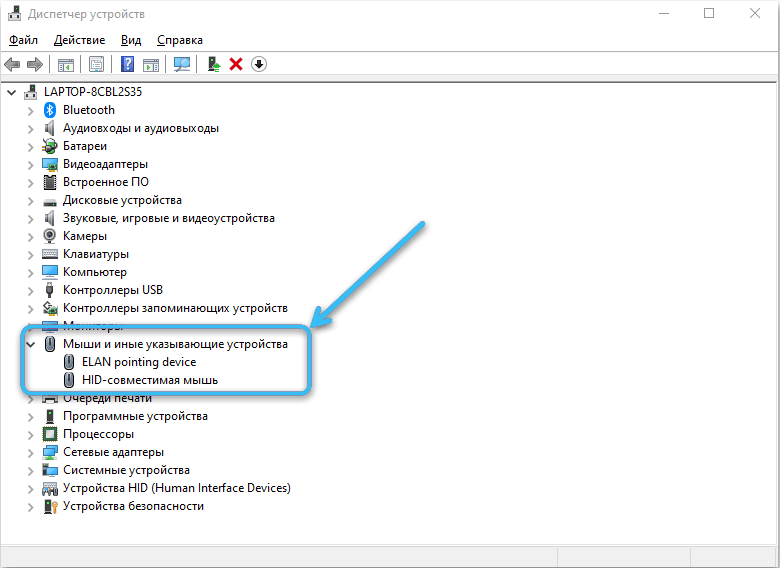
- Клацніть на ньому за допомогою правої кнопки миші та виберіть "Оновіть драйвер".
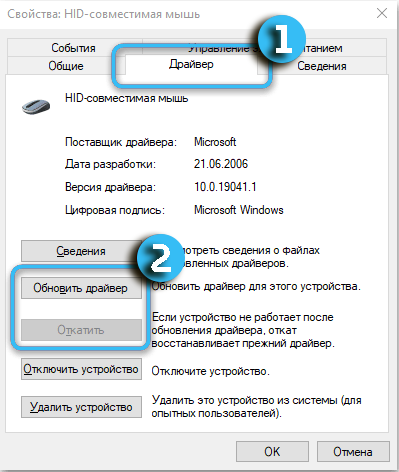
Фактичне програмне забезпечення без проблем встановлюється автоматично без будь -якого втручання користувача. Якщо цього не відбудеться, вам слід зайти на сайт виробника певного пристрою і незалежно завантажити останні версії драйверів. Як тільки розподіл завантажується, елементи можуть почати встановлювати аналогію зі стандартними програмами.
Налаштування живлення контролера
Операційна система здатна керувати джерелом живлення до конкретних USB -портів за допомогою драйверів. Якщо в параметрах живлення відображаються неправильні параметри, обладнання, підключене до цих роз'ємів, буде працювати нестабільним.
Щоб перевірити необхідні налаштування, вам потрібно зробити наступне:
- На клавіатурі натисніть на комбінацію Keys Win + R, відкриваючи вікно команд для введення.
- Введіть devmgmt.MSC та підтвердьте ввести ключову операцію.
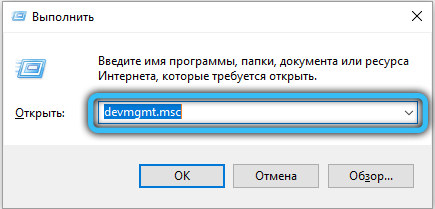
- У гілці USB -контролерів знайдіть положення кореневого USB -концентратора ".
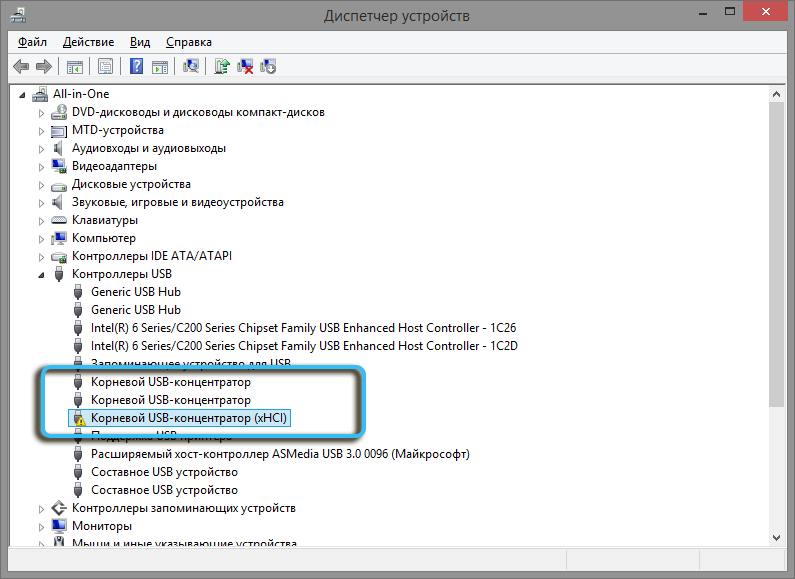
- Клацніть на нього за допомогою правої кнопки миші та виберіть елемент "Властивості".
- На вкладці "Управління живленням" видаліть контрольне місце навпаки, "Дозвольте відключити цей пристрій заощадити енергію". Підтвердьте зміни за кнопкою "ОК".
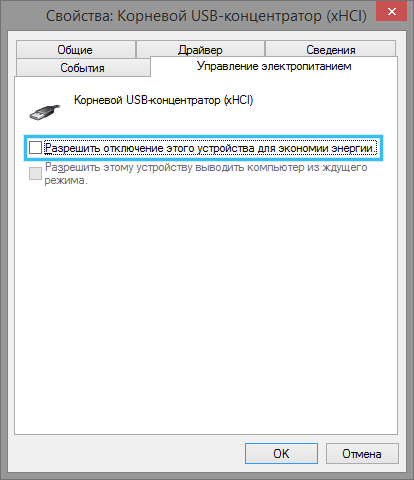
Це потрібно зробити для кожного USB -концентратора.
Перевірка продуктивності відеокарти
Періодично посмикується або замерзає миша не завжди пов'язана з самим маніпулятором або його драйверами. Іноді проблема пов'язана з відеокартом, яка відповідає за відображення курсору на моніторі.
Щоб оновити драйвер відеокарти, вам потрібно зробити наступне:
- Відкрийте "Диспетчер пристроїв" будь -яким зручним чином.
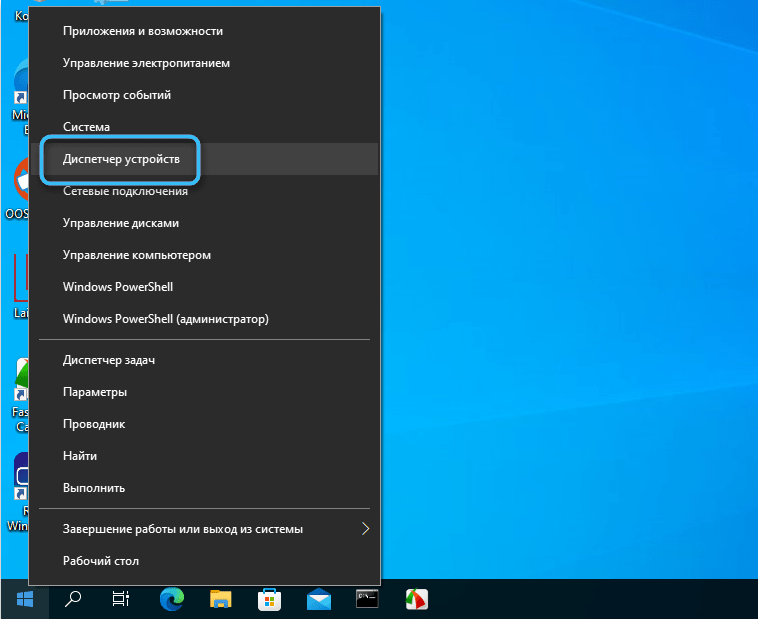
- Відкрийте вкладку Videoadapers.
- Клацніть на назву потрібного графічного адаптера за допомогою правої кнопки.
- У контекстному меню виберіть "Оновіть драйвер".
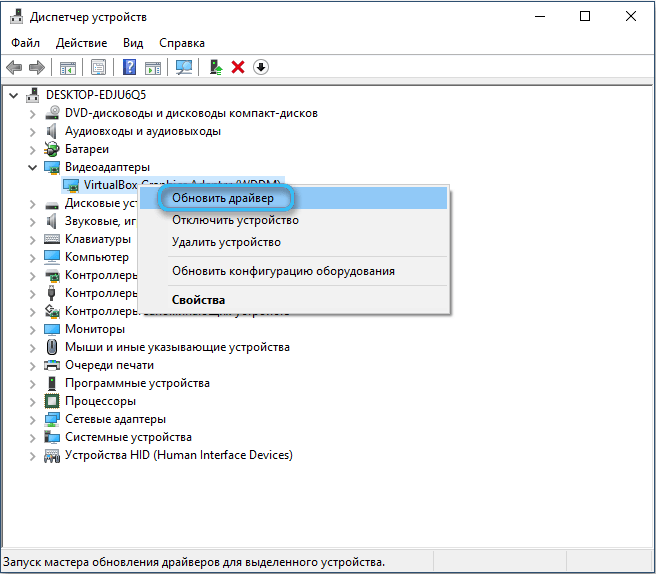
Ви також можете завантажити цікаву версію драйвера з офіційного веб -сайту відеокарти.
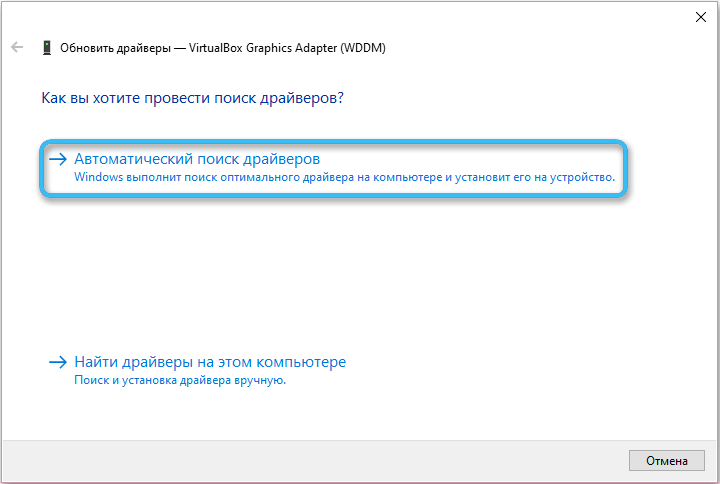
Очищення комп’ютера з "сміття" та вірусів
Висять миші може бути спричинене надмірним накопиченням тимчасових файлів, різного «сміття» та додаткових додатків на комп’ютері. На роботу периферійних пристроїв впливає конфлікти різних програм, а також шкідливе програмне забезпечення, яке проникло в систему.
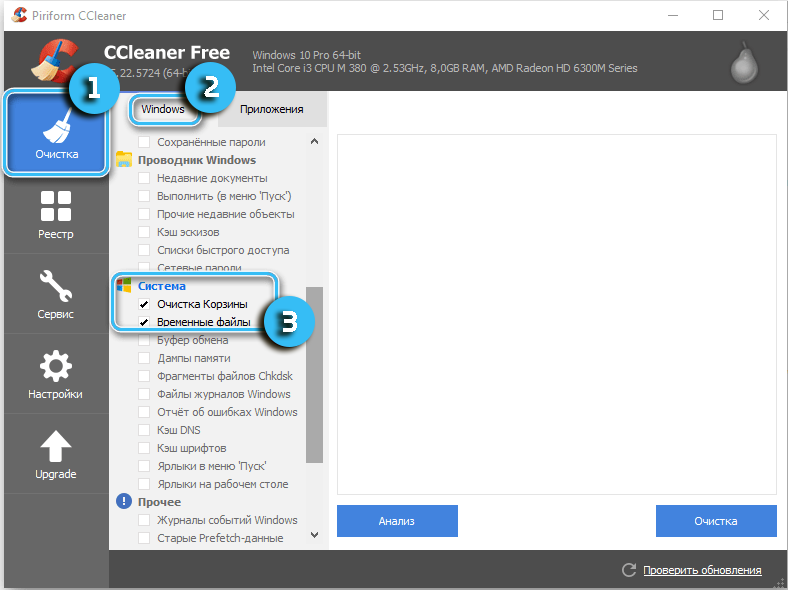
Рекомендується очистити жорсткі диски з додаткових файлів за допомогою спеціалізованих програм, а також перевірити весь комп'ютер на наявність вірусів за допомогою антивірусного програмного забезпечення. Доцільно завжди мати антивірус у системі, налаштований для регулярного сканування.
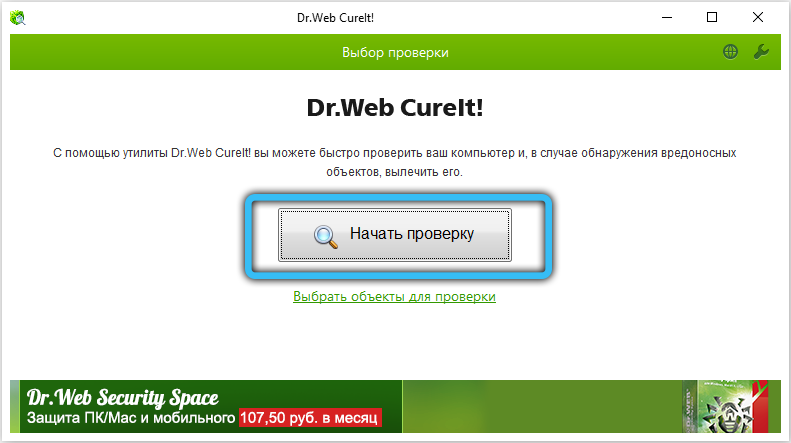
Прокат операційної системи
Якщо операційна система має серйозну шкоду, роботу багатьох компонентів можна порушити. І можливо вирішити проблему, яка виникла лише за допомогою відатуманення до останньої ефективної точки відновлення. Тут на допомогу прийдуть утиліти, вбудовані в ОС, що дозволить швидко відновити системні файли.

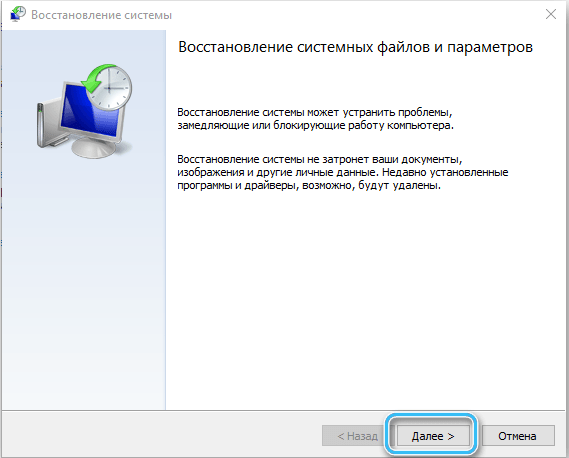
Досить радикальне рішення, здається, є повним перевстановленням операційної системи. Однак перед цим важливо перевірити продуктивність самої миші, всі роз'єми на комп’ютері, а також інше пов'язане обладнання.
- « 6 Ефективні способи відключення оновлень Windows 11
- Утиліти та послуги для перегляду SMS з телефону на комп’ютері »

