Миша висить у Windows 10 - як її виправити?

- 3323
- 702
- Steve Marvin I
Багато користувачів стикаються з тим, що миша висить, а швидше замерзає вказівник миші протягом однієї або двох секунд при роботі або в інших ситуаціях у Windows 10. Часто це трапляється після періоду не використання миші, наприклад, під час набору тексту, але можливі інші варіанти, включаючи зупинку покажчика миші під час гри.
У цих інструкціях детально про те, що може спричинити заморожування вказівника миші та що робити, щоб виправити ситуацію. У статті розповісти про бездротові та Bluetooth, а також про дротових мишей.
- Прості причини згасання вказівника миші
- Чому миша висить у Windows 10 і як її виправити
- Енергетична економія для Bluetooth та бездротової миші
- Високе навантаження на процесор
- Інші причини
- Відеоінструкція
Прості причини згасання вказівника миші на екрані
По -перше, про деякі варіанти причин заморожування покажчика миші, який слід виключити, перш ніж перейти до методів вирішення проблеми з наступного розділу. Ці причини не можна назвати дуже поширеними, але вам потрібно пам’ятати про них.
З’ясуйте вказівник миші може бути спричинене:
- Для бездротової або Bluetooth миші майже посів акумулятор може бути причиною.
- Для бездротової миші з USB -приймачем трапляється наступне: якщо приймач підключений до задньої панелі ПК, а сам ПК десь під столом, прийом може бути нестабільним. Це не характерно для будь -якої миші (характеристики прийняття та передачі відрізняються від моделі до моделі), але це можливо.
- У випадку звичайної дротової миші причиною спонтанних зупинок вказівника може бути знос кабелю, і візуально це не завжди можна визначити. Якщо інша миша на одному роз'ємі не замерзає, можливо, це так.
- Забруднений об'єктив на миші, робота на скляній або дзеркальній поверхні також може призвести до розгляду проблеми.
Якщо всі ці варіанти були виключені, ми переходимо до наступних причин та відповідних методів вирішення проблеми.
Чому миша висить у Windows 10 і як її виправити
Тепер про ті випадки, коли виправити проблему, вам потрібно вирішити ситуацію та зробити певні налаштування Windows 10. Примітка: Перший варіант у деяких випадках також спрацьовує для дротової миші.
Параметри економії енергії Bluetooth або бездротова миша
Однією з найчастіших причин того, що миша висить на секунду-дві, особливо у випадку Bluetooth та бездротової миші, якщо це станеться після будь-якого короткого періоду його невикористання-параметри енергозбереження пристрою, і не обов’язково сама миша, а й контролер, до кого вона пов'язана.
Щоб вирішити проблему або переконатися, що причина не є наступним: виконайте наступне:
- Відкрийте менеджер пристроїв. Для цього ви можете натиснути кнопку "запустити" та вибрати відповідний елемент контекстного меню. У менеджері пристроїв вам потрібно буде перевірити параметри не тільки миші, але й ряд інших пристроїв (не тільки позначені на скріншоті), що далі в тексті та відео.

- Перевірте параметри енергозбереження пристроїв, які будуть вказані нижче, натиснувши праву кнопку миші на потрібному пристрої, вибравши "Властивості" та відкривши вкладку "Управління живленням". Вкладка для деяких пристроїв може бути відсутня (це нормально). Крім того, якщо немає вкладки, але на вкладці "Загальна" є кнопка "зміна параметрів", натисніть її і перевірте, чи з’явиться відповідна вкладка. Якщо параметр "дозволити відшарування цього пристрою зберегти енергію", включений на вказану вкладку, видаліть позначку та натисніть "ОК", а потім перевірте решту зазначених пристроїв.
- Для Bluetooth Mouse перевірте можливість вимкнення економії енергії для адаптера Bluetooth та самої миші У розділі "Bluetooth". Але цього може бути недостатньо, прочитайте з рештою точок нижче.
- Перевірте мишей у розділі "Миші та інші вказівні пристрої" і вимкніть для них енергозбереження в присутності відповідної точки. Якщо в розділі є кілька пристроїв, і ви не можете визначити, яка з них є вашою мишкою, ви можете відключити економію енергії для всіх пристроїв.
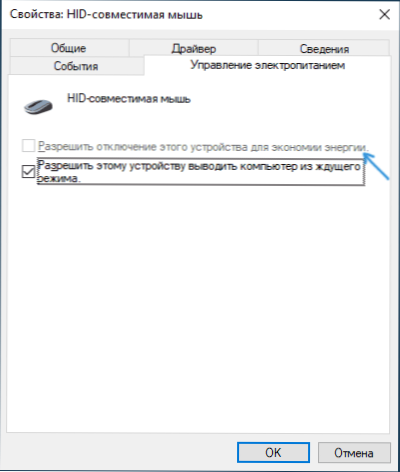
- Для всіх типів мишей (Bluetooth, Radio, Wired) перейдіть до розділу "HID пристрої" і спробуйте знайти свою мишу, а потім вимкніть економію енергії для неї. На жаль, у цьому розділі пошук потрібного пристрою складний через багато однакових або неоднозначних імен. Наприклад, у моєму випадку лише цей розділ допоміг заморожуванням мишей Bluetooth від Microsoft, після вимкнення економії енергії для пристрою HID, що відповідає Gatt Bluetooth з низьким споживанням енергії, який я знайшов майже випадково.
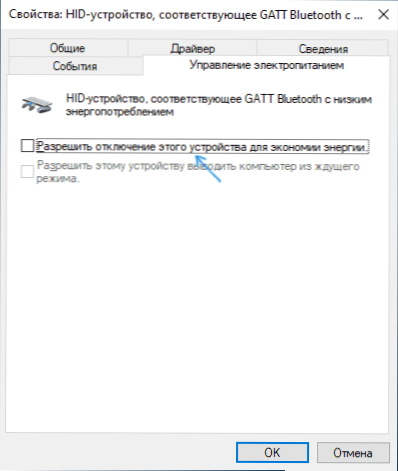
- Для USB та бездротової миші з приймачем, підключеним через USB в розділі "USB -контролери" Відключіть економію енергії для концентраторів USB та пристроїв загального USB -концентратора.
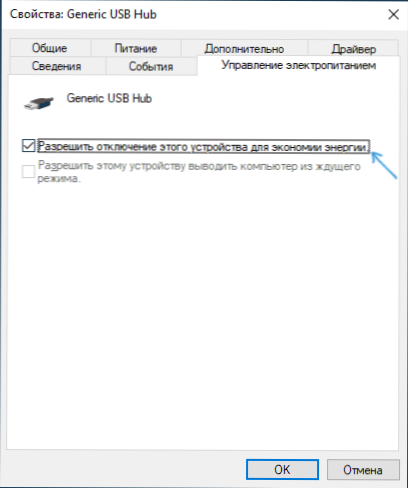
- Налаштування, виконані цим методом, починають діяти без перезавантаження комп'ютера.
Якщо проблема з’являється на ноутбуці, я додатково рекомендую перевірити: чи з'явиться проблема, якщо ви переключите джерело живлення на "максимальну продуктивність" - ви можете це зробити, натиснувши піктограму акумулятора.
І натиснувши піктограму акумулятора з правою кнопкою миші та вибравши точку живлення ", ви можете побачити та вибрати один із доступних схем живлення - деякі виробники ноутбуків додають там власні схеми, можливо, на одну з них (з Висока продуктивність) Проблема буде вирішена.
Високе навантаження на процесор як причина періодичного замерзання миші протягом 1-2 секунд
А на продуктивних та на слабких ПК та ноутбуках ви можете зіткнутися з тим, що з великим навантаженням на процесора миша починає смикатися. На жаль, ця "нормальна" поведінка Windows, і її часто можна спостерігати, коли на тлі Windows 10 він розпакує завантажені оновлення, архівування та розморування файлів, а в інших випадках виконуються. Я рекомендую переглянути диспетчер завдань (ви можете запустити кнопку "запустити" через контекстне меню) і перевірити, чи є щось, що спричиняє велике навантаження на процесора.
Якщо виявляється, що джерелом 100% навантаження є переривання системи, прочитайте інструкції, що робити, якщо система перериває завантаження процесора в Windows 10.
Інші причини
Серед інших причин розглянутої поведінки вказівника миші можна розрізнити:
- Підключення миші, включаючи бездротовий зв'язок з USB -приймачем) через USB -концентратор (гілку) або док -станцію, до якої підключені інші пристрої. Ознаки покажчика можуть бути постійними в цьому випадку, і можуть виникати лише з активним обміном даними з іншими пристроями, підключеними до тієї ж USB -хати.
- Підключення дротової або радіо -миші (з USB -приймачем) до USB -роз'єму на контролері, до якого активно підключено інший пристрій або пристрої за допомогою шини USB. Наприклад, якщо ви підключите мишу до передньої панелі ПК, потім підключіть флеш -накопичувач до сусіднього роз'єму і почніть копіювати з нього дані, ви часто можете отримати ефект "замерзання" вказівника миші. Те саме стосується однієї групи USB -з'єднувачів на задній панелі комп'ютера (поблизу роз'єми зазвичай мають загальну шину даних) або порти з одного боку ноутбука. Перевірте: Якщо проблема зникає, коли миша або її приймач є єдиним підключеним пристроєм для однієї групи USB -роз'ємів, то, здається, причина саме в цьому.
- Проблеми з жорсткими дисками та накопичувачами (коли неможливо читати/записувати дані через пошкодження, проблеми з з'єднанням або потужністю) можуть призвести до тимчасової зупинки всієї системи, включаючи вказівник миші. Неправильна робота іншого обладнання також може спричинити це, але найчастіше мова йде про жорсткий диск, SSD, флеш -накопичувачі та зовнішні диски.
- Є миші, де енергозбереження не дуже успішно впроваджується з боку самої миші - в цьому випадку, після короткого часу відсутності взаємодій, він "засинає", а потім, прокидаючись, вказівник миші не має рухатися. Якщо у вас є припущення, що причина полягає в тому, я рекомендую перевірити мишу на іншому комп'ютері або ноутбуці: якщо поведінка там однакова, а інші миші працюють належним чином, здається, що це так у випадку.
Відеоінструкція
Я сподіваюся, що стаття допомогла розібратися з причинами зупинки, замерзання та висячого вказівника миші у Windows 10 та усунути їх.
- « Як перевірити комп'ютер на наявність вірусів в Інтернеті - 10 способів
- Як перейти в безпечний режим Windows 10 »

