Запуск програм Windows на Mac Review найпопулярніших способів

- 3667
- 1093
- Wayne Lemke
Зміст
- 1. Віртуальні машини
- 2. Навчальний табір
- Як поставити Windows 10 через Assistant Boot Camp
- Запуск інсталятора з флеш -накопичувача
- 3. Вино
- Кросовер
- Віддалений доступ
- 6. Веб -сервіси
- Найпростіший спосіб працювати з програмами Windows на Mac
- Результати:

Деякі послуги (банківські клієнти та інші сайти, що працюють з ЕДС) підтримують лише (!SIC) Internet Explorer, ви можете надіслати файл у якомусь доісторичному форматі, який відкривається лише за допомогою програми Windows, яка не має версії Mac. Як би там не було, такі ситуації виникають. А потім у статті ми розглянемо всі методи вирішення таких ситуацій та узагальнення таким чином, що підходить майже всім і завжди.
1. Віртуальні машини
Віртуальні машини дозволяють повністю запускати операційну систему всередині іншої операційної системи. Три великі віртуальні машини можна відрізнити на MacOS: Parallels, VMware Fusion та VirtualBox. Останнє вже обговорювалося в останній статті про Android EmuLators на Windows.
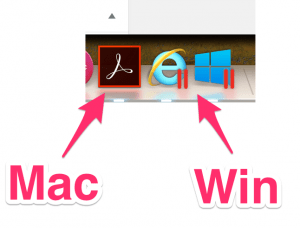
Ви можете точно сказати, що якщо ви готові вирвати, то паралелі - найкраща віртуальна машина з цих трьох. Особливо для початківців. Вам не потрібно нічого налаштувати під час встановлення (і навіть не потрібно завантажувати Windows) - програма зробить все самі. Паралелі підтримують режим SO -Called Cohereance, який запускає Windows у вікні "Макова". Більше того, звичайні заявки на виграш можуть бути виправлені на док -станції. І почніть виграні файли безпосередньо від Finder. У цьому випадку файли та програми освітлюються паралельними логотипом.
Треба сказати, що я особисто використовую паралелі. Я не буду говорити про VMware з тієї причини, що під час вибору віртуальної машини для себе я зрозумів, що "паралелі" зараз випереджають VMware та спеціальний вибір серед віртуальних магазинів загалом.
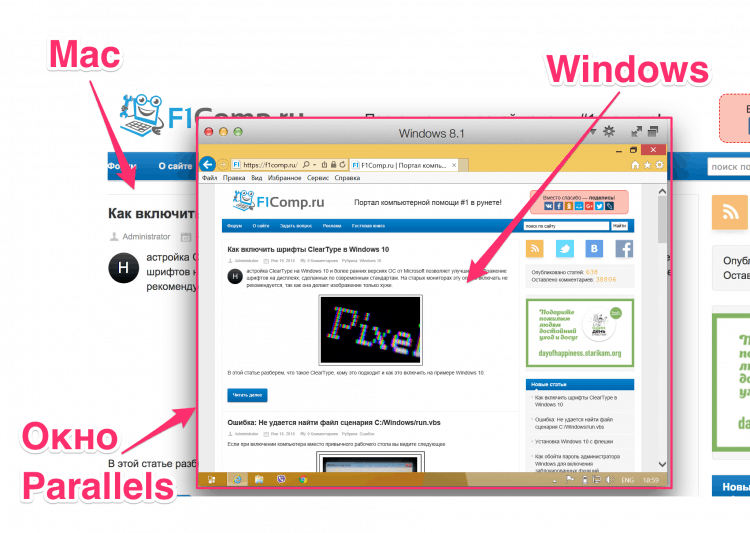
Єдиний негатив - це, звичайно, ціна. Програма має лише оплачувані версії, і найдешевший (будинок) обійдеться вам (на момент написання статті) у 3.990 ₽
У той же час, той самий віртуальний ящик безкоштовний. Але щоб встановити його, вам доведеться трохи напружувати. Крім того, результат у VB не буде таким прекрасним, як у "паралелях", оскільки останні були зроблені спеціально для маку, а VB -це програма перехресної платформи. Якщо ви готові заплутати та заощадити гроші, то ось стаття про встановлення Windows 8 у VirtualBox.
Якщо є сумніви (але часу немає), тоді поставте 14-денну пробну версію "паралелі", і за цей час прийміть рішення, чи варто це ваші гроші. Якщо напевно немає грошей на платні програми, то VirtualBox - найкращий вибір. На VirtualBox водночас перегляньте статті про запис встановлення флеш -накопичувача з Win10 і, насправді, встановлення Win10 з флеш -накопичувача. Нагадаємо, що Win10 тепер можна просто завантажити та встановити без активації (з невеликим не -критичний Обмеження функціональності).
| Переваги | Недоліки |
|
|
2. Навчальний табір
У той час як віртуальні машини дозволяють запустити виграш всередині запущених макус, завантажувальний табір дозволяє встановити Windows безпосередньо на самому Mac. Оскільки -відомий як "подвійне завантаження", завантажувальний табір дозволяє мати маку та вікна на одному важкому.
Для MACOS вам потрібен асистент завантажувального табору, і цей Byzard здійснить весь процес встановлення. Що таке сама установка: на жорсткому диску буде створено додатковий (завантажувальний) розділ, де будуть розташовані Windows, і ви можете далі завантажити комп'ютер з нього.
Як поставити Windows 10 через Assistant Boot Camp
Вимагається:
- Флеш -накопичувач або зовнішній жорсткий диск на 8 Гб або більше (інформація про них зникне, тому не використовуйте флешку з дисертацією)
- Мак повинен бути підключений до розетки. Це буде не дуже круто, якщо він вимкнеться посередині процесу
- Потрібна ліцензія на Windows 10
- Підключений Інтернет
1. Завантажте Windows ISO
Microsoft на своєму офіційному веб -сайті пропонує безкоштовно для завантаження файлів Windows ISO.
Завантажте Windows 10Обов’язково прочитайте список мінімальних вимог до обладнання. Якщо ваш мак не відповідає їм, то не слід спробувати. Ознайомтесь із мінімальними вимогами, виберіть версію (Windows 10) натисніть кнопку "ПідтверджуватиЩо.
Далі виберіть мову продукту (наприклад, російська), натисніть кнопку ще разПідтверджуватиЩо. Після цього ваша система буде перевірена на наявність сумісності та, якщо буде успішна, ви побачите на екрані посилань для завантаження.
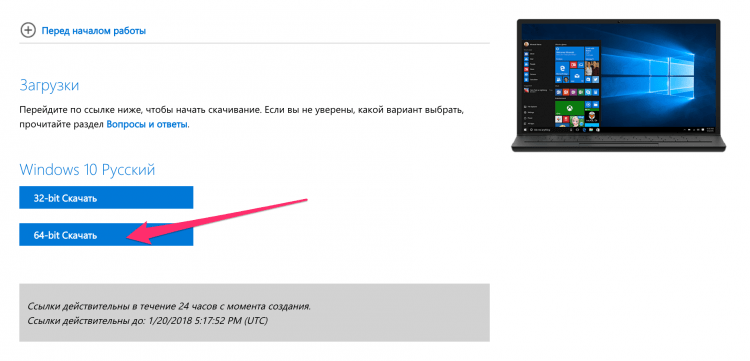
Виберіть версію з розрядом процесора (у моєму випадку X64) та завантажте файл ISO з Windows.
2. Покажіть флеш -накопичувач
Від'єднайте всі USB -пристрої від комп'ютера під час встановлення. Приводьте підготовлений USB -флеш -диск або зовнішній жорсткий диск.
3. Запустіть асистент завантажувального табору
У Macos X є вбудований BCA (помічник табору для завантаження), і він зробить все сам, тому вам не потрібні жодних сторонніх комунальних послуг. Для того, щоб запустити BCA, відкрити прожектор (праворуч у верхньому куті екрана є значок лупи, натисніть на нього), а потім введіть Асистент завантажувального табору. Виберіть програму Асистент завантажувального табору.
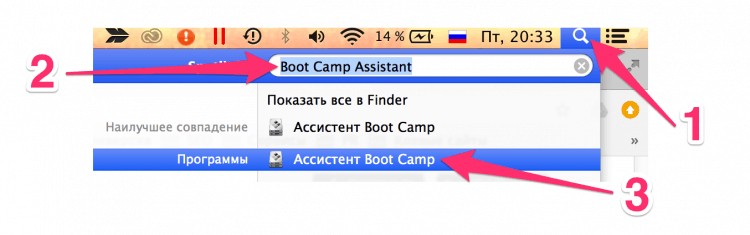
Далі натисніть "ПродовжуватиЩо.
4. Виберіть тип установки
Виберіть перший елемент "Створіть Windows 7 або новіший інсталяційний дискЩо. Другий Чекбокс (Завантажте останню підтримку Windows з Apple) теоретично, за замовчуванням це буде відзначено, і неможливо його вимкнути. Але третій бал може бути включений за замовчуванням або вимкнено. Вимкнути Третій пункт (Встановіть Windows 7 або нові). Далі натисніть "ПродовжуватиЩо.
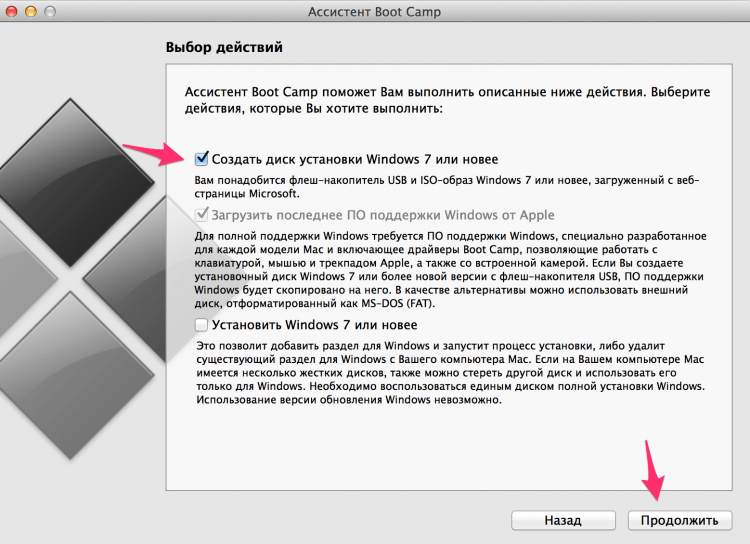
5. Вікна на флеш -накопичувачі USB
Виберіть файл ISO з Windows, завантаженим на першому кроці.
Переконайтесь, що підготовлений флеш -накопичувач вибрано як інсталяційний диск для встановлення.
Майте на увазі, що флеш -накопичувач буде відформатовано в процесі, і всі дані про нього зникнуть.
Натисніть "ПродовжуватиЩо. З'явиться інше вікно, ви впевнені, що хочете продовжити, t.До. Флеш -накопичувач буде відформатовано, і дані зникнуть. Якщо впевнений, натисніть ще раз "ПродовжуватиЩо.
Якщо ви робите операцію на MacBook, не закривайте обкладинку ноутбука. Це відправить маку спати і перервати процес запису.
Після закінчення ви побачите повідомлення "Windows збережено". Натисніть "Вихід"Залишайтеся і відключіть флеш.
Вітаємо, у вас є флеш -накопичувач з Windows для Mac.
Запуск інсталятора з флеш -накопичувача
Для того, щоб завантажитися з USB-диска, вам потрібно затиснутись про завантаження маку Альт (З’явиться меню завантаження, де вам потрібно вибрати флеш -накопичувач). Або під час завантаження маки натисніть С, Тоді комп'ютер негайно завантажиться з флеш -накопичувача.
Після завантаження з флеш -накопичувача процес є стандартним.
Отже, це була невелика лірична відступ на встановлення Windows 10 з другою системою на комп’ютері. Тепер давайте повернемося туди, де ми почали: чи варто це робити і хто підійде.
Основним недоліком усього цього підприємства з подвійним завантаженням є те, що ви не можете запустити програми виграшів та MAC паралельно. Кожен раз, щоб перемикатися між системами, вам потрібно перезавантажити та вибрати ОС. Це, звичайно, має свої переваги, і вони полягають у більшій продуктивності системи, оскільки Windows може використовувати всі ваші маку.
| Переваги | Недоліки |
|
|
3. Вино
Обидва рішення вищі (віртуальні машини та завантажувальний табір) включають встановлення повноцінних вікна з усіма наступними нюансами. Вино - це щось інше. Це "прокладка", який дозволяє запускати програми виграшу на MacOS та Linux. У зв'язку з цим вино-це набагато простіше рішення, ніж встановлення вікон, особливо якщо вам потрібно використовувати 1-2 Популярний програми. Але як часто трапляється, варіанти компромісів мають цілий набір обмежень та підводних каменів.
Ось у чому справа: Вино не працює з усіма програмами. Деякі запущені та працюють чудово, інші можуть дати помилку під час роботи, а інші взагалі не почнуться. Для початку ви можете перевірити сумісність програм винної бази даних та шукати додатки, які вам там потрібні.
І ще одна проблема Він полягає в тому, що це не зовсім "боксове рішення", і закінчення може спричинити рівномірне збентеження у нових користувачів.
Другу проблему можна трохи спростити. Для цього створена програма Winebottler, давайте поговоримо про це.
Завантажити WinebottlerВибирати Стабільна версія, Завантажте файл DMG.
Після відкриття файлу DMG перетягніть вино та Winebottler у додатки (так само, як це робиться при встановленні будь-якого іншого в магазині, що не є App).
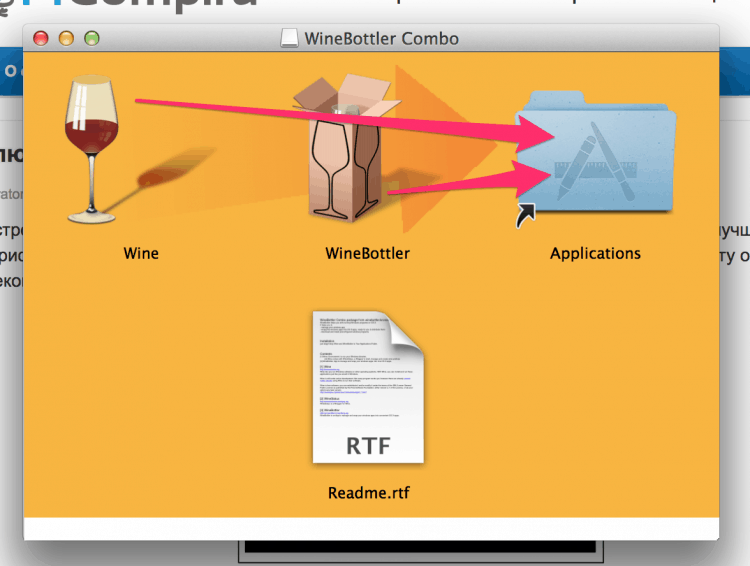
Після встановлення запустіть Winebottler і перегляньте список програм, які можна встановити в русі, наприклад, Internet Explorer.
Для того, щоб запустити інші програми Windows за допомогою вина, завантажте виконувані файли цих програм (.І запустіть їх наступним чином: з правою кнопкою та ВІДЧИНЕНО -> Вино. Так, я ще раз повторюю, що не всі програми працюватимуть через вино.
Нижче наводиться Vidos про Winebottler на розбитому англійському, в принципі, в ньому все зрозуміло без перекладу 😉
Вино добре, коли вам потрібно працювати з 1-2 гарантованими програмами. Якщо список програм є широким і регулярно змінюється, то слід вибрати інший спосіб працювати з ними.
| Переваги | Недоліки |
|
|
Кросовер
Кросовер - це платне рішення, яке також базується на вина.
Завантажте кросоверДодаток пропонує високоякісний інтерфейс, який просто дозволяє ввести назву необхідної програми Windows, і вона буде знайдена та запущена. Оскільки це комерційне програмне забезпечення, ви можете розраховувати на допомогу підтримки, якщо ви щось не так, або вам потрібно підтримати якусь програму, яка не є у списку.
Але порівняно з представленими вище варіантами, кросовер є безперервним компромісом і не підходить для більшості користувачів. Знову ж таки, якщо вам потрібно запускати різні програми, це набагато простіше зробити за допомогою віртуальної машини. Якщо продуктивність важлива для вас (наприклад, в іграх), то краще використовувати завантажувальний табір. Взагалі, за ціною 40 доларів, ви можете порекомендувати цю опцію для вузькоспеціалізованого використання.
| Переваги | Недоліки |
|
|
Віддалений доступ
Якщо жоден із запропонованих вище варіантів не підходить для вас, то чому б не спробувати вирішити проблему по -іншому? Якщо у вас є інший комп'ютер, на якому встановлено Windows, то ви можете використовувати віддалений доступ до роботи над ним з маків.
TeamViewer - це безкоштовний та потужний інструмент для віддаленого доступу. Про віддалений доступ, до речі, була окрема стаття.
Завантажити TeamViewerВсе, що вам потрібно зробити, - це вибрати метод зв'язку, встановити його на обох комп'ютерах (Win та Mac), ввести обліковий запис на обох машинах, поставте поля з "простим входом" на перемогу. А після цього ви можете в будь -який час підключитися до Windows.
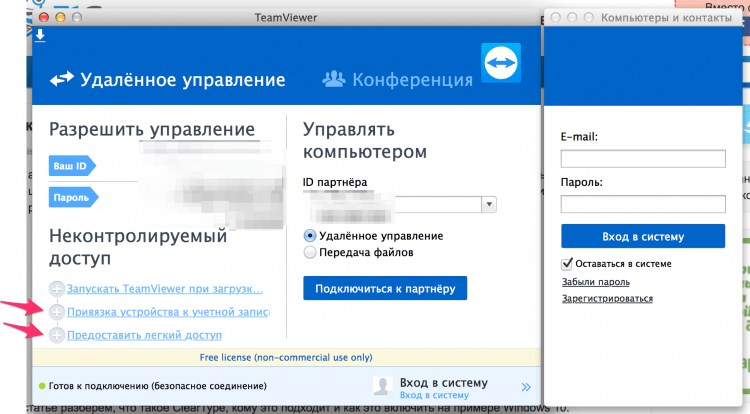
Залежно від швидкості Інтернету, ви можете відчути деякі затримки та гальмування у своїй роботі. Так, і все ж, відсутність крос-підтримки крос-підтримки. Намагаючись переключити язик у маку звичайним способом, і замість того, щоб змінювати язик, всілякі вікна вискакують. Але з іншого боку, якщо вам потрібен відносно швидкий (і безкоштовний) доступ до Windows, то ця опція може бути для вас придатною!
| Переваги | Недоліки |
|
|
6. Веб -сервіси
Насправді багато функцій, які ви хочете отримати з програм Windows, реалізовані в інших програмах, що працюють над Mac, а деякі навіть доступні у вигляді веб -служб. Можливо, для ваших завдань вам не потрібно огорожувати сад з віртуальними машинами тощо?
Ось кілька прикладів служб (інші Google):
- Microsoft Office Online
- Документи Google
- Adobe Photoshop Online
- Browserstack (запуск у IE)
- Драпір
- Iwork Suite в Інтернеті
Найпростіший спосіб працювати з програмами Windows на Mac
Ми вивчали всі можливі варіанти вище (Якщо не всі, то напишіть у коментарях, ми додаємо статтю).
Але який із цих варіантів вибрати?..
Варіант з найменшим злом для більшості людей - встановити Windows на віртуальну машину (варіант №1). Виняток - користувачі, які потребують Windows для ігор.
Використання віртуальної машини дозволяє одночасно відкривати програми Windows з відкриттям програм Mac і все це без перезавантаження комп'ютера. І це працює набагато надійнішим, ніж вино.
Використовуйте паралелі або віртуальний ящик - ви вирішуєте. Якщо ви не проти платити за боксове рішення, ви не комп'ютерний спеціаліст і хочете отримати найкращий результат - виберіть Паралелі. Якщо за допомогою ПК ви "на короткій нозі", є час і бажання плутати + хочу заощадити - виберіть VirtualBox.
Результати:
Насправді, якщо віртуальні машини є найкращим вибором для пересічного користувача, то загалом це не означає, що це найкращий вибір для вас та ваших завдань. Тому ми знову запустимося на всі варіанти:
- Віртуальні машини. Найкращий варіант, якщо вам потрібно працювати з необмеженим списком програм Windows та запустити їх паралельно програмам MAC. Без перезавантаження комп'ютера. Не дуже добре підходить для геймерів.
- Навчальний табір. Підходить для тих, хто повинен використовувати весь потенціал заліза, а не лише це,
який обмежений віртуалізацією. Ідеально підходить для геймерів. Незручно перезапустити комп'ютер для перемикання між ОС кожного разу. - Вино. Підходить лише для тих, хто потребує популярних програм Windows. Якщо ви плануєте вийти за межі обмеженого списку програм, виберіть Віртуальні машини.
- Кросовер. Швидше за все, ви не повинні платити за це. На основі вина.
- Віддалений доступ. Варто розглянути цю опцію, якщо у вас є безкоштовний комп'ютер на Windows. Якщо ні, то придбання окремого комп'ютера все одно буде набагато дорожче, ніж купувати однакові паралелі. Мінусів цього варіанту: можливі гальма, якщо Інтернет не є льоду.
І чим ви використовуєте? Напишіть у коментарях.

