Запуск Windows 10 з флеш -накопичувача без встановлення
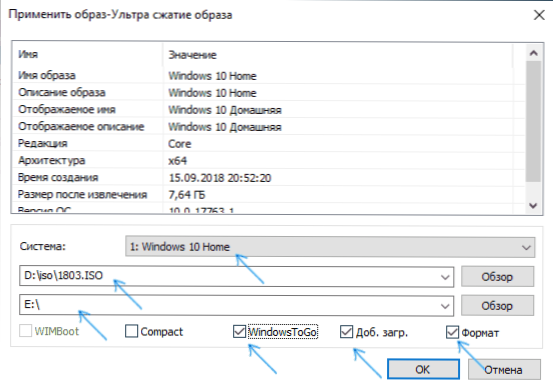
- 2808
- 616
- Chris Schmeler
Чи можна запустити Windows 10 з USB -накопичувача - флеш -накопичувачами або зовнішнім жорстким диску, не встановлюючи його на комп'ютер? Ви можете: наприклад, у версії Enterprise на панелі керування ви можете знайти елемент, щоб створити Windows для Go, що просто робить такий флеш. Але ви можете зробити зі звичайною домашньою або професійною версією Windows 10, про яку буде обговорено в цих інструкціях. Якщо вас цікавила простий привід встановлення, то про нього тут: створення завантажувального флеш -накопичувача Windows 10.
Для того, щоб встановити Windows 10 на флеш -накопичувачі USB і запустити його, ви станемо в нагоді для самого приводу (щонайменше 16 ГБ, в деяких описаних методах цього, це виявилося 32 ГБ флеш -накопичувачами) та Дуже бажано, щоб це був USB -привід 3.0, підключений до відповідного порту (я експериментував з USB 2 і, чесно кажучи, мучився в очікуванні спочатку запису, а потім запустив). Для створення підходить зображення, завантажене з офіційного сайту: як завантажити ISO Windows 10 з веб -сайту Microsoft (однак, проблем із більшістю інших).
Створення вікон, щоб їхати на диску в диску++
Одна з найпростіших програм для створення USB -накопичувача для запуску Windows 10 - DISM++. Крім того, програма російською мовою, і вона має багато додаткових функцій, які можуть бути корисними в цій ОС.
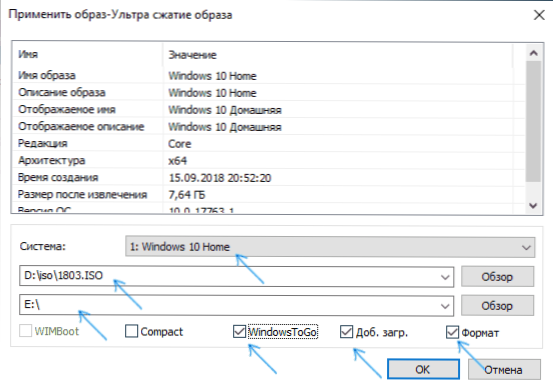
Програма дозволяє підготувати привід до запуску системи із зображення ISO, WIM або ESD з можливістю вибору потрібного видання ОС. Важливий момент, який слід мати на увазі: підтримується лише завантаження UEFI.
Процес встановлення Windows на флеш -накопичувачі USB детально описаний в інструкціях щодо створення завантаження флеш -накопичувачів, щоб перейти на диску++.
Встановлення Windows 10 на USB -флеш -накопичувачі в Winthousb безкоштовно
З усіх способів, які я протестував, щоб зробити флешку, з якою ви можете запустити Windows 10 без встановлення, це виявилося найшвидшим способом використання безкоштовної версії програми Wintousb. Накопичувач, створений в результаті, був функціональним і перевірявся на двох різних комп'ютерах (хоча лише в застарілому режимі, але судити за структурою папок повинен працювати з завантаженням UEFI).
Після запуску програми, у головному вікні (зліва) ви можете вибрати, з якого джерела буде створено диск: Це може бути зображення ISO, WIM або ESD, CD з системи або вже встановленої системи на жорсткому диску.
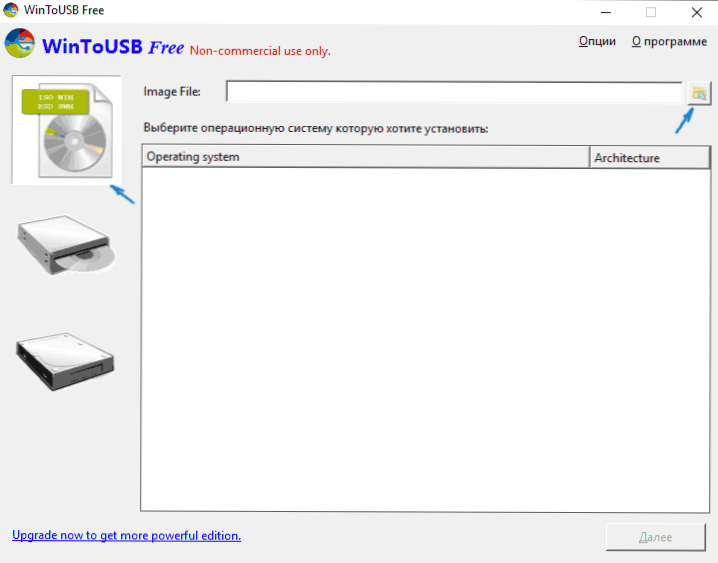
У моєму випадку я використовував зображення ISO, завантажене з Microsoft. Щоб вибрати зображення, натисніть кнопку "Перегляд" та вкажіть його місцезнаходження. У наступному вікні Wintousb покаже, що міститься на зображенні (перевірить, чи все в порядку з ним). Натисніть "Далі".
Наступний крок - вибрати диск. Якщо це флеш -диск, він буде автоматично відформатований (зовнішнього жорсткого диска не буде).
Останній етап полягає у визначенні розділу системного та розділу з завантажувачем на USB -накопичувачі. Для флеш -накопичувача це буде той самий розділ (а на зовнішньому жорсткому диску ви можете підготувати окремі). Крім того, тут вибирається тип установки: на віртуальному жорсткому диску VHD або VHDX (який розміщується на диску) або застарілої (для флеш -накопичувача немає). Я використовував vhdx. Натисніть "Далі". Якщо ви бачите повідомлення про помилку "недостатньо простору", збільште розмір віртуального жорсткого диска у полі "Віртуальний диск жорсткого диска".
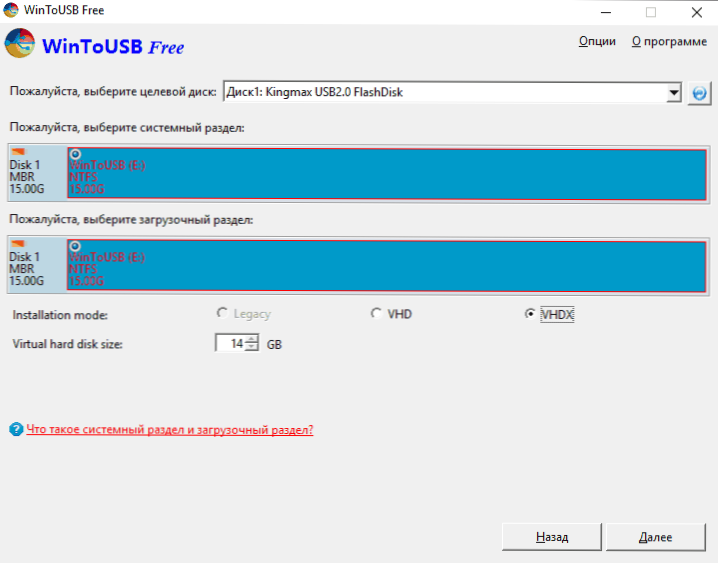
Останній етап - чекати, коли установка Windows 10 завершить флеш -накопичувач USB (вона може відбуватися досить довгий час). В кінці ви можете завантажити з нього, поставивши завантаження з флеш -накопичувача або за допомогою меню завантаження комп'ютера або ноутбука.
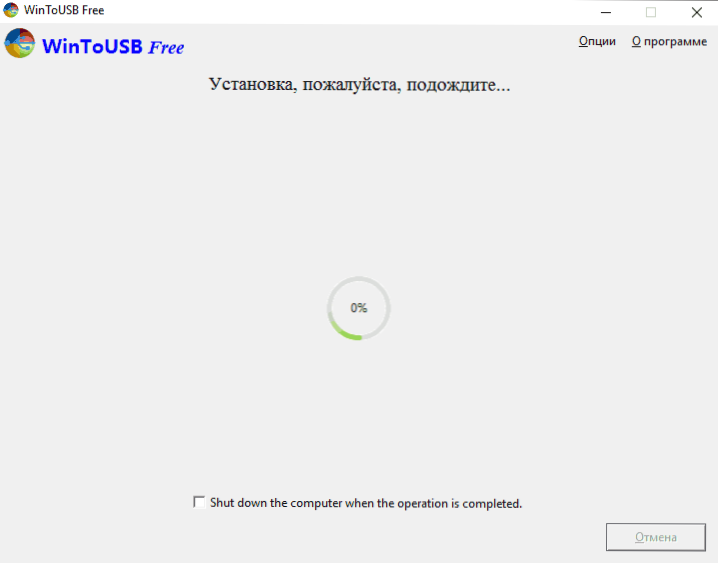
При першому запуску система налаштована, вибір тих же параметрів, що і при чистому встановленні системи, створення локального користувача. В майбутньому, якщо ви підключите USB -накопичувач для запуску Windows 10 на іншому комп'ютері, відбувається лише ініціалізація пристроїв.
Загалом, система в результаті спрацювала терпимо: Інтернет на Wi-Fi працював, активація також працювала (я використовував тестовий підприємство протягом 90 днів), швидкість USB 2.0 залишилось бажати багато (особливо у вікні "Мій комп'ютер" під час ініціалізації підключених накопичувачів).
Важлива примітка: За замовчуванням, коли запуск Windows 10 з флеш -накопичувача, локальні жорсткі диски та SSD не видно, їх потрібно підключити за допомогою "управління дисками". Натисніть Win+R, введіть Diskmgmt.MSC, в управлінні дисками, натисніть праворуч на відключених накопичувачах та підключіть їх, якщо є потреба в їх використанні.
Ви можете завантажити безкоштовну програму Wintousb на офіційну сторінку: http: // www.Easyuefi.Com/wintousb/
Windows, щоб перейти на флеш -накопичувач Rufus
Ще одна проста і безкоштовна програма, яка дозволяє легко зробити завантажувальну флеш -накопичувач для запуску з нього Windows 10 (також у програмі ви також можете зробити інсталяційний накопичувач) - rufus, який я писав більше одного разу, див. Найкращі програми для створення завантажувальної флеш -накопичувача.
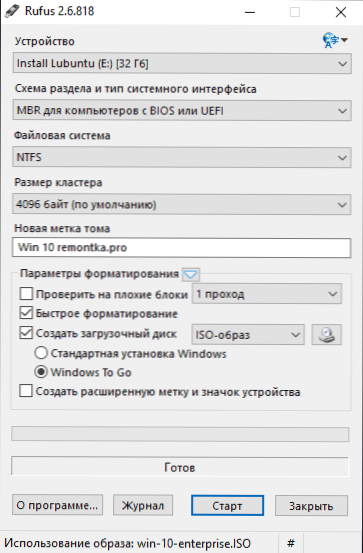
Зробити такий USB -драйв у Руфусі, ще простіше:
- Виберіть привід.
- Виберіть діаграму розділів та тип інтерфейсу (MBR або GPT, UEFI або BIOS).
- Файлова система флеш -диска (NTFS у цьому випадку).
- Ми ставимо позначку "створити завантажувальний диск", виберіть ISO -зображення з Windows
- Ми зазначаємо елемент "Windows, щоб перейти" замість "стандартної установки Windows".
- Натисніть "Почати" і чекати. У моєму тесті було повідомлення про те, що диск не підтримується, але в результаті все працювало належним чином.
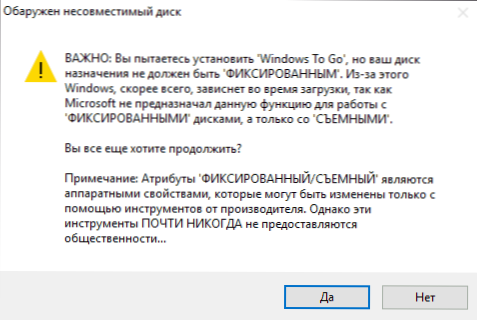
Як результат, ми отримуємо те саме, що і в попередньому випадку накопичувач, за винятком того, що Windows 10 встановлюється просто на флеш -накопичувачі, а не у файлі віртуального диска на ньому.
Це працює так само: у моєму тесті запуск на двох ноутбуках був успішним, хоча мені довелося чекати на етапах встановлення пристроїв та налаштування. Детальніше про створення завантажувального флеш -накопичувача в Rufus.
Ми використовуємо командний рядок для запису Live USB за допомогою Windows 10
Існує також спосіб зробити флешку, з яким ви можете запустити ОС без програм, використовуючи лише інструменти командного рядка та вбудовані утиліти Windows 10.
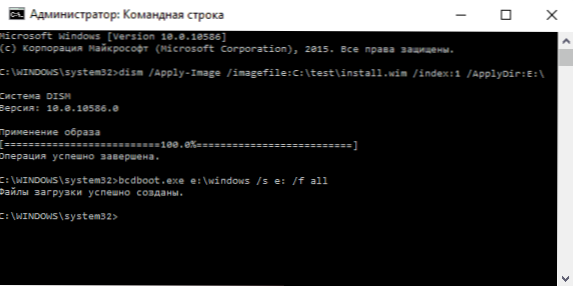
Зауважимо, що в моїх експериментах USB таким чином не спрацював, висить, коли починається. З того, що я знайшов - причиною може бути те, що у мене є "знімний привід", тоді як для його продуктивності потрібно, щоб флеш -накопичував визначений як фіксований диск.
Цей метод складається з підготовки: Завантажте зображення з Windows 10 та витягніть з нього файл Встановити.штук або Встановити.Помітка (Встановіть файли.WIM присутній у зображеннях, завантажених з Microsoft TechBench) та наступні кроки (метод з файлом WIM буде використаний):
- Дискока
- Перелічіть диск (Ми з’ясовуємо кількість диска, що відповідає флеш -накопичувачі)
- Виберіть диск n (де n - номер диска з попереднього кроку)
- Чистий (Очищення дисків, всі дані з флешки будуть видалені)
- Створити розділ Первинний
- Формат fs = ntfs швидкий
- Активний
- Вихід
- DISM /Застосувати image /ImageFile: way_k_fail_install.Wim /index: 1 /applydir: e: \ (У цій команді останній E - це лист флеш -накопичувача. У процесі виконання команди може здатися, що воно висить, це не так).
- BCDBOOT.Exe e: \ windows /s e: /f alll (Тут E також є лист флеш -накопичувача. Команда встановлює завантажувач).
Після цього ви можете закрити командний рядок і спробувати завантажити зі створеного приводу з Windows 10. Замість команди DISM ви можете використовувати команду Imagex.Exe /застосувати встановлення.Wim 1 e: \ (де E - це буква флеш -накопичувача та Imagex.Exe спочатку вам потрібно завантажити в Microsoft AIK). У той же час, згідно з спостереженнями, опція з Imagex вимагає більше часу, ніж використання DISM.Витягувати.
Додаткові методи
І ще кілька способів записати флеш -накопичувач USB, з яким ви можете запустити Windows 10 без встановлення на комп’ютері, можливо, один із читачів буде корисним.
- Ви можете встановити тестову версію Windows 10 Enterprise у віртуальній машині, наприклад, VirtualBox. Налаштуйте в ньому з'єднання накопичувачів USB0, а потім запустіть з панелі управління, щоб створити Windows, щоб перейти в офіційне. Обмеження: функція працює для обмеженої кількості "сертифікованих" флеш -дисків.
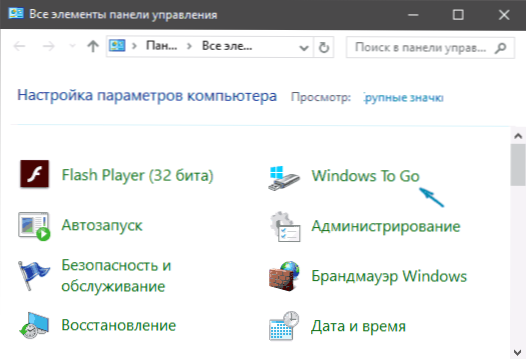
- Асистент Aomei Assistant Standard має функцію Creator Windows, яка створює флеш -накопичувач для завантаження Windows, як описано для попередніх програм. Перевірено - працює без проблем у безкоштовній версії. Детальніше про програму та де її завантажити, я написав у статті про те, як збільшити диск C через диск D.
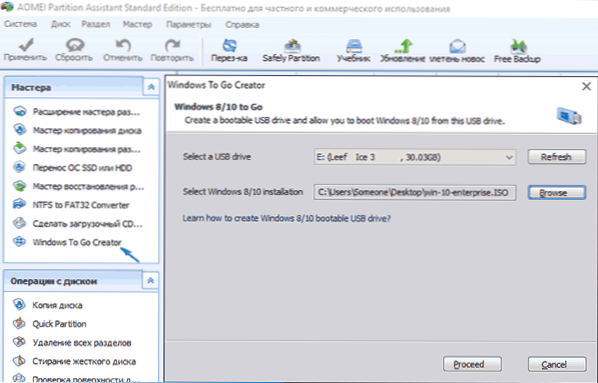
- Існує платна програма Flashboot, в якій створення флеш -накопичувача для запуску Windows 10 на UEFI та застарілих системах безкоштовно. Деталі про використання: Встановлення Windows 10 на флеш -накопичувачі USB у програмі Flashboot.
Сподіваюся, стаття буде корисною для одного з читачів. Хоча, на мою думку, практичних переваг такого флеш -накопичувача не так багато. Якщо вам потрібно запустити операційну систему без встановлення на комп’ютері, краще використовувати щось менш об'ємне, ніж Windows 10.

