Запустіть у програмах Windows 11 для Android

- 1244
- 204
- Bradley Turner PhD
Власники нових комп'ютерів Mac, оснащені сімейними процесорами M1, давно змогли запустити мобільні додатки, написані для iPhone/iPad. Microsoft, представляючи свою нову операційну систему влітку 2021 року, пообіцяла, що ця можливість також буде доступна для користувачів Windows 11.
На жаль, виконання обіцянок розчаровано. Ви можете офіційно встановити мобільні програми з магазину Microsoft, але вибір там є дуже мізерним, крім того, багато з цих додатків мають змінений інтерфейс та функціональність. Звичайно, за бажанням ви можете встановити та використовувати будь -які вам подобаються гаджети, але це буде непросто.

Попереднє налаштування Windows 11 для запуску Android -додатків
Так сталося, що насправді вони намагалися реалізувати цю функцію, але вона не потрапила до остаточного випуску. Однак бухгалтерські записи зі статусом розробника змогли перевірити підсистему Windows 11, яка називається - підсистема для Android. Цей компонент може бути доданий до операційної системи та звичайних користувачів відповідно до наступного алгоритму:
- Перша умова експлуатації для підсистеми Windows для Android - це активація режиму віртуалізації, який проводиться на рівні BIOS. Ви можете дізнатися, чи включений цей режим через диспетчер. Якщо ні, то вам доведеться знайти в Інтернеті посібник для моделі материнської плати і прочитати, чи підтримується цей режим для його активації. Якщо результат негативний, цей метод запуску додатків для Android буде для вас недоступним, і наступні кроки не мають сенсу;
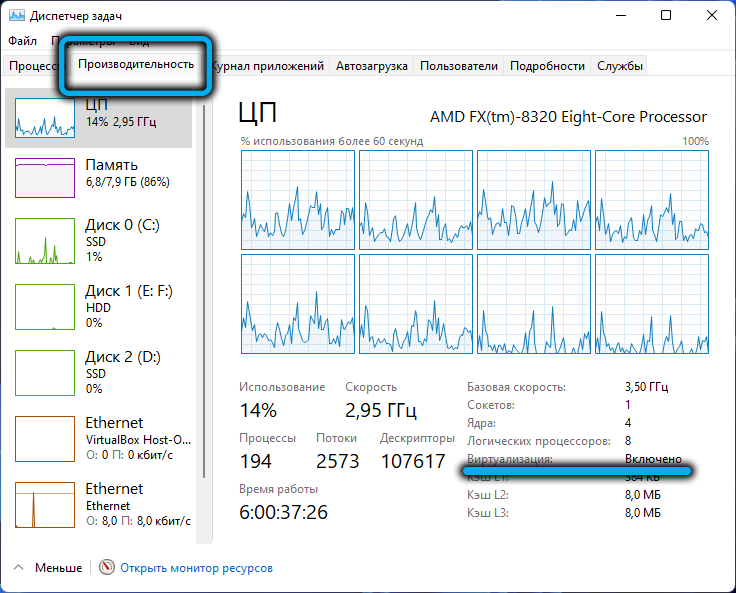
- Якщо все в порядку з віртуалізацією, ми переходимо до "параметрів", щоб набрати фразу "Включення компонентів Windows" у пошукову консоль та натисніть відповідну лінію в результатах результатів;
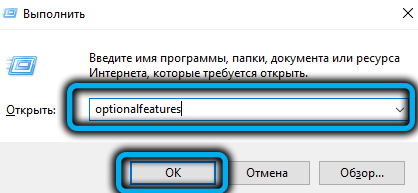
- Ми шукаємо у списку встановлених компонентів операційної системи рядки "Віртуальна машина". Windows завантажить цей компонент з мережі, залишається чекати її встановлення та перезавантажити ПК;
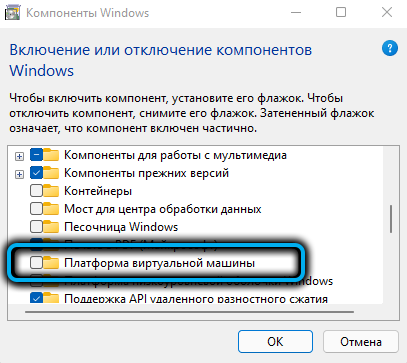
- Отже, віртуалізація дозволена як на рівні BIOS, так і на рівні ОС. Тепер вам потрібно завантажити та встановити вищезгадану підсистему Windows для утиліти Android. Він доступний на серверах Microsoft, але доступний лише для розробників. Щоб обійти це обмеження, вам потрібно отримати посилання для завантаження. Ви можете зробити це за допомогою онлайн -сервісу, що пропонує послугу покоління для завантаження з Microsoft Store. Отже, перейдіть на сайт https: // магазин.RG-DGUARD.NET/, заїжджайте на посилання https: // www у текстове поле.Microsoft.Com/store/productid/9p3395vx91nr, для параметра rp виберіть повільний і натисніть значок із зображенням поля;
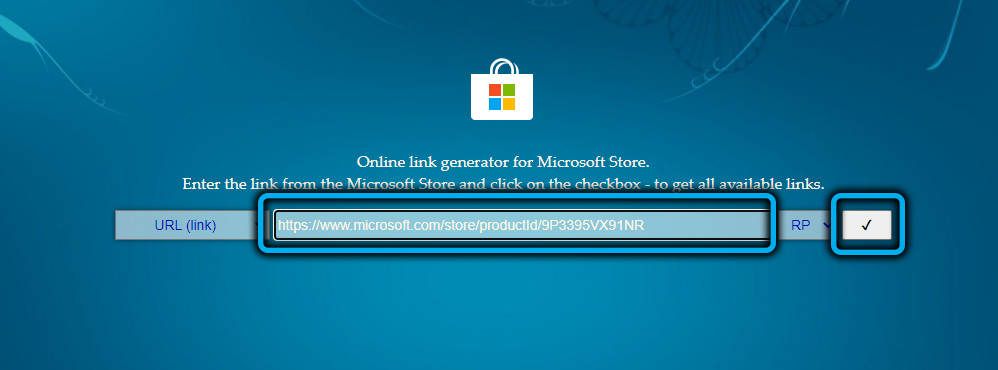
- Відкриється досить довгий список, в якому потрібно вибрати файл із розширенням .msixbundle, він буде там один. Це ми завантажуємо його за допомогою простого клацання на посилання. Якщо завантаження не починається, ваш браузер блокує це завантаження. Спробуйте інший (гарантований випадок - за допомогою Microsoft Edge);
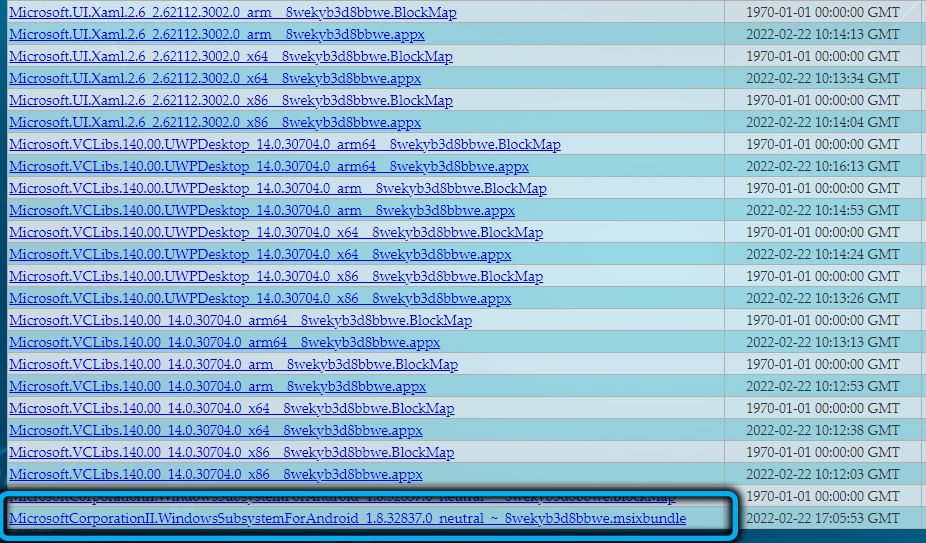
- Щоб встановити завантажений компонент, вам потрібно запустити PowerShell з правами адміністратора та ввести рядок add-appxpackage -path “folder_s_-out” у вікні терміналу, тут потрібно встановити шлях у файл MSI за допомогою файлу MSI за допомогою файлу MSI за допомогою Ім'я самого файлу, обов'язково розширити ім'я .MSIX. Ми завершуємо вхід введення, чекаємо встановлення компонента.
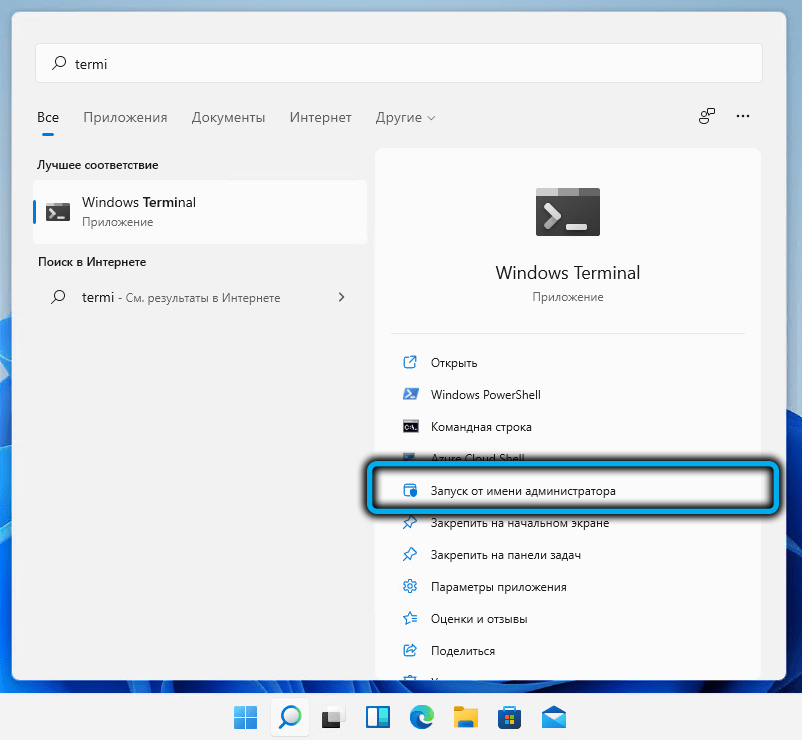
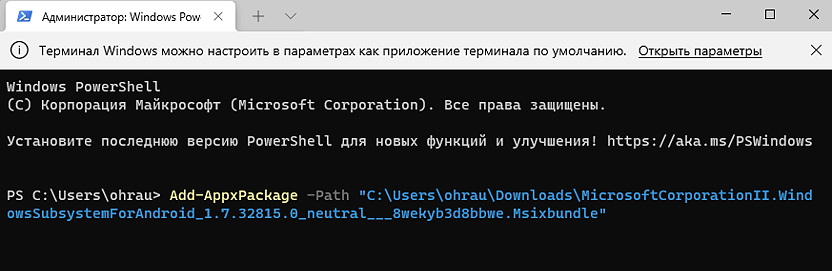
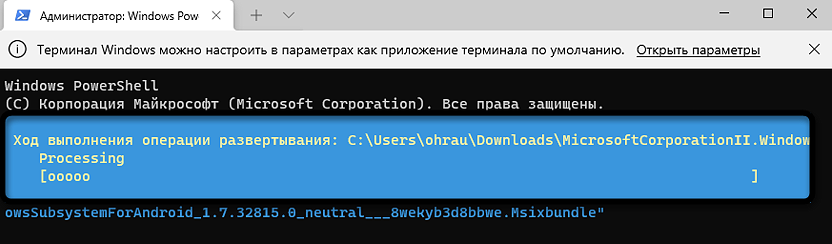
Перевірка результатів проста: у меню "Початок" з'явиться утиліта WSA.
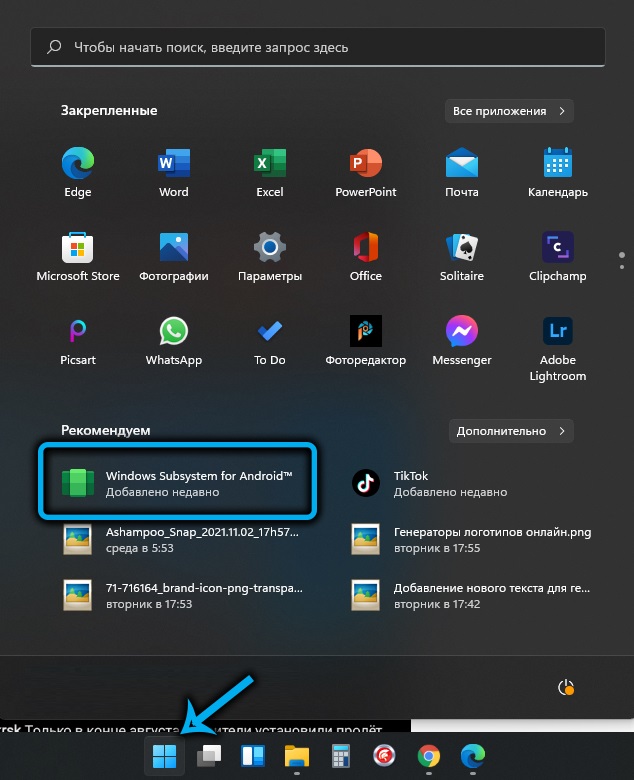
Як запустити додаток Android за допомогою сторонньої утиліти
Завдяки віртуалізації та встановленій підсистемі для утиліти Android, встановлення програм Android на комп’ютер може здійснюватися двома способами. Розглянемо для початківців метод за допомогою безкоштовної утиліти WSatools, доступного в магазині Microsoft:
- Ми завантажуємо утиліту на комп'ютер з магазину;
- Встановити його;
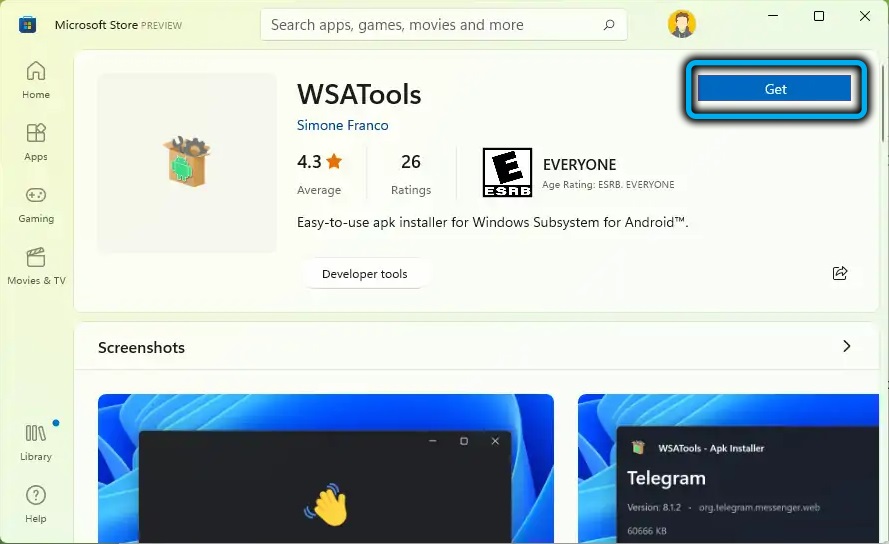
- Перша установка, як правило, закінчується помилкою, для виправлення якої слід спочатку включити дисплей прихованих файлів у провідник, а потім забезпечити папку Windowsapps, розташовану в програмних файлах, права на читання/запис, які деактивуються за замовчуванням, за замовчуванням, за замовчуванням, а потім почніть встановлювати утиліту знову, на етапі вибору шляху пошуку останньої папки, створеної в каталозі Windowsapps, зосереджуючись на даті створення. Це її слід вказати.
Після встановлення утиліти з’явиться нова асоціація, пов’язана з ним - для файлів з розширенням .Апк.
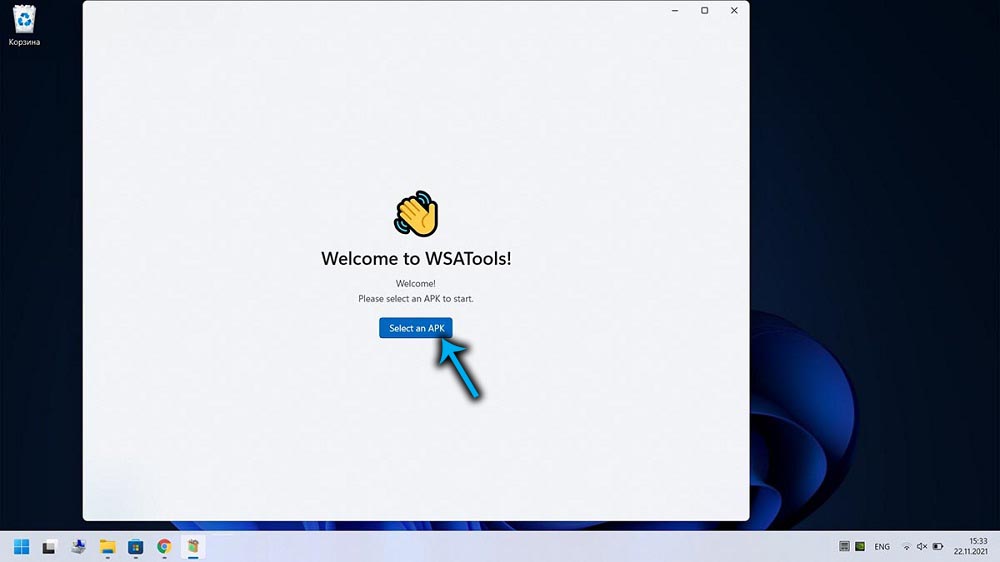
Тепер, щоб увімкнути та використовувати програму Android, просто завантажте встановлений файл APK та запустіть його, зробивши подвійний клацання.
Як офіційне джерело, ви можете порадити магазин Amazon, який вимагає створення облікового запису. Правда, вибір там невеликий, але ніхто не забороняє шукати улюблені програми в інших місцях. Або завантажити встановлення файлів на смартфон, наприклад, на ринок відтворення та експортуйте їх на ПК з Windows 11.
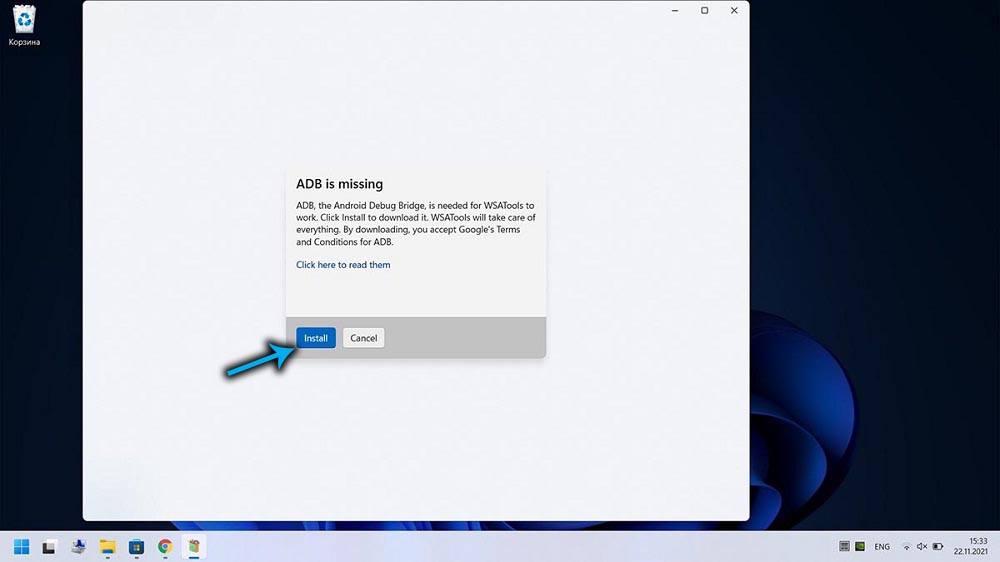
Однак цей метод не може бути названий результатом результату - в деяких випадках встановлення додатків для Android не працює, часто сама утиліта WSatools не може бути встановлена.
У таких випадках залишається запасний варіант - використовуючи командний рядок або PowerShell.
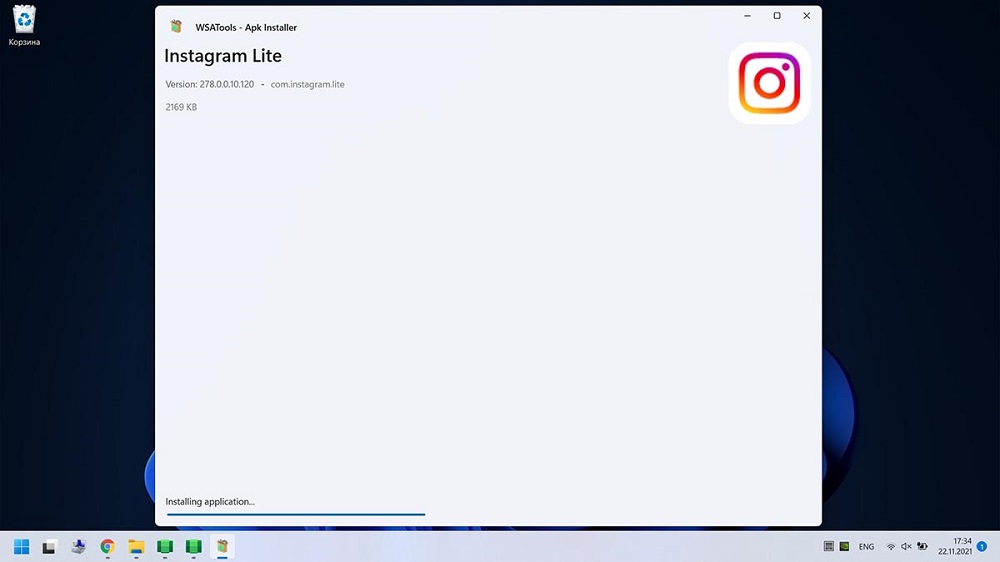
Як запустити програми Android на ПК за командним рядком
Метод вважається складнішим у використанні, але також кількість збоїв при його використанні - це порядок менше.
Отже, подумайте, як відкрити програму Android на комп’ютері за допомогою командного рядка:
- Як і в попередньому випадку, ми запускаємо підсистему Windows для Android;
- Ми завантажуємо з офіційного веб -сайту інструментів платформи Android OS SDK;
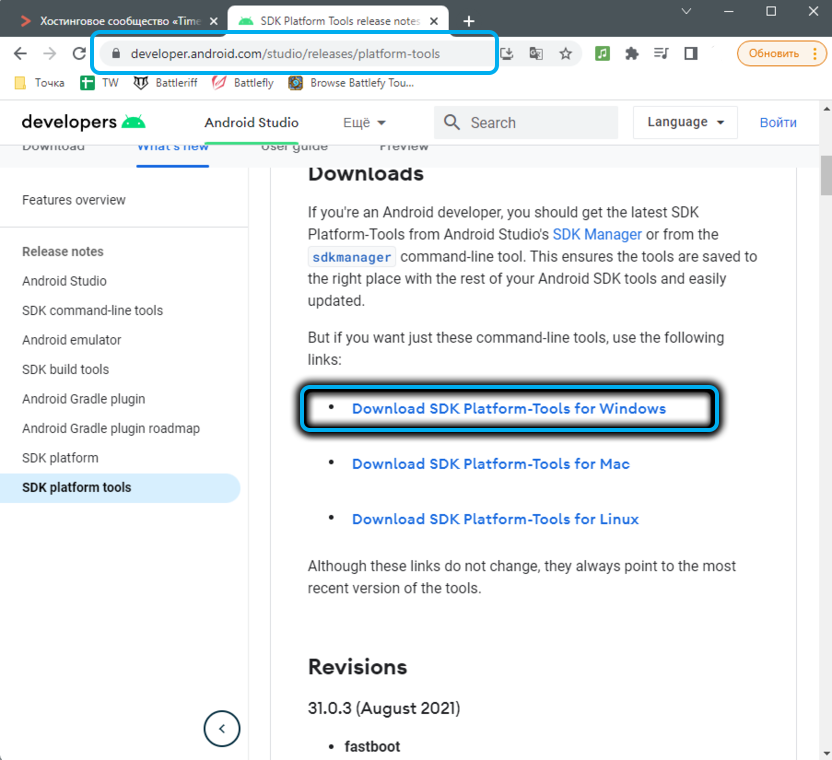
- Ми розпакуємо архів;
- У розширеній програмі в параметрах ми активуємо "режим розробника" (натисніть на текст "Параметри розробки", а в новому вікні ми встановлюємо перемикач у положенні "включно");
- Для параметра IP -адреси натисніть кнопку "Оновлення";
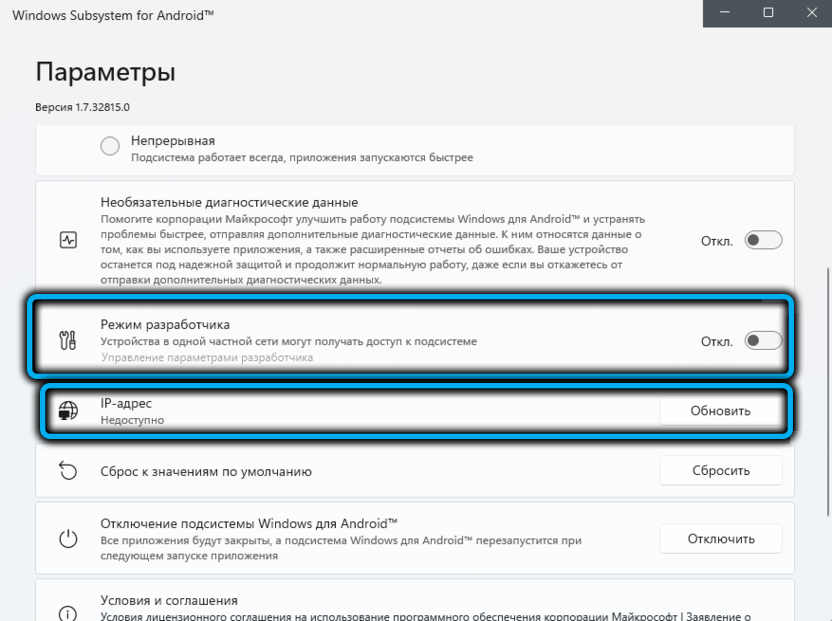
- Ми запускаємо термінал Windows 11 (незалежно від того, встановлюється PowerShell за замовчуванням або командним рядком). У вікні терміналу ми вводимо
CD(Вкажіть повний шлях, що вказує на диск C: \), підтвердьте натисканням кнопки Enter;
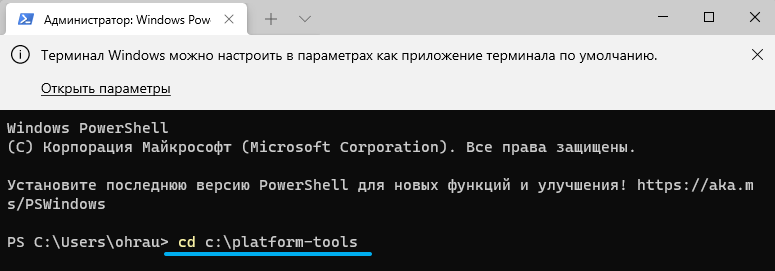
- Введіть наступну команду
./Adb.Exe Connect(Замініть реальне значення, отримане шляхом оновлення параметра IP -адреси), натисніть Enter;
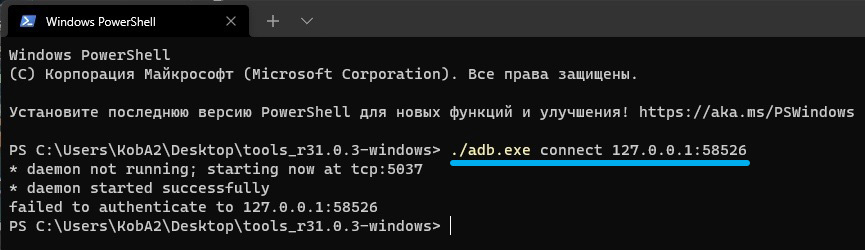
- Ми завершуємо вхід процедури команди
./Adb.Exe Install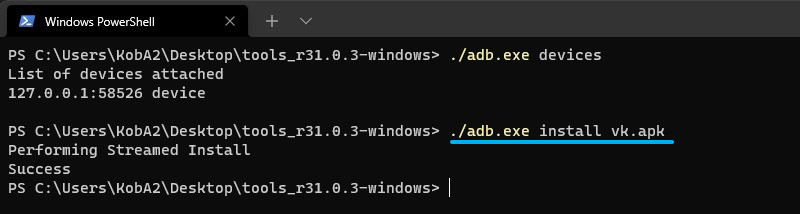
Як результат, значок програми Android, готова запустити кнопку "Запуск", з’явиться в контекстному меню.
Метод незручний тим, що всі ці кроки повинні бути виконані для кожного нового мобільного додатку, який ви хочете використовувати в Windows 11.
Вирішення деяких проблем
Як правило, недосвідчені користувачі найчастіше стикаються з двома типами проблем, намагаючись встановити на програмах Android Windows 11. Перший пов'язаний з неможливістю активації функції віртуалізації, тому підсистема Windows для Android не в змозі генерувати робочу IP -адресу. Другий стосується помилок при запуску команди ADB Connect.
По -перше, подумайте, як запустити віртуальну машину в Windows 11 за допомогою самої ОС:
- Запустіть "Панель управління" (наприклад, за допомогою функції пошуку в меню "START");
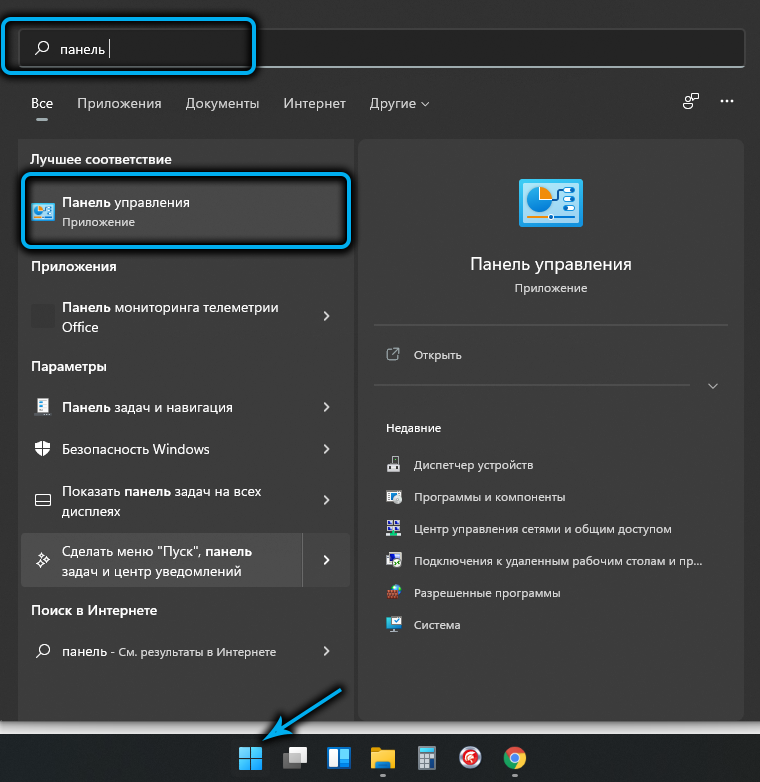
- Клацніть на вкладці "Програми та компоненти";
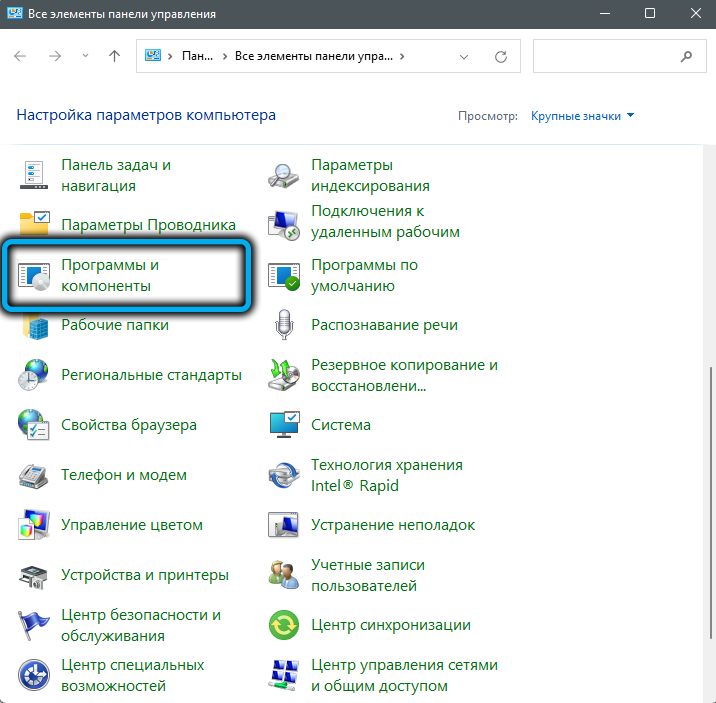
- У новому вікні в лівому блоці натисніть на розділ "Повернення/відключення компонентів Windows";
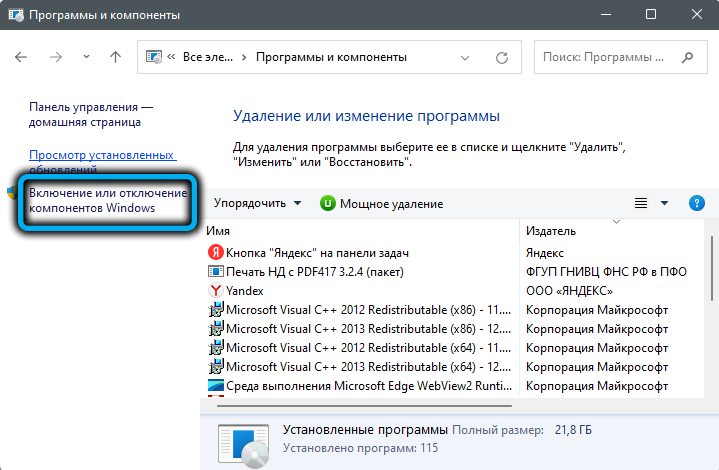
- У новому вікні буде вказаний список усіх встановлених компонентів Windows11 (обидва активні, позначені коробкою та відключеними). Ми шукаємо лінійку "Віртуальна машина", активуйте її;
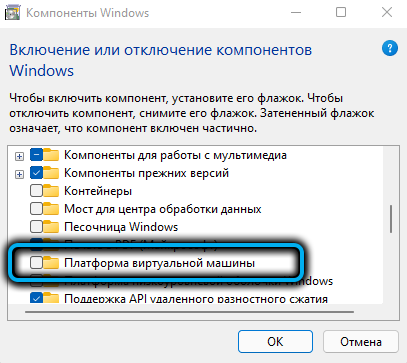
- Для того, щоб зміни набрали силу, перезавантажте систему, а коли завантаження Windows завершено, знову запустіть WSA.
Тепер ви можете повторно виконати кроки, описані в розділі з командним рядком.
Помилка при введенні ADB Connect/встановлення пов'язана з відсутністю файлу ADB.Витягувати. Це є наслідком того, що пакет інструментів платформи SDK не був встановлений або його встановлення було неправильним. Проблема також виправлена:
- Неодноразові інструменти платформи SDK з офіційного веб -сайту Android Studio (ми зацікавлені у версії для Windows, хоча є варіанти для Mac/Linux);
- Знову ми встановлюємо платформи для розробників;
- Ми запускаємо вікно терміналу (обов'язково з правами адміністратора);
- Ми переходимо до каталогу з встановленим пакетом (команда CD);
- Замість команди, описаної в попередньому розділі, збирайте \ adbconnect, натисніть кнопку Клацніть Enter.
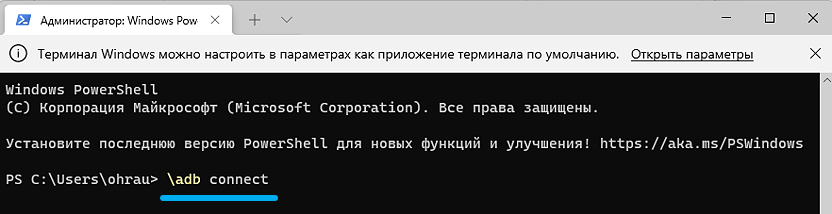
Висновок
Звичайно, для багатьох користувачів можливість використання улюблених мобільних додатків буде важливим плюсом Windows 11. І для деяких і рішучий аргумент на користь міграції для нової ОС. На жаль, обидва описані методи потребують великої точності у налаштуванні та використанні цієї можливості, тому ми не говоримо про масу. Бувай. Можливо, в майбутньому запуск Android -додатків зробить його простішим і зручнішим, але навряд чи це відбудеться за короткий термін. Принаймні, вам доведеться чекати до падіння або довше. Тим часом лише ці варіанти залишаються через відсутність альтернатив.

