Запустіть програми Windows із зареєстрованими параметрами мітки

- 3911
- 270
- Mrs. Delbert D'Amore
Щодня ми використовуємо різні комп'ютерні програми для виконання найрізноманітніших завдань. Деякі з них мають велику кількість налаштувань та можливостей, і для того, щоб використовувати їх усі, вам потрібно зробити багато маніпуляцій. Наприклад, ви регулярно використовуєте кілька режимів роботи програми, введіть вхід користувача та пароль, використовуйте спеціальні режими. Окрім офісних працівників, такі можливості дуже часто потребують комп’ютерних ігор. Усі ці маніпуляції можуть зайняти значну кількість зусиль і часу, і просто дратують.

Відображення умов застосування програми на мітці спрощує роботу з програмами.
Варто зазначити, що така необхідність, про яку було сказано вище.
Виходячи з цього, вся проблема повинна розглядатися лише як додаткова можливість для розширеного запуску програмного забезпечення, оскільки доцільність таких дій є сумнівною, і вони точно не заощадять час для користувача.
Операційна система Windows надає кожному користувачеві можливість призначити при запуску параметрів запуску програми. У рамках розглянутого питання, замість перемикання між пунктами меню, ви можете створити кілька ярликів із потрібними параметрами, розмістити їх на робочому столі або панелі завдань, а також у Windows 8 та 10 та на початковому екрані та запустити Програма з необхідними параметрами з одним натисканням кнопок.
Усі ці параметри прописані на ярликах, які є спеціальними файлами з посиланням на виконуваний файл. Вам не потрібно зайти в папку, в яку програмне забезпечення встановлюється щоразу, і шукати запускний файл. У цій статті ми розглянемо, як значно розширити свої можливості під час роботи з програмним забезпеченням та дізнатися, як реєструвати параметри запуску в командному рядку мітки на робочому столі. Ми поділимо всю процедуру на два етапи.
Як призначити параметри запуску програми на ярлиці
Етап 1. Вибір виконуваного файлу та передача ярлика на робочий стіл
Незважаючи на те, що у переважній більшості випадків при встановленні програмного забезпечення значок розміщується на робочому столі, в деяких випадках цього не відбувається. Тоді вам потрібно знайти виконуваний файл самостійно. Яким чином?
- Під час встановлення програми ретельно стежте за тим, яка папка інсталятор пропонує вибрати. Зазвичай це "C: \ Program Files" або "C: \ Program Files (x86)". Більшість розробників надають можливість самостійно вибрати папку за замовчуванням, але якщо ви не зміните запропоновану опцію, програма буде встановлена у вказаній папці.
- Через диригент Windows перейдіть до каталогу, де встановлено програмне забезпечення, і знайдіть запускний файл. Він має розширення EXE. Часто його назва збігається з назвою самого програмного забезпечення. Якщо ви не можете вирішити, спробуйте дізнатися цю інформацію на офіційному веб -сайті розробника в розділі сертифікатів або в Службі технічної підтримки.
- Клацніть на ім'я файлу за допомогою правої кнопки миші та виберіть функцію "Створити ярлик".
- Підтвердити, що запит системи Windows не може створити ярлик у цій папці. Покладіть його на робочий стіл?Що.
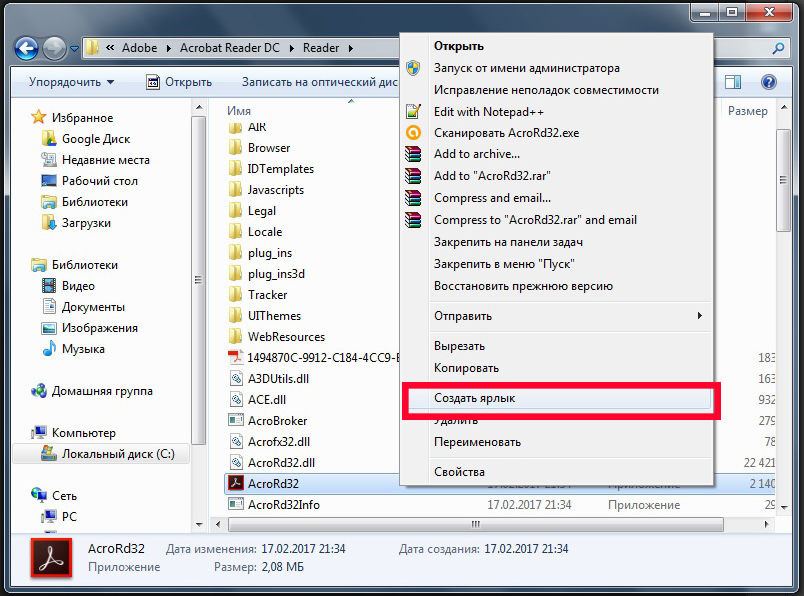
Якщо ви не пам’ятаєте, в якій папці встановлено програмне забезпечення, ви можете діяти так:
- Перейдіть до меню «Пуск», знайдіть необхідний список (щоб прискорити процес, який ви можете навіть використовувати функцію пошуку).
- Клацніть на ім'я правої кнопки миші та виберіть Надіслати робочий стіл (створіть ярлик).
Якщо ви використовуєте Windows 10, процедура буде дещо іншою:
- Перейдіть на екран запуску, натиснувши кнопку «Пуск».
- Знайдіть у списку всіх програм або на початковому екрані значок запуску програми.
- Натисніть кнопку правої миші, виберіть додатково - перейдіть до місця розташування файлу.
- Після того, як відкриється вікно Windows провідника, скопіюйте значок на робочому столі через контекстне меню або просто потягнути його в потрібне місце.
Нарешті найпростіший спосіб. Просто натисніть праву кнопку миші на правому файлі і, не випускаючи, перетягніть на робочий стіл. Там відпустіть кнопку, і меню з’явиться - виберіть у ньому "Створіть ярлики".
Етап 2. Індикація параметрів запуску
Після того, як ми успішно перенесли піктограму на робочий стіл, ми врахуємо необхідні параметри у його властивостях. Для цього вам потрібно:
- Право -клацніть Клацніть на значок та виберіть "Властивості".
- У меню, яке відкриється, перейдіть на вкладку "Мітка" і знайдіть "об'єкт" "об'єкт". Ви побачите, що поле входу в ньому активне. Саме тут ми призначимо необхідні команди.
- Після введення необхідних даних у нижній частині вікна клацніть послідовно застосувати - добре.
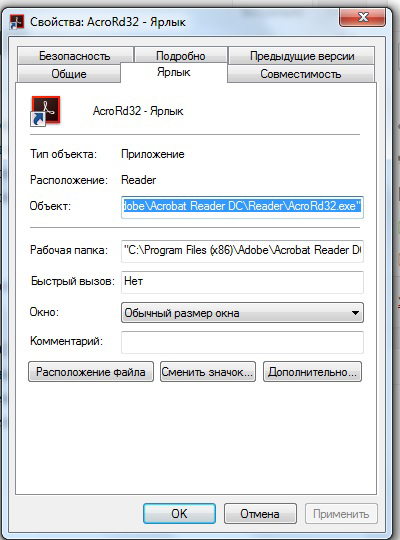
Параметри записуються в рядку "Об'єкт", в самому кінці. Їх може бути декілька, і вони поділяються на пробіли. Перед тим, як кожен параметр ставити "-". Наприклад, для ігрового прототипу написання в кінці рядка "-Windowed" означає, що він негайно почнеться в режимі вікон, а не на повному екрані.
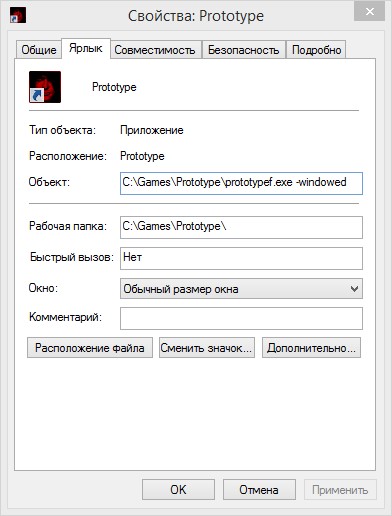
Які команди для призначення
Розібравши, як призначити команди запуску, давайте спробуємо з’ясувати, що саме призначити. На жаль, універсальні команди, що працюють для абсолютно всіх програм, не існують. Тому, якщо ви хочете створити ярлики для швидкого запуску з цими параметрами, вам доведеться вивчити сертифікат програми або зв’язатися з технічною підтримкою розробників.
Дуже часто така інформація вказана на офіційних форумах програми чи гри. Більш досвідчені користувачі або представники розробників або власників авторських прав опублікують там детальну інформацію.
Повернення до сказаного на початку цієї статті. Індикація параметрів набула найбільшу актуальність у період масового інтересу до гри під назвою "Counter-Strike". Чому цей інтерес отримав таке розповсюдження у випуску "CS" неоднозначно, хтось використовував його виключно для розваг, хтось (наприклад, деякі професійні гравці), щоб індивідуалізувати ігровий процес максимально.
Наприклад, ось список параметрів для гри "Counter-Strike: Global Offtence", які використовуються деякими користувачами при запуску:
| Параметр | Значення |
| -новачок | Відключення вступного відео |
| -W 640 -H 480 | Встановлення розширення |
| -Консоль | Активація консолі |
| -FREQ 120 | Встановлення екрана оновлення екрана |
| -Високий | Запуск із підвищеним пріоритетом |
| -Кондибуг | Збереження журналів |
| -Низький | Запустіть із зменшеним пріоритетом |
| -Ноаафонтс | Відключення згладжування |
| -Носінк | Дезактивація вертикальної синхронізації |
| -Повноекранний | Запустіть у повноекранному режимі |
| -Мова англійська | Встановлення мови |
Висновок
Наскільки вищезазначена процедура доцільна та актуальна, щоб вирішити всіх для себе, і в коментарях ми запрошуємо вас після поступу цієї теми, а також поговоримо про те, які програми ви запускаєте з параметрами запуску. Ці дані можуть бути корисними для когось.

