Запустіть та належні налаштування MSConfig у Windows

- 2351
- 747
- Alfred Leuschke
Багато хто якось намагається оптимізувати та прискорити роботу системи, особливо, власників бюджетного обладнання та людей, які використовують програми, що споживають ресурси, постійно. Для цього завантажте програми, які впливають на ОС так чи інакше, і дозволяють їй керувати. Однак не всі знають, що в самих Windows є дуже ефективна утиліта, яка пропонує тонкі налаштування - "конфігурація системи" або під назвою команди, яка його запускає: msconfig. У цій статті ми детально поговоримо про цілі, можливості та належну конфігурацію цього корисного модуля.

Запуск та налаштування в Windows MSConfig.
Що таке msconfig, і чому цей модуль потрібен
"Конфігурація системи", яка активує команду msConfig - це модуль, за допомогою якого ви можете налаштувати ПК максимально зручно для себе. Вікно утиліти розділено на розділи, у кожного з них є інструменти різних орієнтацій:
- "Загальний" - тут пропонується вибрати звичайний або обмежений запуск системи.
- "Завантаження" - Тут ви можете вибрати, як довго слід завантажувати систему, налаштувати "безпечний режим" для певних цілей: відновлення, введення іншої оболонки тощо.С.
- "Послуги" - тут ви можете вибрати послуги, які будуть запущені відразу після включення комп'ютера. Щоб швидко знайти необхідні, існує функція ігнорування системних процесів - буде випущений лише список користувачів.
- "Автомобіль" - насправді флагманська функція утиліти: вона використовується найчастіше. Тут вони видаляють та додають програми, запущені за допомогою системи.
- "Сервіс" - містить декілька корисних варіантів: Ви можете швидко переглянути основні параметри та попередні установи системи, перевірити помилки.
Будь -які параметри повинні бути змінені обережно, чітко уявляючи, який результат буде результатом, щоб не завдати шкоди комп’ютеру.
Як перейти до конфігуратора MSConfig.Витягувати
Тепер поговоримо про послугу MSConfig у різних версіях Windows (XP, 7, 8, 10): Як так чи інакше перейти до вікна «Конфігурація системи».
Рядок пошуку"
Як швидко та легко перейти до "конфігурації системи" (msconfig):
- Якщо у вас є "Windows" XP або 7, відкрийте "запуск", знайдіть рядок нижче програм і додайте там або "конфігурацію системи", або "msconfig", а потім відкрийте утиліту з подвійним клацанням.
- Якщо у вас є "Windows" 8-10, то "Пошук" здійснюється окремою кнопкою поруч із "запустити". Покладіть його там те саме.
Якщо у вас є неліцензований "вікна" з поганим англо-російським перекладом, і вона не розуміє запитів, вам доведеться шукати файл у кореневому каталозі. Для цього відкрийте "диск" та папку Windows, і в ній - System32. Там ви знайдете елемент msconfig.Exe - його можна запустити шляхом подвійного клацання, розташування файлу не змінюється залежно від "Windows".
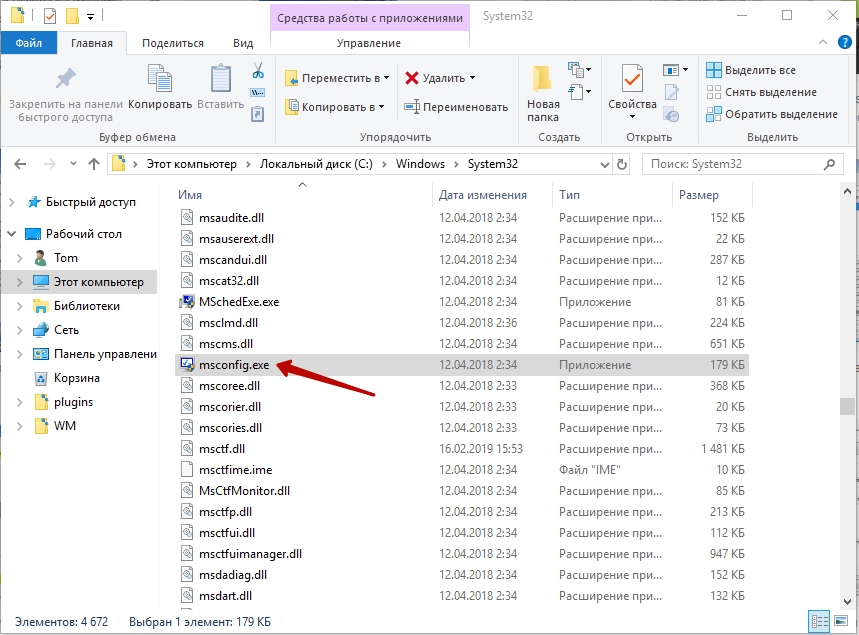
Команда "виконувати"
Також у Windows 7, 8, 10 MsConfig ви можете увімкнути, називаючи вікно "виконати":
- Преси Win+r.
- У рядку, що з’являється, введіть команду та підтвердьте кнопку дії "Введіть".
Якщо це не виходить, і система дає повідомлення про те, що ви недостатньо правильні, краще знайти програму "виконати" через пошук системи, а потім натиснути його правою кнопкою та вибрати запустити як адміністратор, і лише тоді встановіть команду.
Командна строка
Запит через командний рядок - це також простий та ефективний спосіб викликати правильну послугу, коли проблематично відкрити MSConfig у Windows 8 або 10 інших методів.
- Зайдіть у фразу "Пошук": "Командний рядок" та натисніть на ім'я програми за допомогою додаткової кнопки маніпулятора, щоб вибрати запустити як адміністратор.
- Перед вами з’явиться вікно з чорним полем.
- Відразу під блискучим курсором, введіть: "msconfig" та натисніть "ввести".
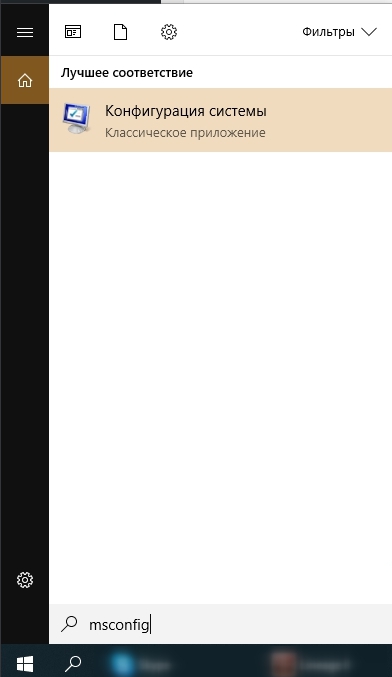
Як регулювати msconfig
Тепер поговоримо про налаштування ПК у "Конфігурації системи". Короткий сертифікат у основних розділах вже було подано вище, і тепер давайте поговоримо більше про функції, які краще не використовувати, якщо ви не професіонал.
Що дає "кількість процесорів" у MSConfig
У цьому розділі вказується сили кількості ядер, ПК буде запущений при включенні. За замовчуванням вказано все, що є в процесорі (не має значення, що у вас є: xp, 7, 8 або 10), і це спрямовано на максимальну продуктивність. Ви можете змінити число лише в коротшому напрямку, що не має сенсу для звичайного користувача. Ця опція може бути корисною для тестерів комп'ютерної технології, щоб правильно налаштувати її.
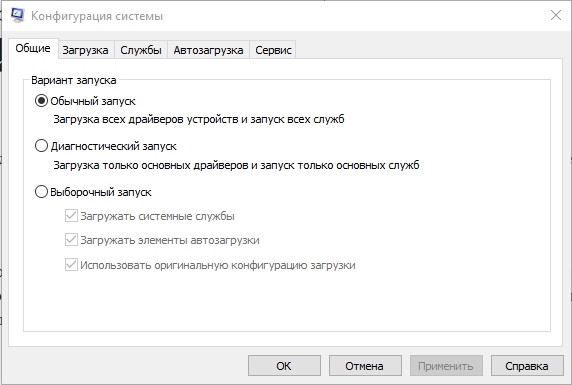
Що дає "максимальну пам'ять" в msconfig
Те саме відбувається з функцією "максимальна пам'ять": швидкість, яка залежить від оперативної пам’яті, встановлюється в межах можливого (знову ж таки, цей параметр не залежить від версії Windows: XP, 7, 8 або 10) та зосереджена про максимальну продуктивність. Ви не можете зробити індикатор ще вищим - у вас є лише зменшення швидкості, що зовсім не потрібно для звичайної роботи на ПК. Іноді MSConfig не починається: це може статися через збої в системі. У цьому випадку ви можете перевірити стан файлів: зателефонуйте в командний рядок і запит "sfc /scannow" (без лапок) + "ввести" ввести ". Ви також можете перейти до редактора реєстру:
- Клацніть Win+R, у рядку "Виконайте" Запишіть "regedit" (без лапок).
- Натисніть "ввести".
- У списку зліва знайдіть великий розділ HKEY_LOCAL_MACHINE та знайдіть папку програмного забезпечення.
- У ньому потрібно послідовно відкрити папки Microsoft \ Windows \ CurrentVersion \ App Paths, щоб перейти до файлу msConfig.Витягувати.
- Адреса розташування цього елемента повинна бути такою: system_dis \ windows \ pchealth \ helpctr \ бінарні файли \ msconfig.Витягувати. Якщо ні, то вам потрібно вийти з реєстру, перемістіть файл, де це потрібно, а потім вказати правильний шлях у самому реєстрі.
- Тепер у тій же папці знайдіть файл helpctr.Exe і перевірити його адресу, вона повинна дотримуватися: c: \ windows \ pchealth \ helptr \ бінарні файли \ helptr.Витягувати.
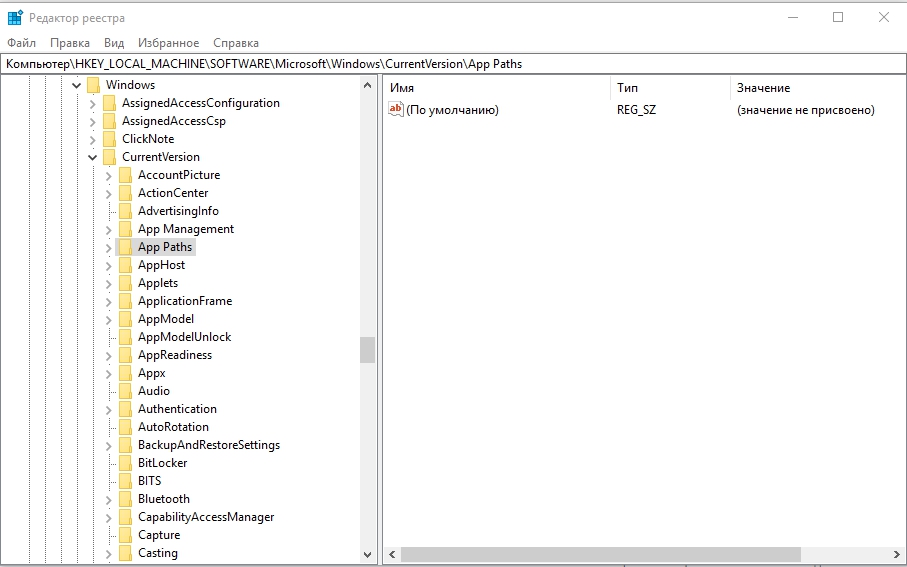
- « Які причини помилки не є програмою Win32 та як її виправити
- Windows 0x80070035 Помилка не знайшла мережевого шляху - причини та методи вирішення »

