Запуск цього пристрою неможливий (код 10) - Wi -fi та мережевий адаптер з жовтим вигуком
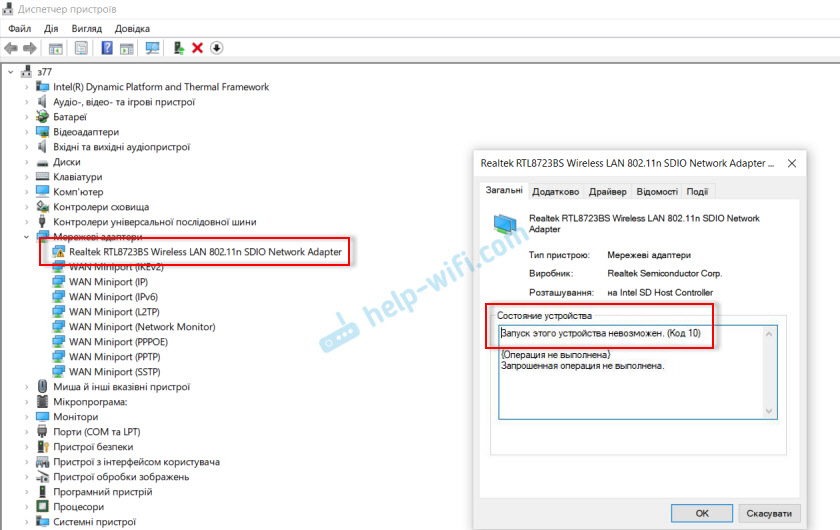
- 3502
- 1119
- Mrs. Grant Rice
Запуск цього пристрою неможливий (код 10) - Wi -fi та мережевий адаптер з жовтим вигуком
Дуже часто я бачу коментарі, в яких відвідувачі пишуть про помилку "Почати цей пристрій неможливо. (Код 10) ", який відображається у властивостях адаптера Wi-Fi або мережевої картки в диспетчеві пристроїв. Ця проблема насправді не рідкість у Windows 10, Windows 8 (8.1) і в Windows 7. Більше того, це може статися не лише з мережевим адаптером, але і з будь -яким пристроєм: відеокарта, миша, модем тощо. D. У цій статті я поговорю? Як вирішити цю проблему за допомогою прикладу бездротового адаптера та мережевої картки. Можливо, інструкція підходить для інших пристроїв.
Проблема: Wi-Fi не працює або мережева карта (LAN). У диспетчеві пристроїв поблизу бездротового адаптера (Wi-Fi) або мережевої картки (LAN) відображається жовтий знак вигуку. Якщо натиснути на цей адаптер і вибрати "Властивості", то у вікні умова пристрою буде записана: "Запуск цього пристрою неможливий. (Код 10) ". Ось як ця помилка виглядає в Windows 10:
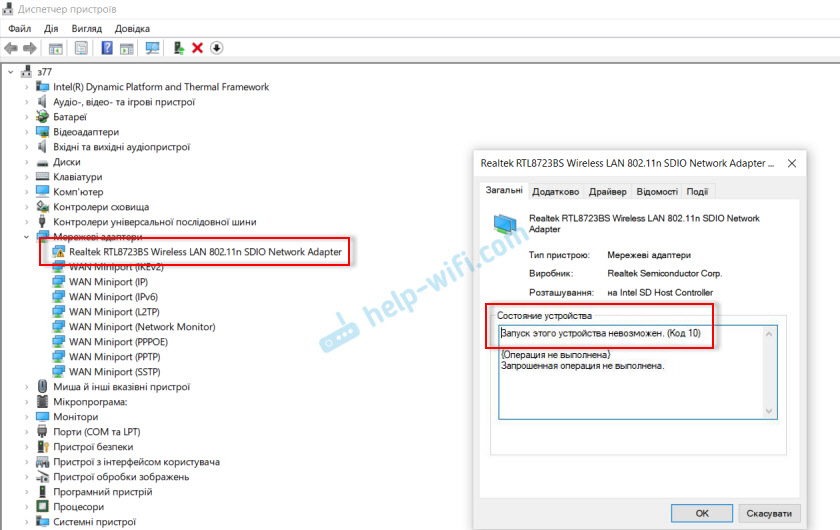
І так у Windows 7 (жовтий знак оклику біля мережевої картки та код 10 у властивостях):
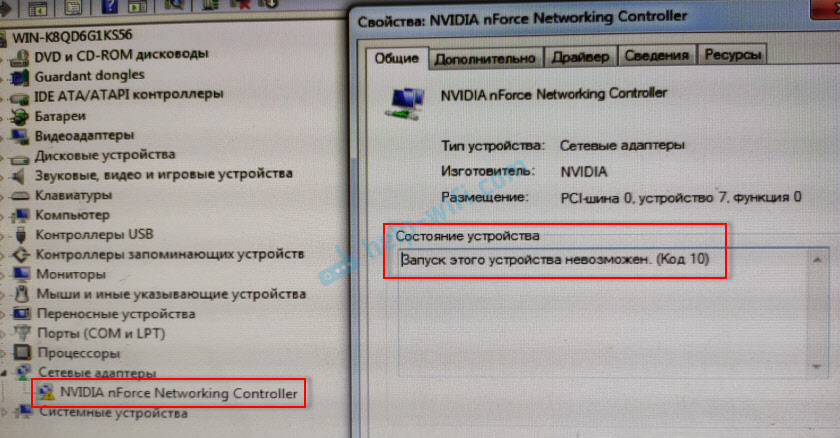
Може страждати як адаптер бездротової мережі (бездротова мережа, 802.11n), так що мережева карта. Зазвичай це контролер сім'ї Realtek PCIe GBE (наприклад, мережева карта NVIDIA вище. Якщо ви подивитесь на рекомендації щодо рішення цієї помилки на офіційному веб -сайті Microsoft, ви можете побачити, що вони радять вам оновити драйвер. Сайт також вказує повний текст повідомлення про помилку:
Запуск цього пристрою неможливий. Спробуйте оновити драйвери для цього пристрою. (Код 10)
Так, вам потрібно спробувати зробити це спочатку, і тепер я розповім вам про це детально, але таке рішення не завжди допомагає позбутися цієї проблеми. Тому ми розглянемо ще кілька інших рішень.
Жовтий знак оклику та код 10: Видалити/оновити драйвер
Для початку я рекомендую спробувати просто зняти адаптер, який відображається в диспетчері пристрою з помилкою. Для цього натисніть на нього за допомогою правої кнопки миші та виберіть "Видалити".
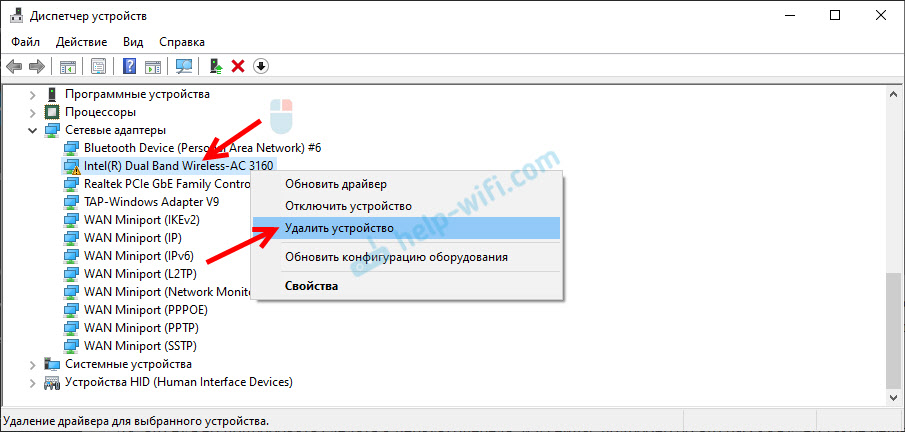
Ми підтверджуємо видалення з драйвером (PO) та перезавантажуємо комп'ютер. Якщо не допоможе, дотримуйтесь наступних рекомендацій.
Вам потрібно оновити драйвер мережевого адаптера з кодом помилки 10. Ви можете просто спробувати натиснути на адаптер і вибрати "Оновити драйвер" - "Автоматичний пошук драйверів".
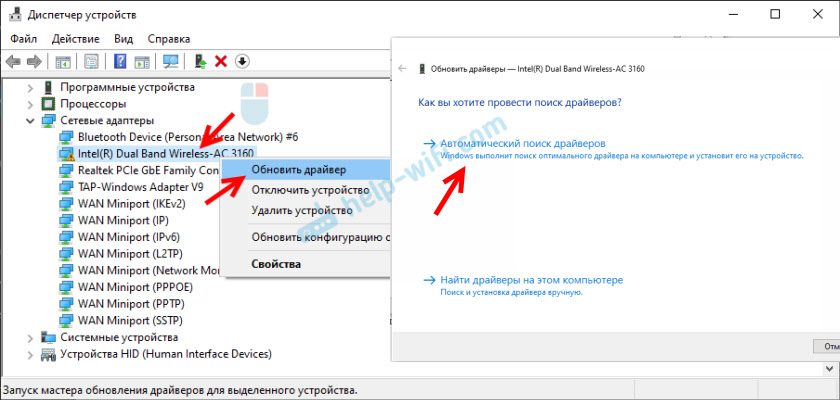
Але це, швидше за все, не спрацює. Якщо це працює, це диво.
Потрібно вручну завантажити драйвер і запустити інсталяцію. Де завантажити потрібний драйвер? На веб-сайті виробника ноутбука, адаптера Wi-Fi, мережевої картки, материнської плати. Немає універсальної інструкції. Все залежить від того, який у вас комп'ютер (ноутбук/ПК) і з якими проблемами адаптера. Я залишаю посилання на статті, де я детально показав, де і як завантажити правильний драйвер і як його встановити.
Не ігноруйте посилання, які я залишу внизу. Спробуйте перевстановити водія вручну!
Якщо проблема з мережевою карткою (LAN):
- Який драйвер потрібен для мережевої картки (контролер Ethernet)
- Контролер сім'ї Realtek PCIE GBE: Що це, як завантажити драйвер, як встановити та налаштувати
Якщо "запуск цього пристрою неможливий" у властивостях адаптера Wi-Fi:
- Який водій потрібен для роботи Wi-Fi на ноутбуці?
- Як дізнатись "Видавництво обладнання" адаптера Wi-Fi, визначте виробника, модель та знайдіть водія?
- Як встановити драйвери на адаптер Wi-Fi у Windows 7?
- Встановлення драйвера на китайських адаптерах Wi-Fi.
Та окремі інструкції для ноутбука: ASUS, HP, Dell, Acer, Lenovo.
Ви також можете спробувати замінити драйвер на інший зі списку вже встановлених відповідно до цих інструкцій.
Інші рішення "запуску цього пристрою неможливо"
- Якщо проблема із зовнішнім адаптером USB Wi-Fi, то підключіть його до іншого USB-порту. Якщо можливо, перевірте інший комп'ютер.
- У диспетчері пристроїв відкрийте властивості адаптера Wi-Fi та на вкладці управління живленням, видаліть прапорець, дозвольте відключити цей пристрій заощадити енергію ".
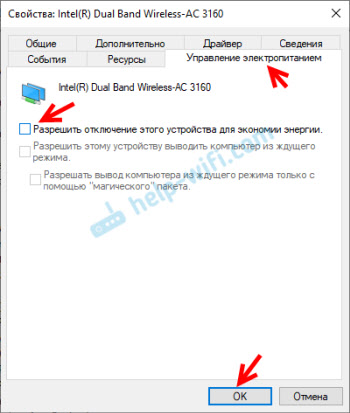 Також у налаштуваннях ланцюга живлення встановіть максимальну продуктивність для бездротового адаптера. Як виконати ці налаштування, я детально показав джерело живлення статті адаптера бездротової мережі.
Також у налаштуваннях ланцюга живлення встановіть максимальну продуктивність для бездротового адаптера. Як виконати ці налаштування, я детально показав джерело живлення статті адаптера бездротової мережі. - Спробуйте повернути адаптер Wi-Fi у Windows 10.
- У помилці Windows 10 та Windows 8 "Запуск цього пристрою неможливо. (Код 10) "Ви можете спробувати виправити, відключивши функцію" швидкий запуск ".
- Оновіть ноутбук BIOS (материнська плата), якщо на веб -сайті виробника є нова версія.
Відключення ноутбука з кнопкою живлення
Просте рішення, яке допомогло багатьом (судити за коментарями відповідно до цієї статті). Якщо ви тримаєте кнопку живлення на ноутбуці і утримуєте її, то ноутбук вимкнеться. Це потрібно для вимкнення/перезавантаження ноутбука, коли він, наприклад, залежить і не реагує на нічого. Але оскільки ця дія, як я це розумію, повністю де-енергетична, це якось впливає на код помилки 10 Wi-Fi або адаптер Ethernet.
- Закрийте всі відкриті програми, збережіть відкриті файли тощо. D.
- Клацніть на кнопку живлення і утримуйте її, поки ноутбук не вимкнеться.
- Зачекайте 10 секунд і увімкніть ноутбук, натиснувши кнопку живлення.
- Перевірте наявність помилки мережевого адаптера в менеджері пристрою.
Як виправити це через редактор реєстру?
Якщо ви вже застосували всі рішення, але мережевий адаптер не заробив, жовтий знак вигуку та помилка з кодом 10 все ще висить у диспетчеві пристрою, то ви можете спробувати виправити його в реєстрі. До цього я рекомендую зробити резервну копію реєстру.
- Запустіть редактор реєстру, натиснувши комбінацію клавіш Win + R та виконавши команду Regedit.
- Перейдіть до розділу Hkey_local_machine \ system \ currentcontrolset \ control \ class \ 4d36e972-e325-11ce-bfc1-08002be10318. Цей розділ 4D36E972-E325-11CE-BFC1-08002BE10318 відповідає за мережеві адаптери. Якщо у вас є код помилки 10 з іншим пристроєм, то розділ буде іншим.
- Якщо вікно праворуч має параметри Верхня частина І Нижня частина - Видалити їх. Просто натисніть кнопкою правої миші та видалити.
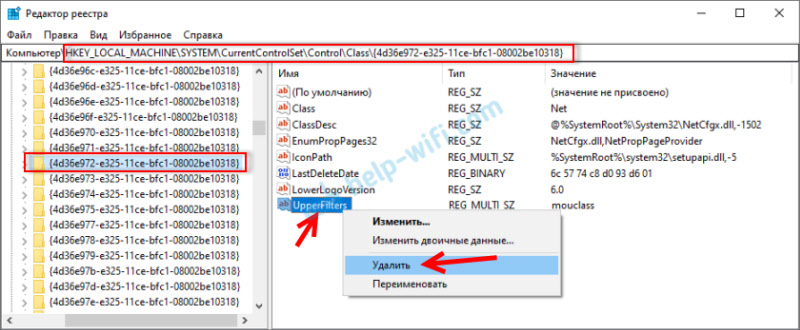
- Перезавантажити комп’ютер.
Чекаючи відгуків у коментарях. Якщо ви не змогли виправити цю помилку, то детально опишіть свою справу, я спробую щось сказати. Ну, якщо помилка зникла і мережевий адаптер заробив, то поділіться рішенням. Особливо, якщо його немає в цій статті.
- « Вам потрібно розв’язати пульт дистанційного керування телевізором з консолі Android TV
- Автоматичний запуск мобільної гарячої точки в Windows 10, коли ви вмикаєте комп'ютер »

