Запуск двох Skype на одному комп’ютері, як це зробити
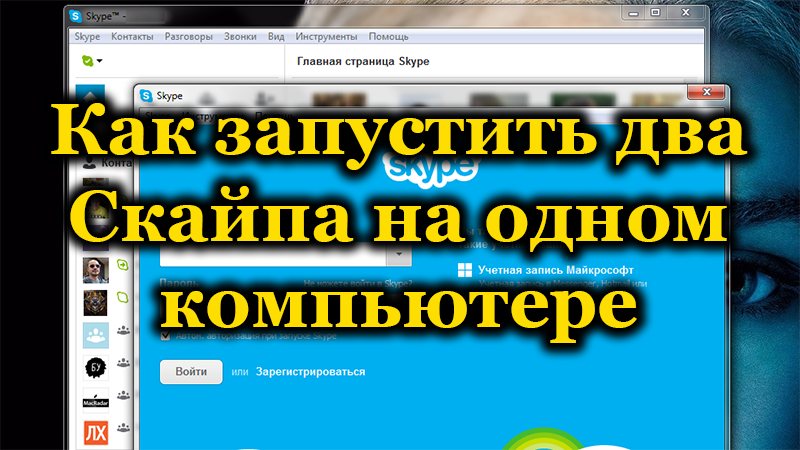
- 2192
- 310
- Loren VonRueden
Коли ви не єдиний користувач ПК або ви створили кілька профілів у Skype для різних цілей (наприклад, один для родичів та друзів, а другий для колег та клієнтів), може виникнути питання, як перемикатися між обліковими записами або відкрити обидва якось. Тепер ми спробуємо допомогти вам і детально пояснимо.
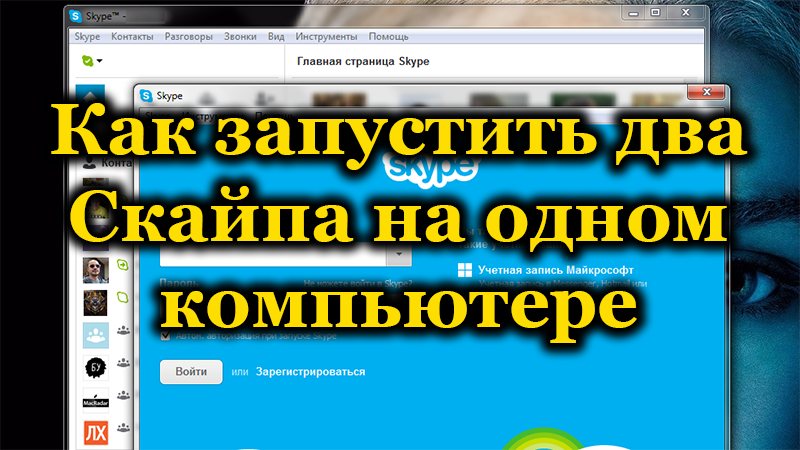
Чергування входу до рахунків
Найпростіший спосіб запустити два різних Skype на одному комп'ютері - технічно перемикатися між обліковими записами в одному вікні за потребою. Для цього:
- У вікні Open Skype натисніть вгорі імені користувача.
- Силет в кінці розділу в отриманому хуй.
- Виберіть "вихід" (зазвичай виділений червоним кольором, важко його не помітити).
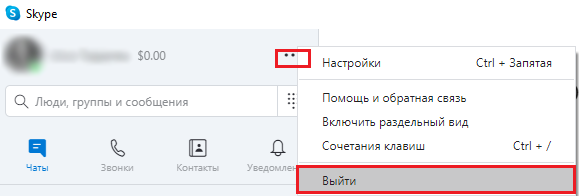
- Введіть другий запис, під яким ви зареєстровані в Skype, та видаліть поле за допомогою автоматичного авторизації - тому ви перейдете швидше між двома обліковими записами.
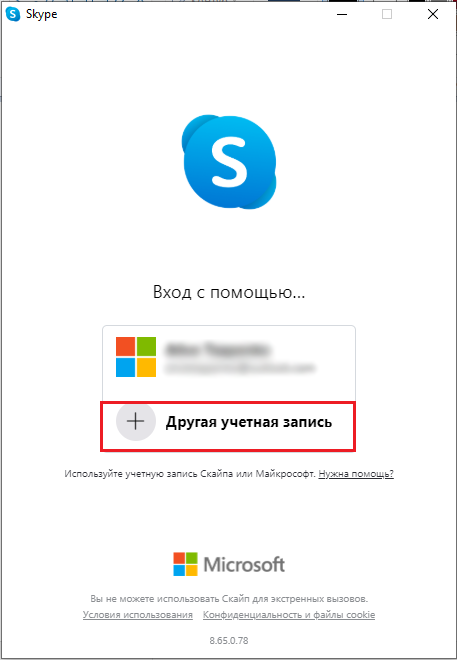
Звичайно, ви можете перемикатися за допомогою облікового запису в Microsoft, але це. Загалом, цей метод допоможе, якщо комп'ютер є сім’єю, і ви сидите в скайпі по черзі. Якщо обидва рахунки потрібні одночасно, краще діяти по -іншому - провести кілька хвилин на спеціальні налаштування.
Кілька примірників вікна Skype на одному комп’ютері
А тепер поговоримо про те, як запустити два Skype за один раз на одному комп’ютері.
Створіть ярлик для Skype
Перш за все, заповніть наступне, щоб створити окремий значок утиліти та щось змінити на початку початку:
- Преси Win + r.
- Введіть у вікно: %програмних файлів %/skype/the Phone/і натисніть "inter".
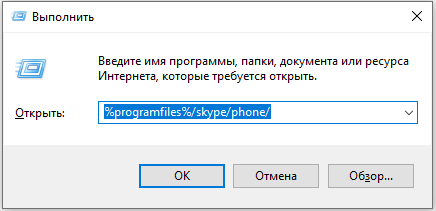
- Знайдіть у загальному списку Skype.Exe та натисніть праву клавішу маніпулятора.
- Надіслати на робочий стіл через відповідну команду.
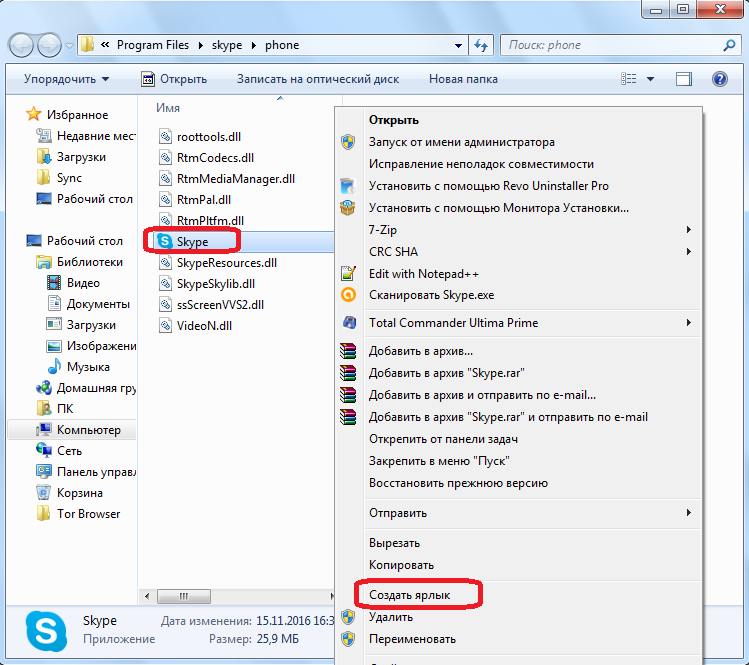
- Таким чином, з’явиться значок програми на "робочому столі".
- Клацніть на нього додатковою кнопкою та виберіть функцію.
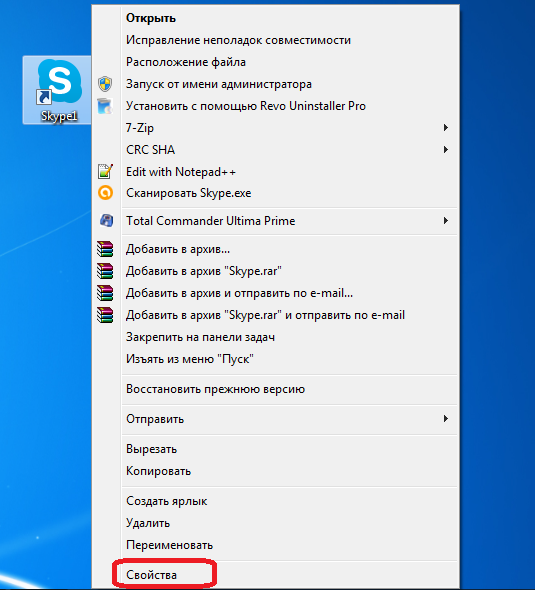
- Відкрийте вкладку "Мітка". У розділі об'єкта ви бачите довгий шлях - не мийте його, просто перемістіть курсор до кінця рядка, покладіть зазор і підпишіть слово "/секретар". Підтвердити зміни.
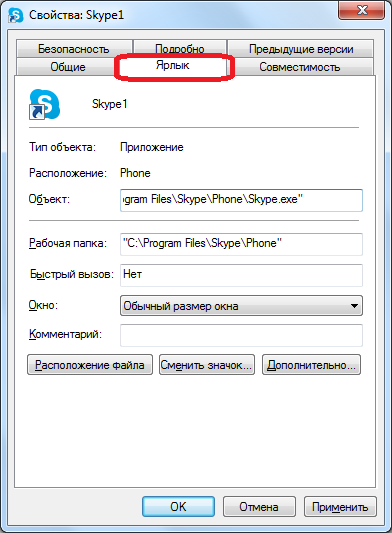
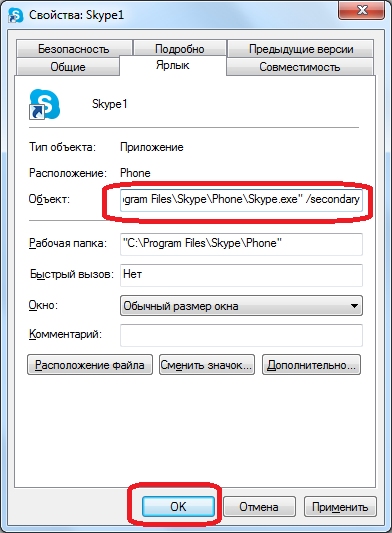
Тепер ви можете відкрити кілька Skype - з кожним клацанням на створеній значці буде формуватися окрема вкладка, де ви можете увійти під іншу назву. Щоб потім закрити Skype (і ви знаєте, що це не так просто навіть у стандартному режимі), натисніть Ctrl+alt+del, щоб зателефонувати менеджер завдань. Видаліть завдання з процесів, підкреслюючи їх та натиснувши кнопку нижче.
Ми встановили ярлик для запуску другого Skype
Щоб розпочати два різних Skype одночасно, ви можете діяти трохи інакше:
- Клацніть на робочому столі за допомогою додаткової кнопки маніпулятора у будь -якому безкоштовному місці.
- Виберіть Create - S
- Запитайте його наступного вектора напрямку: C: \ Program Files \ Skype \ Phone \ Skype.exe " /вторинно, як ви це робили минулого разу.
- Натисніть "Продовжити" та "OK".
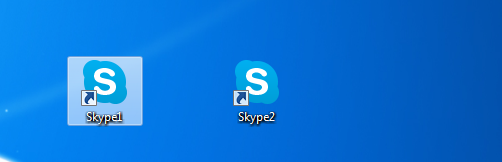
Він чудово працює в Windows 7, але якщо у вас є ліцензований Windows 10 із вбудованим Skype, його можна закрити - краще завантажити окрему програму.
Автоматична авторизація при запуску другого Skype
За допомогою двох облікових записів ви також можете налаштувати автоматичний вхід, як з одним (ми відразу згадуємо, що це не підходить для вбудованих -in -Windows 10). Зробити це:
- Знайдіть нещодавно створений ярлик Skype на робочому столі.
- Клацніть на ньому правою кнопкою та виберіть "Властивості" - Об'єкт.
- Ми вже додали тут одне слово, і тепер, не відступаючи з нього, ми приписуємо: /Ім'я користувача: Ваша_ogorin /пароль: Ваш_ Пароль. Не забувайте про відступ після входу в логін.
- Перезапустити Skype і перевірити ефективність роботи, яку ми виконали.
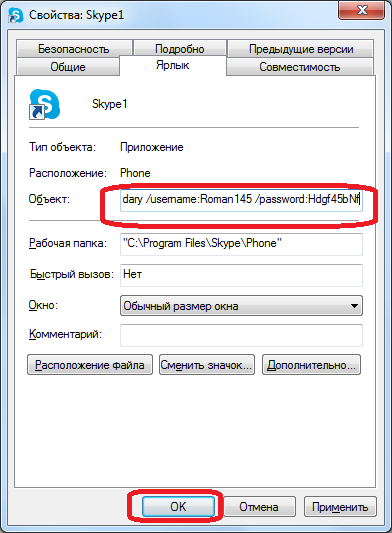
Щоб завершити зображення, ми розповість вам, що робити з вбудованим додатком у Windows 10. Так що плутанини не було, краще взагалі зняти її. Ідіть так:
- Натисніть "запустити" та знайти у списку в лівій Windows PowerShell, натисніть на ім'я з правою кнопкою та запустіть як адміністратор.
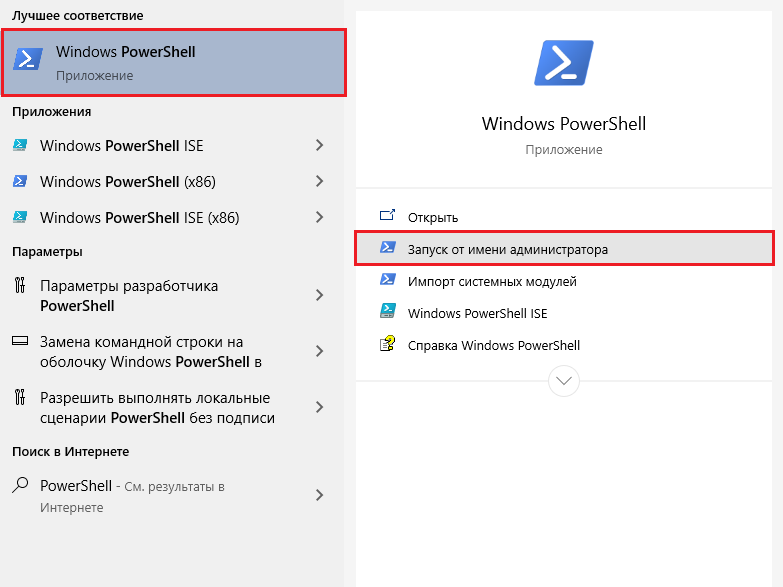
- Візьміть вікно: "Get-appxpackage Microsoft.Skepeapp "(без цитат).
- Після певної паузи система надасть вам текст: Збережіть у буфері Exchange, дані, пов'язані з пакетним іменем.
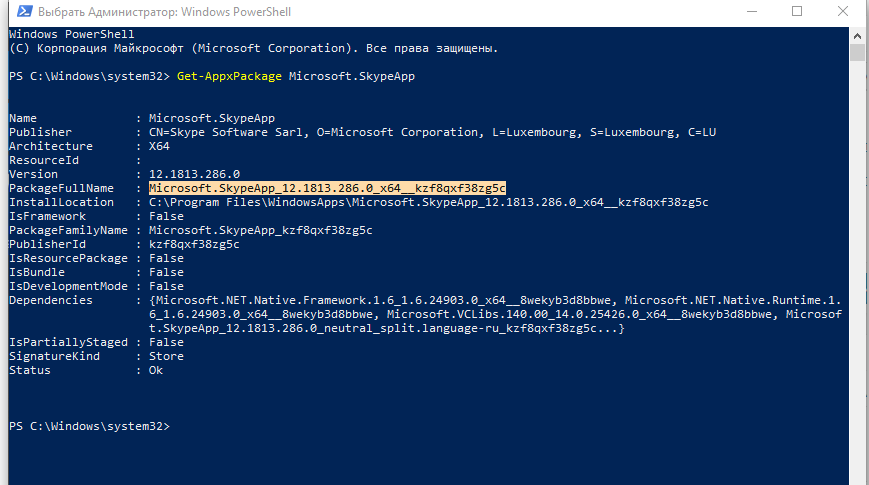
- Напишіть "Видалити -AppxPackage -Package" (без лапок), відступайте та вставте скопій.
- Підтвердьте дію, натиснувши "Enter".
- Не закривайте вікно, поки операція не буде завершена - вам буде повідомлено про її успішне виконання.
Перезавантажте комп’ютер і переконайтеся, що вбудований -в Skype зник (якщо ви все зробили правильно, то його не буде слідів). Далі ви можете перейти на офіційний веб -сайт розробника, завантажити звичайний розповсюдження та встановити його. Потім дотримуйтесь усіх дій, описаних у перших розділах цієї статті.
Ну, тепер ви знаєте, як відкрити кілька вікна Skype під різними обліковими записами, не постійно вдаваючись до процедури авторизації та без використання інших гаджетів. Спробуйте, це не так довго налаштувати, але тоді вам буде набагато зручніше.
- « Переглянути переваги брандмауера Comodo та оперативні функції програми
- Незалежна заміна матриці ноутбука »

