Заборона запускати програми в Windows -Огляд побудованих та третій партійних коштів

- 1697
- 450
- Bradley Turner PhD
Після початку Windows група програм, налаштованих для певного користувача, запускається на комп’ютері. Ці "елементи запуску" можуть бути як третьими сторонніми програмами, встановленими користувачем, і налаштовані для запуску системи, до вбудованих програм Windows, які система повинна працювати автоматично на запуску. Windows - це операційна система, яка передає повний контроль над комп'ютером користувачеві. У цьому випадку користувачі Windows також мають право визначати, які програми повинні бути запущені на початку та які.

Користувачам Windows іноді потрібно заборонити запуск деяких програм з ряду причин (починаючи з метою цільової програми шкідливою або іншим чином небезпечною, і закінчується тим, що цільова програма поглинає багато комп'ютерних ресурсів). На щастя, досить просто запобігти програмі при запуску комп'ютера запуску Windows. Для різних версій операційної системи використовуються однакові рішення, що реалізуються різними способами. Розглянемо їх детальніше.
Щоб вимкнути запуск програм у Windows, по черзі виконуйте дії, описані далі, поки ви не досягнете позитивного результату. Наприклад, якщо перший метод не працює, лише тоді перейдіть до другого, а потім до третього, поки повністю не запобігає виконанню цільової програми при запуску.
Заборона запускати програми через редактор групової політики
Перше рішення є ефективним у більшості випадків, тому вам потрібно почати з нього. Щоб заборонити запуск додатків через редактор групової політики, дотримуйтесь таких дій:
- Утримуючи закриту клавішу Windows, натисніть "R", щоб запустити діалогове вікно "виконати" у Windows.
- Введіть "gpedit.MSC ", а потім натисніть" ввести ". Редактор групової політики відкриється.
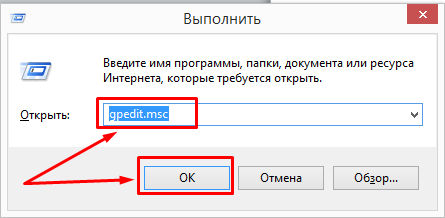
- Розширити конфігурацію користувача/адміністративні шаблони/систему.
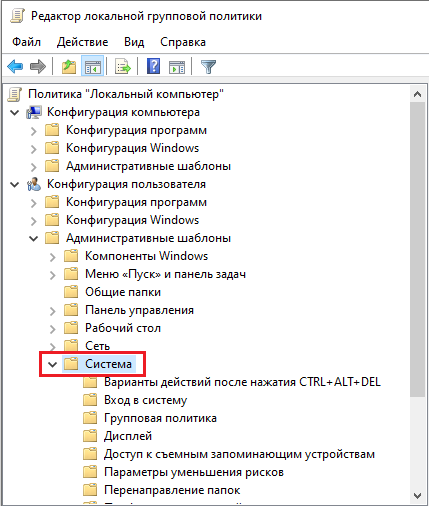
- У правій частині вікна відкрийте політику "не запускайте вказані програми Windows".
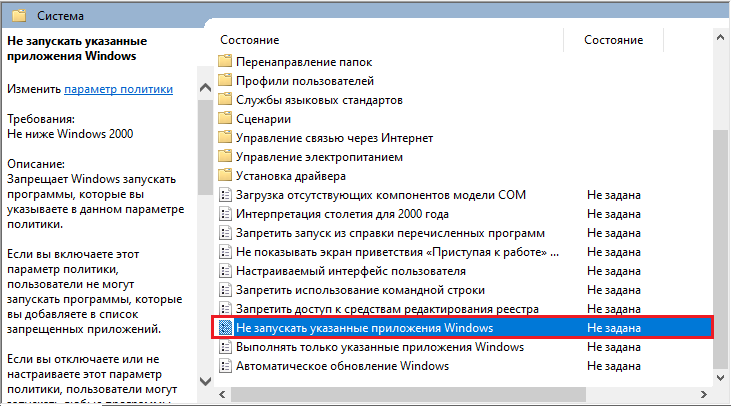
- Встановіть політику "включно", а потім виберіть "Показати ...".
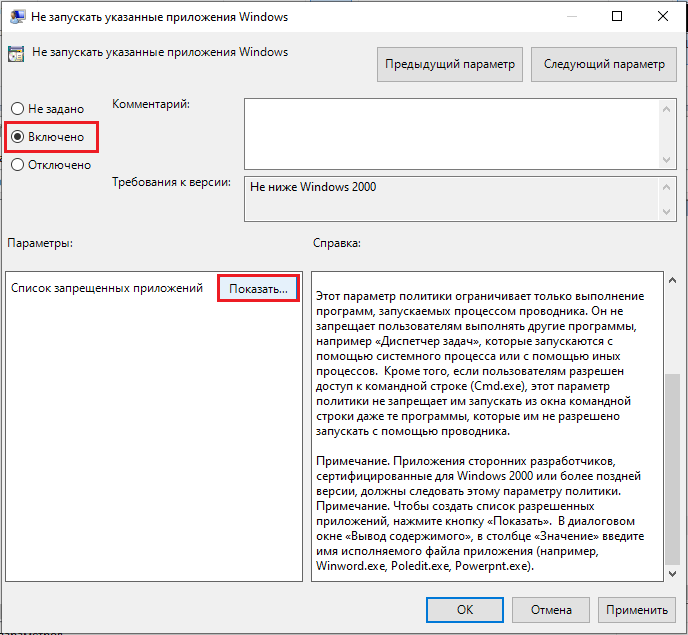
- Додайте програми, які потрібно заборонити до списку заборонених програм. Використовуйте ім'я файлу запуску програми, наприклад, "iTunes.exe "," bittorent.exe "і т. D.
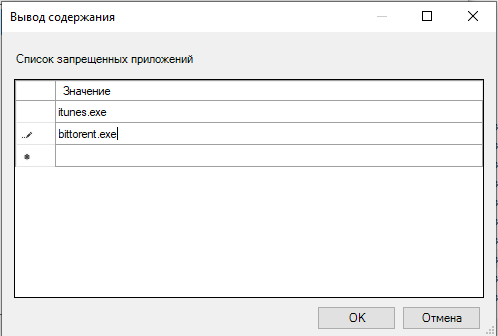
Готовий! Тепер запуск цих додатків заборонено на рівні системи місцевої політики. Перезапустіть ПК і переконайтеся, що зміни набрали чинності. В іншому випадку перейдіть до наступного рішення.
Заборона запускати програми через регістр Windows
Можливість забороняти запуск програм у Windows при старті також знаходиться в реєстрі. У цьому випадку ви можете заборонити запуск деяких програм на початку Windows лише в тому випадку, якщо ви робите це через реєстр на своєму комп’ютері.
Важливий. Містить інструкції щодо редагування реєстру. Якщо ви помилитесь під час редагування реєстру, ви можете спричинити невдачу або неможливість завантаження Windows, що потребуватиме переведення Windows. Відредагуйте реєстр у власній небезпеці та ризику. Завжди робіть резервну копію реєстру, перш ніж вносити будь -які зміни. Якщо вам незручно редагувати реєстр, не намагайтеся дотримуватися цих інструкцій. Натомість зверніться за допомогою до постачальника комп'ютерної підтримки.Для видалення запису завантаження з реєстру:
- Клацніть Win-R. У полі "Відкрити:" Введіть regedit та натисніть кнопку Enter.
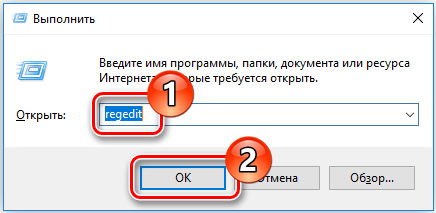
- Щоб зберегти резервну копію реєстру у меню Файл, виберіть експорт .. .
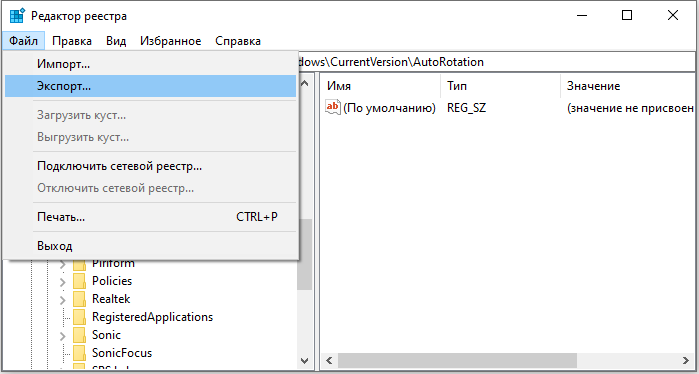
- Обов’язково позначте пункт призначення файлу; За замовчуванням він буде збережений на робочому столі.
- Дайте файлу зрозумілу назву, наприклад, реєстр або Rugbek, щоб ви пам’ятали, що цей файл є резервною копією реєстру.
- У полі "Експорт" переконайтеся, що "все" обрано і натисніть "Зберегти". Це створить резервну копію робочого реєстру.
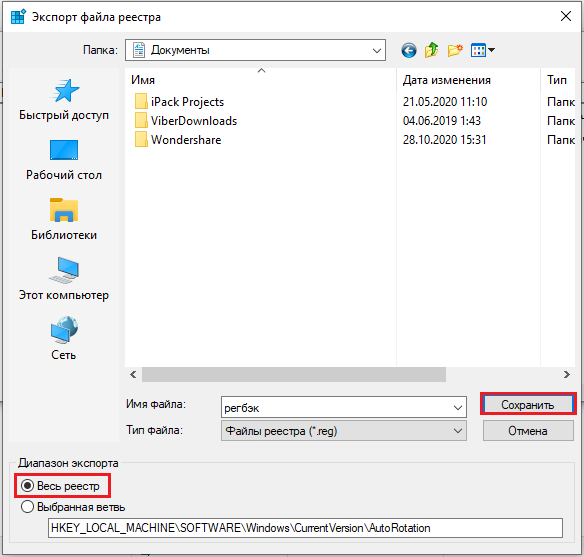
- Щоб розширити локальну машину Hkey, натисніть + (Знак плюс) зліва.
- Розгорніть програмне забезпечення, потім Microsoft, потім Windows, а потім CurrentVersion.
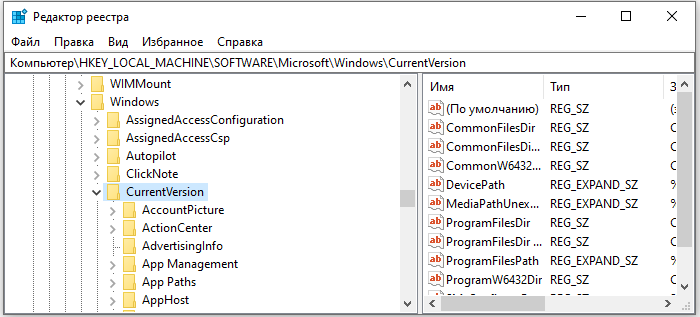
- Виберіть папку Run. На правій частині екрана ви побачите програми, налаштовані на запуск на початку, які можуть бути відсутні у папці "Автомобіль". Деякі з них можуть бути важливими, такими як антивірусні програми або брандмауери. Також можуть бути небажані або непотрібні програми, такі як Spy та рекламне програмне забезпечення. Вам потрібно буде з’ясувати, що потрібно, а що ні.

- Виділіть будь -яку програму (програму), яку ви хочете заборонити автоматично запускати, а потім натисніть клавішу DEL. Пам'ятайте, що вилучення програм тут не видаляє їх з вашого комп’ютера; Це лише зупиняє їх автоматичний початок.
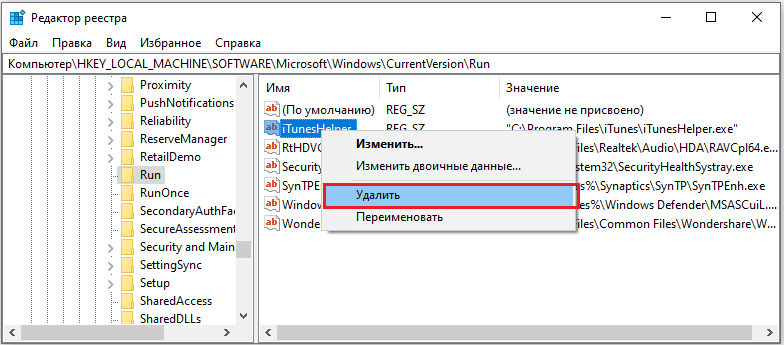
Зміни в реєстрі здійснюються негайно, тому вам не потрібно зберігати свої зміни. На цьому етапі ви можете просто закрити редактор реєстру.
Ще один варіант обмеження запуску програми в Windows через реєстр:
- Відкрийте реєстр Windows та перейдіть до каталогу: hkey_current_user/програмне забезпечення/microsoft/windows/currentvers/explorer
- Клацніть правою кнопкою миші з правого боку та додайте нове "DWORD (32-бітне) значення" з іменем "adellovernun".
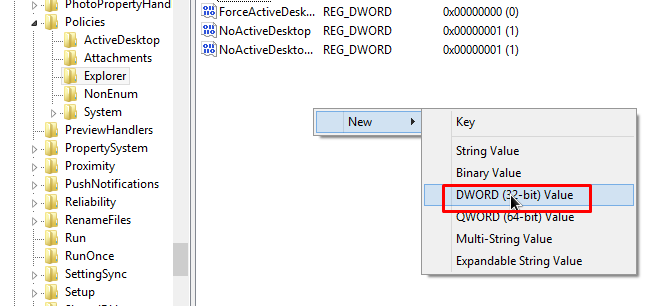
- Відкрийте "declawldrun" і призначте його значення "1".
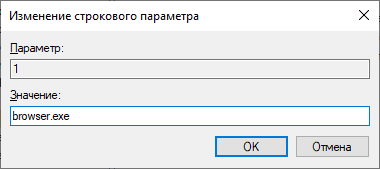
- Клацніть правою кнопкою миші та додайте нову "клавішу", яка також називається "declawlousrun". Буде створена нова папка.
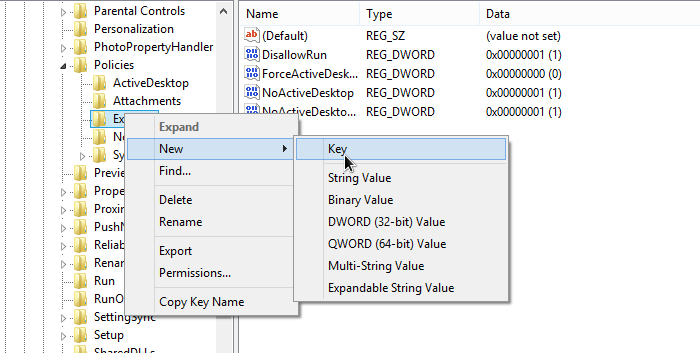
- Виберіть папку Declawlerrun на лівій панелі.
- Клацніть правою кнопкою миші порожній область з правого боку та додайте нове значення "Dword (32-бітне)" з назвою "1".
- Відкрийте "1" і в полі введіть назву програми, яку ви хочете заблокувати, наприклад, "iTunes.Exe ".
- Повторіть описані кроки з будь-якими програмами, які потрібно заблокувати, щоразу збільшуйте число, що використовується у "DWORD (32-розрядному) значенням (2, 3, 4, 5 і T. D.)
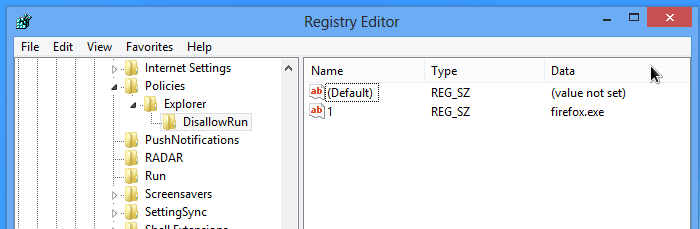
Після цього, навіть намагаючись примусити програму, ви побачите повідомлення "Ця операція була скасована через обмеження на цьому комп'ютері. Зверніться до системного адміністратора ".
Заборона запускати програми з використанням третєпартійних програм
Здається, що незалежно від того, який потужний комп'ютер є з точки зору обладнання, він ніколи не досить швидко, щоб робити все, що ви хочете. Незалежно від того, чи останні ігри чи редагування/створення/кодування відео, більшість користувачів захочуть стиснути кожну одиницю продуктивності, яку ви можете отримати. Звичайно, ви можете вдатися до прискорення, але для деяких користувачів це просто не варіант.
Деякі додатки потребують значних системних ресурсів. Фонове оновлення компонентів Windows, запуск запланованих завдань, дефрагментація жорсткого диска або інших системних процесів, що запускаються в автоматичному режимі, може запобігти стабільній роботі комп'ютера. Багато завдань для ПК також потребують закриття всіх програм, що працюють на даний момент, і при встановленні більшості програмного забезпечення необхідно закрити всі інші програми, щоб мінімізувати конфлікти та уникнути заміни використовуваних файлів.
https: // www.YouTube.Com/годинник?V = _f2zgskesgu
Один із способів заборонити запуск програм та певних служб - використовувати інструмент, який може це зробити автоматично. Теоретично, чим менше ви працюєте у фоновому режимі, займаєши час процесора, пам’ять та використовуючи жорсткий диск, тим швидше та стабільні. Ось кілька найпопулярніших програм, з якими ви можете заборонити автоматичне завантаження додатків.
Alacritypc
AlacrityPC базується на старому інструменті для підвищення продуктивності під назвою Fsautostart, який був створений спеціально для прискорення симулятора польоту Microsoft. Тепер він був розроблений, щоб допомогти вам максимально ефективно використовувати свій комп'ютер при виконанні будь -яких завдань, що не мають ресурсів, заздалегідь вимкніть непотрібні послуги та блокуючи запуск додатків. AlacrityPC працює з профілями, і ви можете використовувати одне із значень за замовчуванням або встановити власні налаштування, щоб відключити саме ті процеси та послуги, які ви хочете. Перетягніть значок профілю до робочого столу, щоб запустити його автоматично.
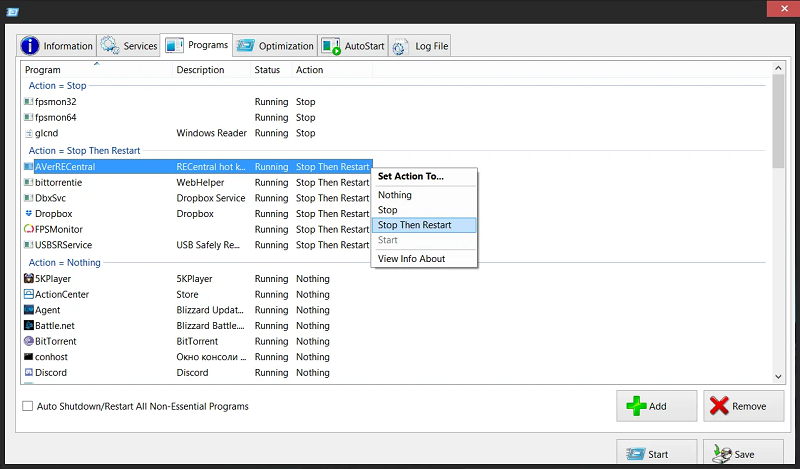
Існує деяка додаткова оптимізація, наприклад, дефрагментація пам'яті, вимкнення оболонки на робочому столі, видалення шпалер та вимкнення/перезавантаження системи після закриття програми Auto -Sales. Auto -launch запустить програму після використання форсування, а потім повернеться назад після закриття програми.
AlacrityPC не оновлювався з 2008 року, хоча відомо, що він працює з Windows 7, і на сайті є невелике оновлення, але ви повинні вручну копіювати файли у папку ProgramFiles. Щоб відключити повідомлення про помилку поновлення при запуску, виберіть службу/параметри. Заявка потрібна для роботи .NET Framework 2.0.
Струменевий
Якщо ви шукаєте зручне застосування масла, яке не потребує великої кількості налаштувань, вам обов'язково слід спробувати Jetboost. Інтерфейс програми простий і зрозумілий - щоб запустити програму в Windows, просто натисніть кнопку Boost.

Метод, що збільшується за продуктивністю за замовчуванням, не надто агресивний і просто відключіть деякі послуги, очистіть системну пам'ять, буфер обміну, змініть профіль живлення для високої продуктивності та запобігання автоматичних оновлень для запуску автоматичних оновлень. Якщо ви хочете отримати більше управління, вимкніть більше функцій, натисніть кнопку "Налаштувати". Тут ви можете вимкнути запущені процеси, третєпартійні послуги та дослідник.Витягувати.
Трохи дивна, але корисна функція - можливість створити портативну версію з встановленої програми. Для цього натисніть на значок "додатково" у верхньому правому куті вікна. Jetboost працює від Windows 2000 до Windows 10 32-бітних та 64-бітних.
Gameboost toolwiz
Gameboost Toolwiz - ще один простий у використанні інструмент. Він не плутає вас з багатьма варіантами, які потенційно можуть спричинити системні проблеми. Як і в Jetboost, якщо ви хочете використовувати програму без будь -яких налаштувань, просто завантажте її та натисніть EntergameboostMode - вона почне закривати та оптимізувати перераховані компоненти системи.
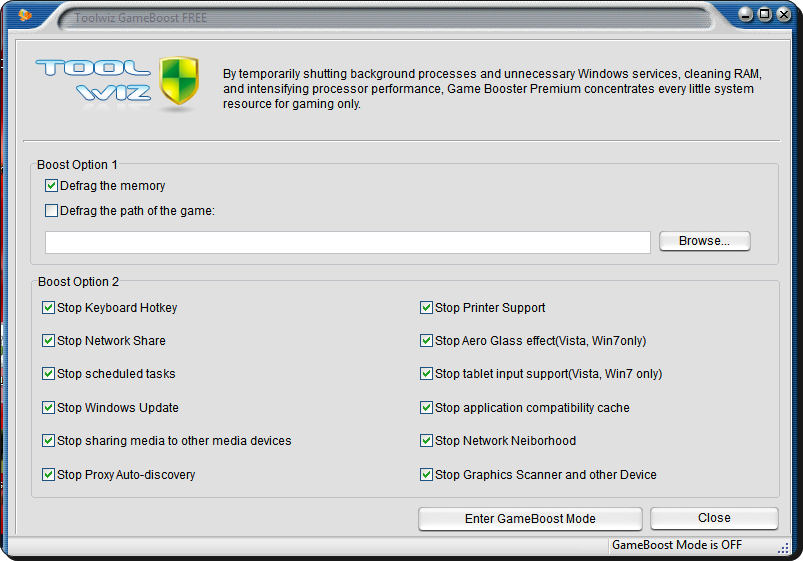
Насправді, Gameboost не має багато параметрів для конфігурації. Є лише 2 розділи під назвою Bootoption 1 та Boostoption 2. Варіант 1 має єдиний варіант за замовчуванням, який не ввімкнено: ви можете дефрагментувати файли та папки, в яких гра знаходиться гра.
Пам'ять та всі параметри Option2, такі як відключення запланованих завдань, оновлення Windows, підтримка принтера, аерогласа, введення з планшета, мережевого середовища тощо. D., Включений за замовчуванням. Працює від WindowsXP до Windows10.
Мудрий підсилювач гри
Мудрий відомий своїми програмами для очищення та оптимізації дисків/реєстру. Gamebooster - ще один чудовий інструмент, який може допомогти максимально збільшити кількість системних ресурсів, доступних для ігор або інтенсивних додатків. Щоб швидко оптимізувати систему, просто натисніть кнопку "Оптимізуйте все" на вкладці "My Games" ". Вкладка "Мої ігри" - це коротка область, на якій ви можете розмістити улюблені програми, запущені під час використання програми.
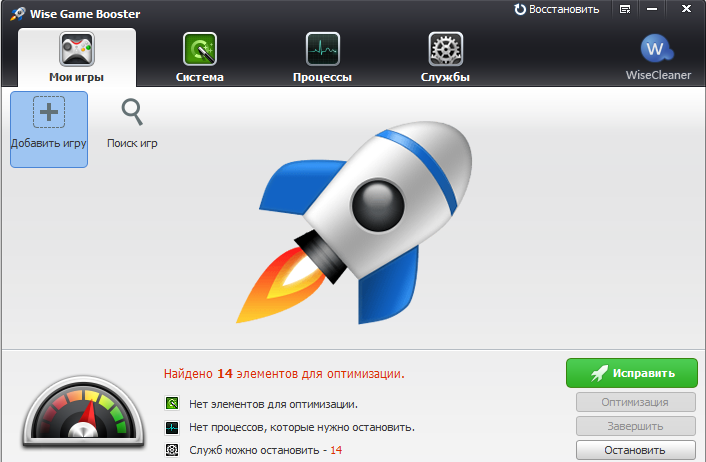
На додаток до ряду системних служб та будь -яких непотрібних процесів, які відключаються при оптимізації системи, ви можете налаштувати близько 20 параметрів системи, таких як запуск провідника в окремому процесі, оптимізація 5 -ти налаштувань мережі та збільшення швидкості відповідей декількох систем.
На жаль, програма не має простої кнопки відновлення, щоб повернути всі налаштування користувача за замовчуванням, і вам доведеться налаштувати кожен розділ окремо. Працює на Windows XP та вище, портативна версія доступна.
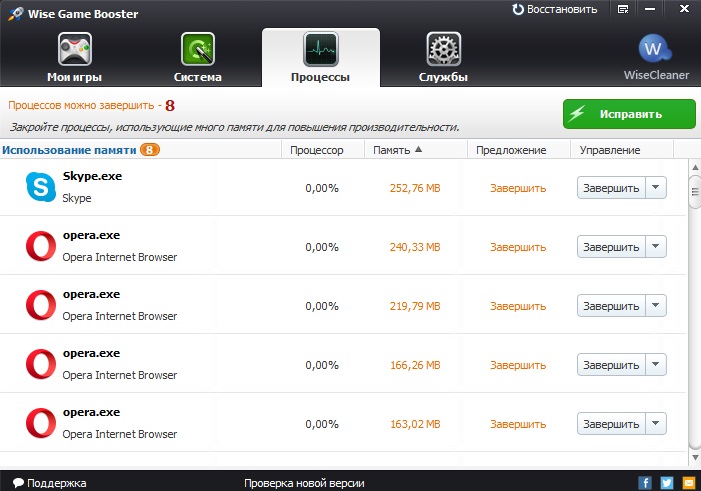
Gboost
Зовні Gboost нагадує додаток для розгону компонентів ПК. Програма необхідна для швидкого та легкого відключення зайвих послуг та процесів, щоб отримати останні одиниці продуктивності вашого комп’ютера. Кнопка "Клацніть, щоб прискорити" вимкне компоненти за замовчуванням та відновити все назад, знову натисніть ту саму кнопку.
Циферблат навколо кнопки прискорення є індикатором того, наскільки оптимізований Gboost розглядає систему: чим ближче до 100, тим краще. Натисніть стрілку вниз або поле "розширений режим", щоб отримати список усього, що можна відключити. Досвідченим користувачам може не подобатися загальні назви для параметрів відключення, таких як геймерські утиліти, графічний художник або музичні плеєри тощо. D.
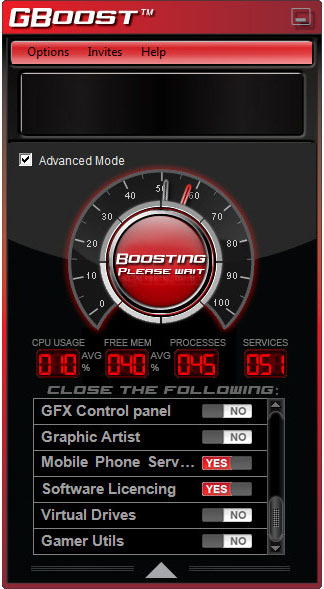
SmartClose
SmartClose - це інструмент, який в деяких випадках простіше використовувати, ніж інші подібні програми, а в інших це складніше. Як працює програма, більше схоже на резервну копію для резервного копіювання, використовуючи зображення "до" та "після", щоб вимкнути процеси та послуги, а потім відновити їх знову. Корисною функцією є майстер налаштування Windows, який допоможе вам у процесі створення зображення системи.
На етапі налаштування майстра ви можете закрити всі відкриті процеси, закрити провідник Windows (Internet), відключити екран, зупинити послуги та створити файл зображення. Якщо ви хочете, щоб SmartClose ніколи не зупиняє певного процесу, він повинен бути налаштований і доданий як безпечна програма.
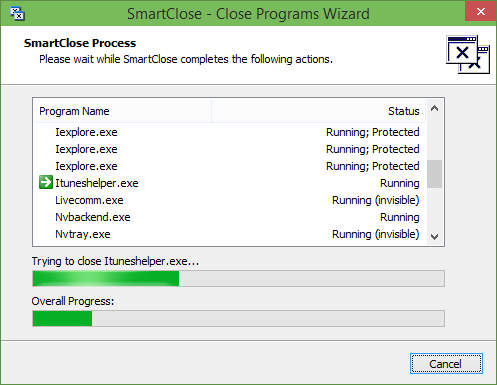
Якщо ви хочете зупинити або захистити вибрані послуги, вони повинні бути налаштовані в текстовому файлі ini за допомогою ноутбука. Ви можете зберегти кілька зображень для різних сценаріїв, а потім відновити або редагувати будь -яке з них за допомогою майстра. Працює на Windows XP, Vista та 7.
Гра підсилювача
Iobit Game Booster - це, мабуть, найбільш ретельний і вдосконалений безкоштовний інструмент для вдосконалення системи всіх, якщо ви серйозний геймер і хочете вичавити кожен останній кадр в секунду з вашої системи. Це працює, як і більшість інших інструментів, тимчасово вимикаючи фонові процеси, зупиняючи послуги, очищаючи оперативну пам’ять, очищаючи буфер обміну та вимикаючи оновлення Windows. Якщо ви хочете спробувати і подивитися, як це працює без спеціальних налаштувань, просто натисніть на велику кнопку Boost Boost.
Ви можете перейти до налаштування процесу, сервісу та інших загальних налаштувань, використовуючи кнопку "заломлення" та додати ігри до пісочниці, що, швидше за все, буде вікном швидкого запуску та прискорення. Game Booster йде ще далі, надаючи можливість перевірити наявність оновлень драйверів, файлів дефрагмента для кожної окремої гри в ігровому полі та застосувати кілька загальних системних налаштувань. У нижній частині вікна є монітор температури.
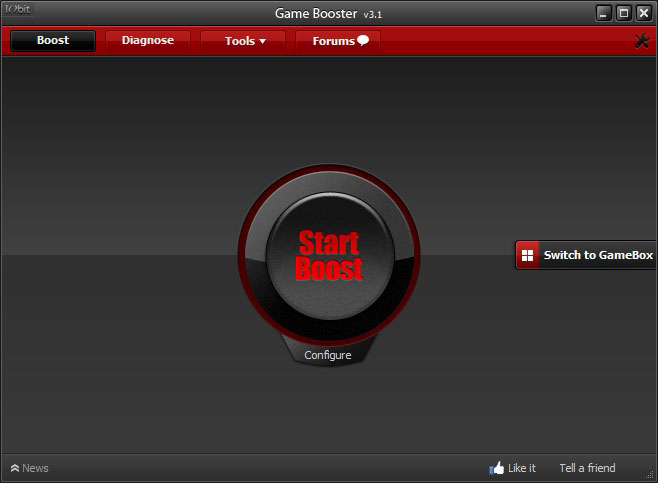
Інші корисні додаткові інструменти для геймерів - це можливість зберегти скріншот або навіть відео сеансу та встановити на екрані гри FPS на екрані гри. Вони контролюються за допомогою налаштованих гарячих клавіш.
В останній версії Game Booster Iobit він співпрацював з виробником периферійних пристроїв для ПК Razer, і тепер вам потрібно створити обліковий запис у Razer для використання цієї програми. Багато давніх користувачів підсилювача ігор рекомендують попередню бета-версію 3.4 або 3.5, оскільки вони не потребують реєстрації, вдвічі стільки за розміром, але мають подібні функції.
Ефективність цих інструментів, очевидно, залежить від декількох факторів, і результат від комп'ютера до комп'ютера буде відрізнятися. Якщо ваша система в хорошому стані, і ви суворо контролюєте, які послуги включені та які програми запускаються у вашому лотку тощо. D., Ефективність, швидше за все, буде занадто мінімальною, щоб помітити її. Однак якщо у вас є кілька завдань, виконаних на задньому плані, або ваша система не дуже потужна, відключення всіх можливих може дати достатнє підвищення продуктивності для помітного прискорення.
- « Створення та використання накопичувачів оперативних пам'яток у Windows
- Прошивка маршрутизатора ASUS RT -N10 - Основні правила встановлення »

