Ми записуємо розмови в Skype та інших месенджерів VoIP, використовуючи Voicespy

- 4232
- 459
- Chris Schmeler
Зміст
- Ми використовуємо Voicespy для запису розмови на Skype
- Післясуд
Часто виникає потреба записувати розмову через Skype, або інший месенджер. У цій статті я розповім вам про програму Voicespy, яка може це зробити. Вона знає, як не просто записувати розмови, але, якщо потрібно, щоб це було приховано від очей користувача. Так, це не добре підслуховувати, але існують різні ситуації 🙂
 І не потрібно записувати розмови інших людей. За допомогою Voicespy ви можете записати свою розмову. Для чого? Наприклад, ви замовили якусь консультацію щодо Skype, запишіть її, а потім можете слухати отриману інформацію. Інтерв'ю або запис подкастів. Існує багато методів використання.
І не потрібно записувати розмови інших людей. За допомогою Voicespy ви можете записати свою розмову. Для чого? Наприклад, ви замовили якусь консультацію щодо Skype, запишіть її, а потім можете слухати отриману інформацію. Інтерв'ю або запис подкастів. Існує багато методів використання.
Я думаю, що вам не потрібно пояснювати, що і для чого. Якщо ви шукаєте програму для запису розмов, то, швидше за все, ви вже знаєте, як не використовувати її. Давайте краще розглянемо більш детально Voicespy.
Програма може записувати розмову в Skype, ICQ, QIP Infium, Yahoo Messenger та T. D. Як я вже писав, вона знає, як це зробити в прихованому режимі. Це означає, що достатньо, щоб запустити програму, увімкнути автоматичний запис, і він буде записувати всі розмови та зберегти їх на комп’ютері в .MP3-файл, надішліть електронною поштою або в мережі. І все це непомітно для користувача. Ви самі, вручну, можете увімкнути, коли вам це потрібно.
Програма виплачується, але ви можете перевірити її в роботі безкоштовно. Просто є обмеження на запис 4 хвилини, і нагадування про те, що ви використовуєте пробну версію. Ви можете негайно завантажити та перевірити програму на роботі або переглянути мої інструкції щодо роботи з програмою Voicespy.
Ми використовуємо Voicespy для запису розмови на Skype
Як завжди, я раджу вам завантажити програму на офіційній сторінці http: // voicespy.ru/download_voicspy. Клацніть на посилання Головний.Витягувати. І збережіть файл встановлення на комп’ютері.
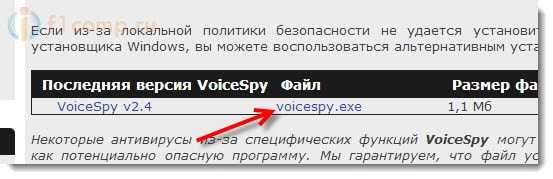 Щоб встановити програму, просто запустіть файл Встановити.Витягувати.
Щоб встановити програму, просто запустіть файл Встановити.Витягувати.
Натисніть на кнопку "Завантажити та встановитиЩо.
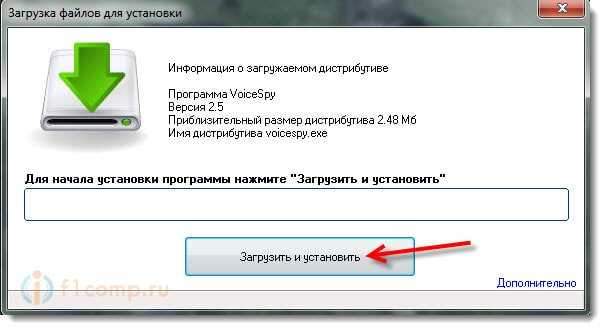 Під час процесу встановлення з’явиться вікно, в якому буде потрібно буде вибрати між установкою адміністратора та клієнтом. В чому різниця? Коли ви вибираєте Адміністратор, Тоді всі ярлики з програми будуть встановлені, це буде видно в меню «Пуск» та у видаленні програм. Якщо ви хочете записати свої розмови або просто перевірити програму, то цей тип установки вам підійде.
Під час процесу встановлення з’явиться вікно, в якому буде потрібно буде вибрати між установкою адміністратора та клієнтом. В чому різниця? Коли ви вибираєте Адміністратор, Тоді всі ярлики з програми будуть встановлені, це буде видно в меню «Пуск» та у видаленні програм. Якщо ви хочете записати свої розмови або просто перевірити програму, то цей тип установки вам підійде.
Установка клієнта, це коли програма встановлена, її не буде побачити майже ніде. На панелі видалення програми не буде етикетки, очок, ви навіть можете приховати папку з програмою. Управління програмою може бути спричинене лише спеціальним поєднанням ключів.
 Основне вікно програми виглядає так:
Основне вікно програми виглядає так:
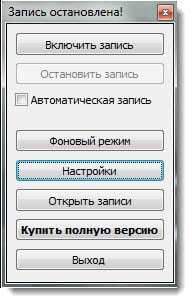 Для того, щоб почати записувати розмову (не прихований запис), просто натисніть кнопку "Увімкніть записЩо. Програма негайно почне записувати.
Для того, щоб почати записувати розмову (не прихований запис), просто натисніть кнопку "Увімкніть записЩо. Програма негайно почне записувати.
Ви можете встановити галочку біля елемента Автоматичний запис. Це означає, що Voicespy автоматично почне записувати розмову, як тільки хтось зателефонує вам, або ви зателефонуєте.
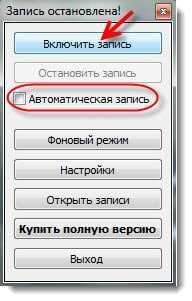 Якщо ви вмикаєте автоматичний запис, то в Skype вам потрібно буде дати дозвіл.
Якщо ви вмикаєте автоматичний запис, то в Skype вам потрібно буде дати дозвіл.
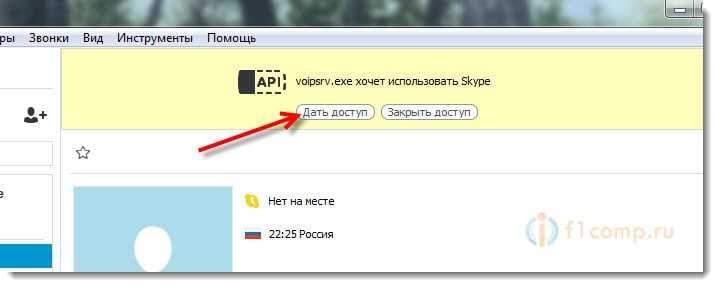 Робити без дозволів, у налаштуваннях програми Voicespy, на вкладці Автоматичний запис, Вам потрібно встановити галочку біля "Використовуйте Skype для автоматичного дзвінка" (для прихованого запису це важливо).
Робити без дозволів, у налаштуваннях програми Voicespy, на вкладці Автоматичний запис, Вам потрібно встановити галочку біля "Використовуйте Skype для автоматичного дзвінка" (для прихованого запису це важливо).
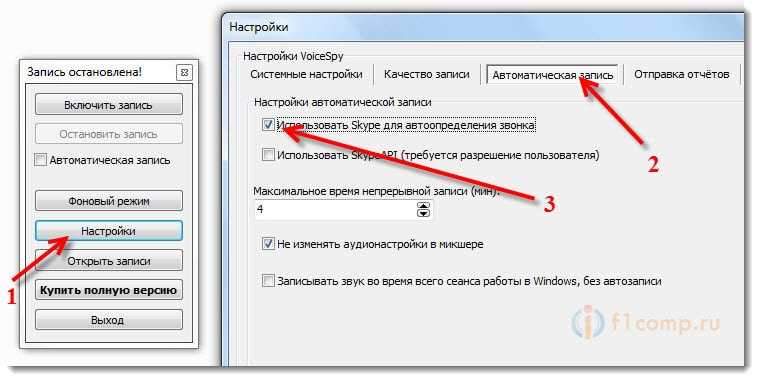 Щоб зупинити запис, натисніть кнопку "Зупиніть запис"(Або запис автоматично зупиниться після завершення дзвінка, якщо режим автоматичного запису увімкнено).
Щоб зупинити запис, натисніть кнопку "Зупиніть запис"(Або запис автоматично зупиниться після завершення дзвінка, якщо режим автоматичного запису увімкнено).
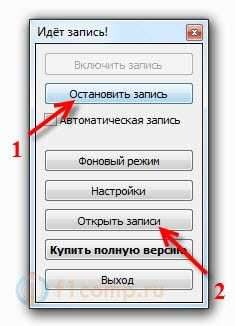 Ми можемо слухати сам запис. Досить просто натиснути на кнопку "Відкриті нотаткиЩо. Відкривається папка, в якій її достатньо, щоб відтворити необхідну .MP3 -файл. До речі, на початку запису створюється скріншот робочого столу, який також можна знайти в папці з аудіофайлами.
Ми можемо слухати сам запис. Досить просто натиснути на кнопку "Відкриті нотаткиЩо. Відкривається папка, в якій її достатньо, щоб відтворити необхідну .MP3 -файл. До речі, на початку запису створюється скріншот робочого столу, який також можна знайти в папці з аудіофайлами.
 Це насправді весь процес. Для того, щоб користувачеві невидимий записати розмови, просто встановіть галочку Автоматичний запис, і натисніть кнопку "Фоновий режимЩо. Програма повністю зникне. Для того, щоб назвати його, вам потрібно натиснути комбінацію клавіш Shift+ctrl+v, Або команда Головний (через Win+R).
Це насправді весь процес. Для того, щоб користувачеві невидимий записати розмови, просто встановіть галочку Автоматичний запис, і натисніть кнопку "Фоновий режимЩо. Програма повністю зникне. Для того, щоб назвати його, вам потрібно натиснути комбінацію клавіш Shift+ctrl+v, Або команда Головний (через Win+R).
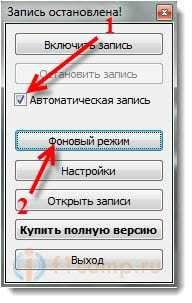 Давайте коротко в налаштуваннях. Натисніть на кнопку "НалаштуванняЩо.
Давайте коротко в налаштуваннях. Натисніть на кнопку "НалаштуванняЩо.
Там, як я вже писав вище, ви можете змінити налаштування автоматичного запису. На вкладці Налаштування системи, Ви можете змінити ключову комбінацію або команду для виклику програми. Встановіть пароль для доступу до частини адміністратора програми, встановіть Autostart, вимкніть створення скріншотів, виберіть джерело запису та вихід звуку.
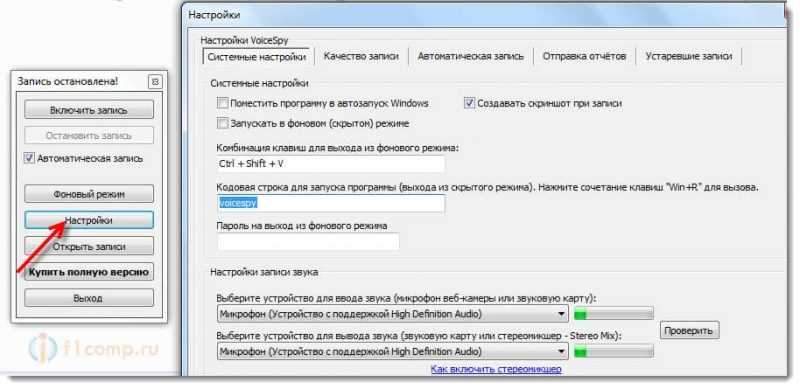 На вкладці Якість запису, Ви можете налаштувати якість запису 🙂 (там не потрібно щось змінити). Ще одна цікава вкладка - це Надсилання звітів. Там ви можете налаштувати звіти про надсилання на електронну пошту, на обліковий запис Voicespy, до мережевої папки або на FTP -сервері.
На вкладці Якість запису, Ви можете налаштувати якість запису 🙂 (там не потрібно щось змінити). Ще одна цікава вкладка - це Надсилання звітів. Там ви можете налаштувати звіти про надсилання на електронну пошту, на обліковий запис Voicespy, до мережевої папки або на FTP -сервері.
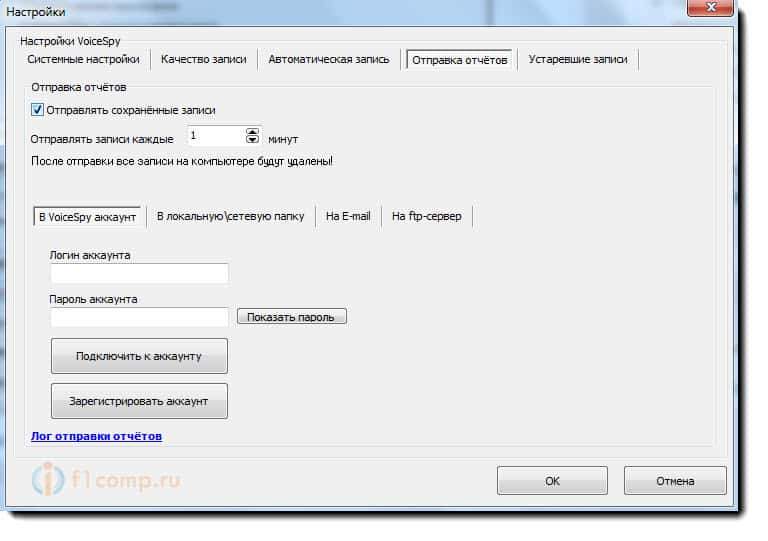 І на вкладці Застарілі записи, Ви можете ввімкнути видалення записів, які старіють, наприклад, десять днів.
І на вкладці Застарілі записи, Ви можете ввімкнути видалення записів, які старіють, наприклад, десять днів.
Післясуд
Відмінна програма, яка повністю справляється зі своїми завданнями. Я раджу вам завантажити та спробувати. Якщо вам це подобається, то ви можете придбати. Програма недорога.
Буде цікаво побачити ваші відгуки про програму Voicespy у коментарях до цієї статті.
- « Як зробити зовнішній USB -жорсткий диск (жорсткий диск) зі стандартними засобами Windows?
- Налаштування DLNA на Windows Phone 8.1. Ми транслюємо відео, фотографії та музику з Windows Phone по телевізору »

