Написання відео з робочого столу у програмному забезпеченні Open Broadcaster (OBS)

- 1518
- 380
- Hubert Hintz
Я не раз писав про різні програми запису відеозаписів зі звуком із робочого столу та з ігор у Windows, включаючи платні та потужні програми як Bandicam та безкоштовні прості та ефективні рішення, такі як Nvidia Shadowplay. У цьому огляді ми поговоримо про іншу таку програму - OBS або Open Bloadcaster Software, за допомогою якого ви можете відносно легко записати відео зі звуком із різних джерел на своєму комп’ютері, а також виконати робочий стіл та ігри в популярних сервісах, наприклад, YouTube або Twitch.
Незважаючи на те, що програма безкоштовна (це з відкритим кодом), вона надає дійсно великі можливості для відео та аудіо -запису та аудіо, він є продуктивним і, важливим для нашого користувача, має інтерфейс російською мовою.
Увага: Я рекомендую інструкції щодо нової версії програми - запису відео на екрані в студії Obs. У наведеному нижче прикладі використання OBS для запису відео з робочого столу буде продемонстровано (t.Е. Створення скріншотів), але утиліта також може бути використана для запису ігрового відео, я сподіваюся, що після прочитання огляду буде зрозуміло, як це зробити. Я також зазначаю, що NEB в даний час представлений у двох версіях - Classic для Windows 7, 8 та Windows 10 та OBS Studio, які, крім Windows, підтримують OS X та Linux. Перший варіант буде розглянуто (другий наразі знаходиться на ранніх стадіях розвитку і може бути нестабільним).
Використання OBS для запису відео з робочого столу та ігор

Після запуску програмного забезпечення Open Blackaster ви побачите лише порожній екран із пропозицією почати трансляцію, почніть запис або запуск попереднього дослідження. У той же час, якщо ви робите щось із вищезазначеного, то лише порожній екран буде транслюватись або записувати (однак, за замовчуванням, зі звуком - як з мікрофона, так і з звуку з комп'ютера).
Для того, щоб записати відео з будь -якого джерела, в тому числі з Windows Desktop, вам потрібно додати це джерело, натиснувши з правою кнопкою миші у відповідному списку в нижній частині вікна програми.

Додавши як джерело "робочого столу", ви можете налаштувати захоплення миші, виберіть один із моніторів, якщо їх є кілька. Якщо ви виберете "гру", то можна буде вибрати конкретну програму запуску (не обов'язково гра), вікно якого буде записано.

Після цього просто натисніть "Почати запис" - У цьому випадку відео з робочого столу буде записано за допомогою звуку у папці "Відео" на комп'ютері у форматі .FLV. Ви також можете запустити попередній перегляд, щоб переконатися, що відеозйомка працює нормально.

Якщо вам потрібно налаштувати параметри більш докладно, перейдіть до налаштувань. Тут ви можете змінити наступні основні варіанти (деякі з них можуть бути недоступними, що залежить, включаючи обладнання, що використовується на комп’ютері, зокрема, відеокарт):
- Кодування - Налаштування кодеків для відео та звуку.
- Трансляція - Встановлення прямої трансляції відео та звуку для різних онлайн -служб. Якщо вам потрібно лише написати відео на комп’ютері, ви можете встановити режим "локальний запис". Крім того, після цього ви можете змінити папку збереження відео та змінити формат з FLV на MP4, який також підтримується.
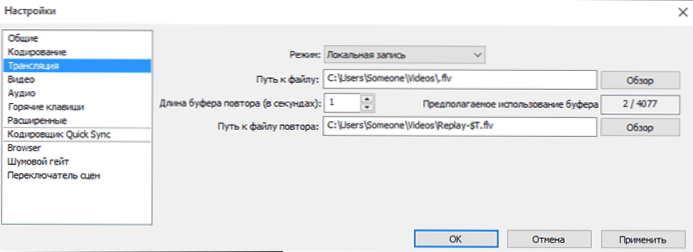
- Відео та аудіо - Налаштування відповідних параметрів. Зокрема, відео за замовчуванням дозволяє, відеокарта використовувалася, FPS при записі, джерела для запису звуку.
- Гарячі клавіші - Встановлення гарячих клавіш для запуску та зупинки запису та трансляцій, увімкнення та відключення запису звуку тощо.
Додаткові функції програми
За бажанням, крім безпосередньо запису екрана, ви можете додати зображення веб -камери поверх відео, записаного, просто додавши до списку джерел "пристрою захоплення" та налаштувавши його так само, як і було зроблено для робочого столу.
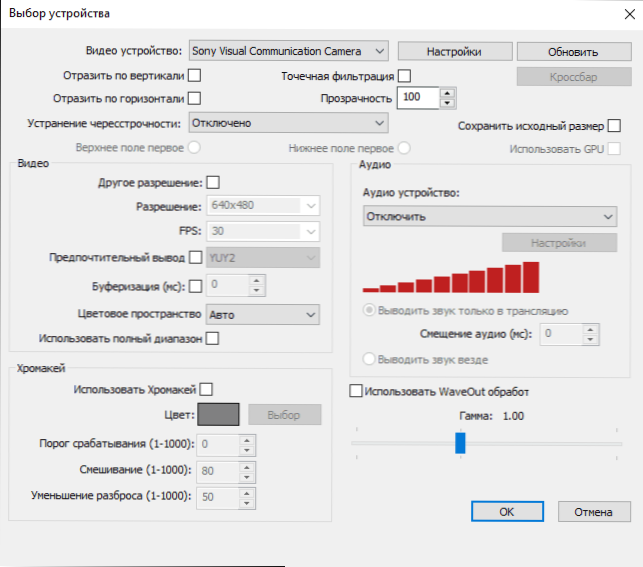
Налаштування будь -якого з джерел також можна відкрити, натиснувши на нього у списку. Деякі додаткові параметри, такі як зміна місця розташування, доступні через меню правильного клларі за джерелом.
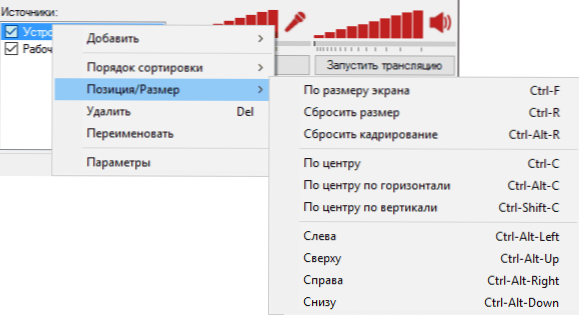
Аналогічно, ви можете додати водяний знак або логотип поверх відео, використовуючи "Зображення" як джерело.
Це не весь список того, що ви можете зробити за допомогою програмного забезпечення для відкритого мовника. Наприклад, створення декількох сцен з різними джерелами (наприклад, різними моніторами) та виконання переходів між ними під час запису чи мовлення, автоматичне відключення запису з мікрофона під час "тиші" (шумні ворота) створюють Запишіть профілі та деякі розширені параметри кодів.
На мою думку, це один із чудових варіантів безкоштовної програми для написання відео з екрана комп'ютера, який успішно поєднує в собі широкі можливості, продуктивність та відносну простоту використання навіть для початківця користувача.
Я рекомендую спробувати, якщо ви ще не знайшли рішення для таких проблем, які були б повністю придатними для сукупності параметрів. Завантажте OBS у розглянутому версії, а також у новій - студії Obs, який ви можете з офіційного веб -сайту https: // obsproject.Com/

