Написання відео з робочого столу та з ігор у студії OBS

- 1210
- 35
- Leo Kub
Серед програм для запису відео з екрана комп'ютера або ноутбука, як оплачувана, так і безкоштовна, студія OBS, мабуть, одна з найкращих утиліт: він доступний абсолютно безкоштовно, працює в Windows, Mac OS та Linux, а для більшості користувачів забезпечує достатній набір можливостей майже для будь -яких завдань запису екрана та мовлення в Інтернеті.
У цьому огляді детально про використання основних функцій студії OBS для запису відео з робочого столу, з ігор та програм, налаштувань програми, а також певної додаткової інформації, яка може бути корисною. Якщо з якоїсь причини ця програма не підходить для вас, зверніть увагу на найкращі програми для запису відеозаписів на екрані.
- Установка, перший запуск, налаштування
- Написання відео з екрану в студії
Установка, перший запуск та налаштування OBS Studio
Завантажте OBS Studio X64 та 32-біт (російською мовою) для Windows 10, 8.1 та Windows 7, а також для інших підтримуваних OSS, ви можете з офіційної сторінки https: // obsproject.com/ru/завантажити. Встановлення без спеціальних нюансів (Portable також доступна студія OBS в Zip Archive), але: за відсутності необхідних системних бібліотек на комп’ютері вам запропонують встановити їх, надаючи посилання для завантаження. Після встановлення бібліотек інсталятор студії Obs потрібно буде запустити знову.
Після першого запуску студії OBS вам буде запропоновано запустити майстер автоматичних налаштувань програми залежно від ваших завдань: для запису відео або для мовлення.
Під час автоматичних налаштувань буде визначено бажане роздільна здатність запису, FPS, Codec (апаратне або програмне забезпечення). Зазвичай параметри визначаються оптимально, але не завжди, наприклад:
- Програма після автоматичної настройки часто встановлює менше з дозволом на вихід, незважаючи на досить продуктивне обладнання. Я рекомендую змінити "Налаштування" - "відео" таким чином, щоб роздільна здатність виходу дорівнювала фактичній роздільній здатності знятого матеріалу.

- Якщо у вас є проблеми з записом відеозаписів (заморожування, щось інше), я рекомендую експериментувати з налаштуваннями у розділі "Висновок". Наприклад, я знімаю відео в 4K 60 кадрів в секунду на не потужному, але не найповільнішому комп'ютері та при виборі апаратного кодера з записом виникають проблеми, і з програмним комп'ютером більше, ніж копіюється (в той час як автоматично це рекомендується Виберіть обладнання). Тут ви можете вибрати формат файлу, якість запису чи мовлення, місце збереження відео.
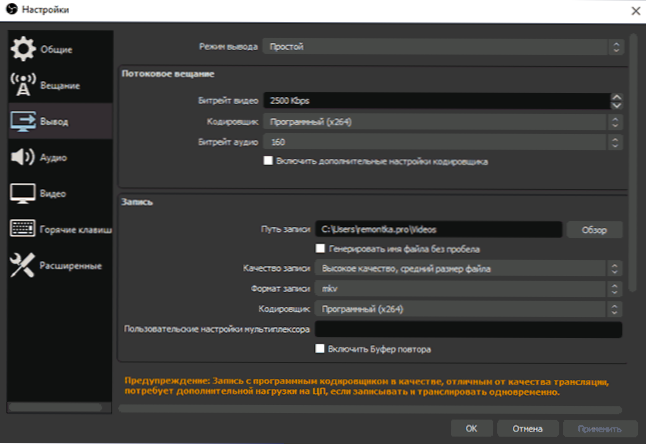
- Я рекомендую запам'ятати предмет "Налаштування" - "Гарячі клавіші". Цей елемент може стати в нагоді, коли ви вже маєте справу з відео з екрана: наприклад, прямо під час запису за допомогою клавіш, ви можете перемикати сцени (з переходами між ними), приховати окремі елементи з записаного або трансляційного вмісту.
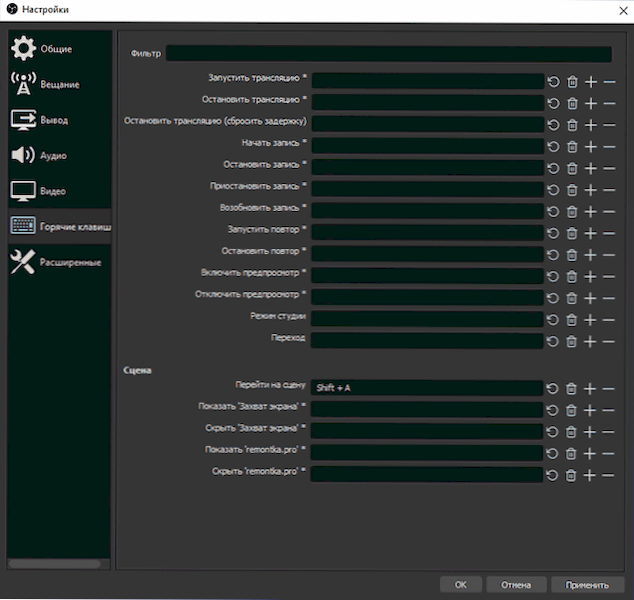
- Якщо ви плануєте записувати звук з різних джерел, подивіться на розділ "Аудіо", можливо, налаштування стане в нагоді. Важливо: Якщо у вас є Windows 10, а звук з мікрофона не записується, перейдіть до запуску - параметри - конфіденційність - мікрофон і в розділі "Дозвольте класичним додаткам отримати доступ до мікрофона" Увімкніть доступ для студії Obs.
Процес відео запису з екрана в студії OBS
Obs Studio записує сцени (один за замовчуванням, але ви можете створити більше і перемикатися між ними в процесі), кожен з яких містить вибрані джерела, і може бути кілька. Наприклад:
- У розділі "джерела" ми натискаємо плюс і додаємо "скріншот", передаємо ім'я джерела, використовуємо налаштування - наш екран відображається у вікні (навіть якщо ви не збентежені ефектом нескінченного дзеркала , коли ми почнемо записувати та повернути студію Obs, програма перестане записувати самий шлях, такого ефекту не буде). Іноді виникає проблема з чорним екраном у вікні попереднього перегляду та в записі про корекцію: як виправити чорний екран під час запису в студії Obs.
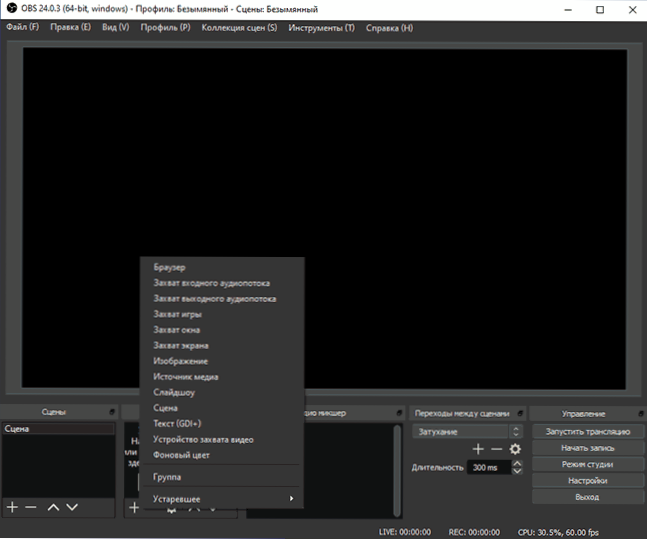
- За бажанням ми можемо додати нові джерела: наприклад, текст для логотипу, зображення, відео з веб -камери, записуючи вікно певної програми, відео з окремого файлу. Джерело вище в списку "джерел" у записі "вище" попереднє джерело, тобто заблокувати його. Ми можемо вибрати кожне джерело прямо у вікні попереднього перегляду та перемістити його або змінити розмір. І якщо є потреба, ви можете записати відео з декількох моніторів одночасно або перемикатися між ними.
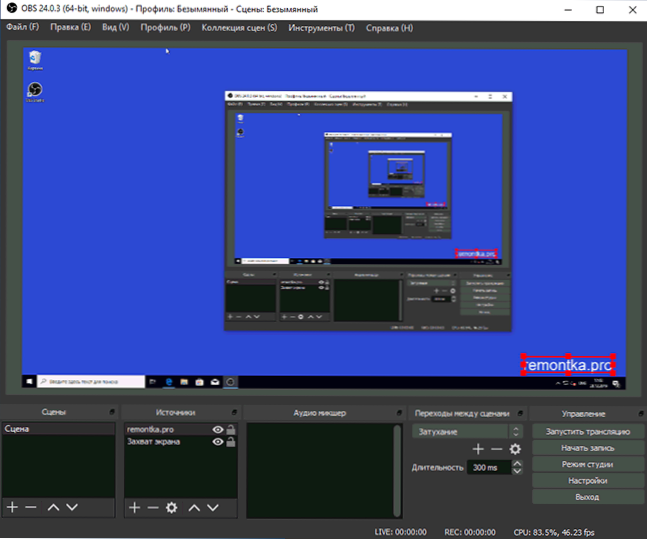
- Для різних джерел доступні різні налаштування. Наприклад, для "захоплення гри" їх більше, а для простого "шиття" (для запису робочого столу) - менше, ви можете лише включити або відключити запис вказівника миші.
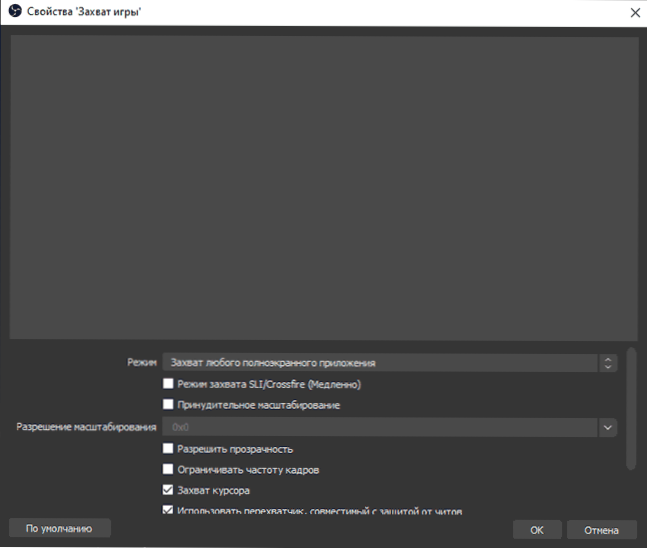
- Оскільки джерела додаються в розділі "Аудіо Мікшер", з’являться окремі звукові треки, для яких можливий гучність, повне відключення джерела, а також деякі аудіо ефекти (ви можете відкрити в контекстному меню звуку джерело).
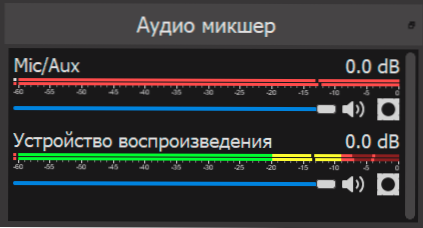
- Якщо ви використовуєте більше однієї сцени під час запису, ви можете ввімкнути "Studio Mode", щоб побачити, що відбувається, як у записаній (перекладеній) сцені на даний момент, і на той, до якого можна перейти.
В інших функціях, сподіваюся, як використовується програма та поява такої необхідності, будь -який користувач зможе розібратися. Я рекомендую це, і я особисто використовую його лише студію. На закінчення я згадував ще один нюанс щодо цієї програми: вона успішно записує відео з екрана у випадках, коли інші програми записують лише чорне вікно (наприклад, при передачі зображення з Android на комп'ютер, відтворення відео).
- « LiteManager Free Remote Desktop - це потужний комп'ютер для управління комп'ютером через Інтернет та LAN
- Як встановити період дійсності пароля Windows 10 »

