Написання відео з екрану в Bandicam
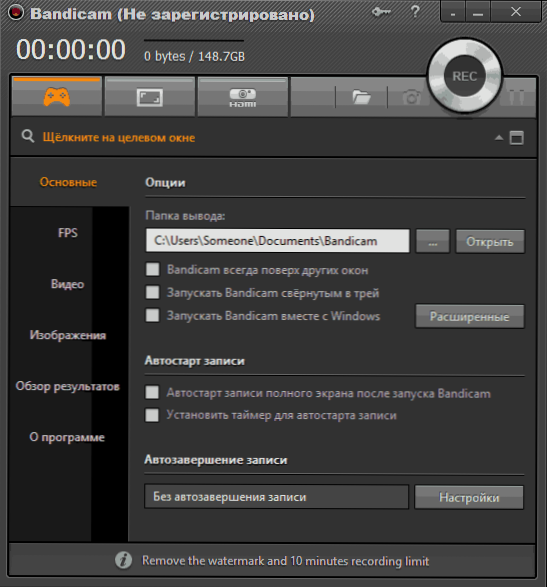
- 1015
- 30
- Loren VonRueden
Раніше я вже писав про програми для запису відео з екрану в іграх або запису Windows Desktop, і в основному ми говорили про безкоштовні програми, детальніше - програми для запису відео з екрану та ігор.
Ця стаття включає огляд можливостей Bandicam - однієї з найкращих програм для зйомки екрана у відео зі звуком, одна з важливих переваг яких у багатьох інших таких програмах (крім розширених функцій запису) - це навіть висока продуктивність на відносно слабких комп’ютерах: t.Е. У Bandicam ви можете записати відео з гри або з робочого столу майже без додаткових "гальм" навіть на досить старому ноутбуці з інтегрованою графікою.
Основна характеристика, яка може бути обчислена недоліком, - це програма, однак, безкоштовна версія дозволяє записувати відео, що тривають до 10 хвилин, які також містять логотип (офіційну адресу сайту) Bandicam. Так чи інакше, якщо вас цікавить тема запису екрана, я рекомендую спробувати, крім того, ви можете це зробити безкоштовно.
Використання Bandicam для запису відео на екрані
Після початку ви побачите головне вікно Bandicam з основними налаштуваннями, досить простими, щоб зробити це можливим.
На верхній панелі - Вибір джерела запису: Ігри (або будь -яке вікно, яке використовує для відображення зображення DirectX, включаючи Directx 12 у Windows 10), робочий стіл, джерело сигналу HDMI або веб -камера. А також кнопки для початку запису або паузи та видалення екрана екрана.
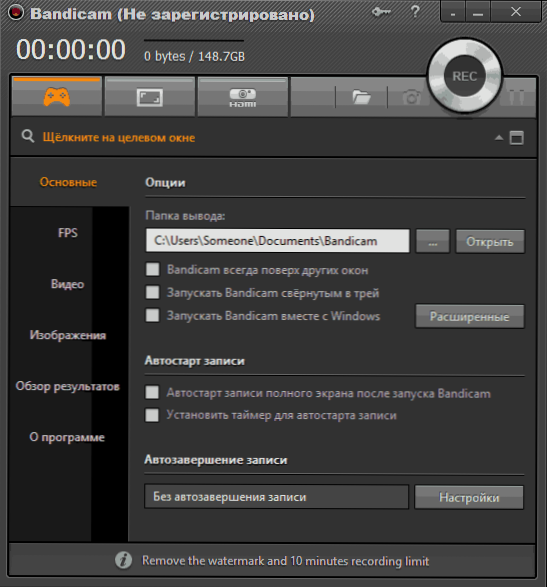
З лівого боку - основні налаштування запуску програми, відображайте FPS у іграх, відео та звукозаписах з екрана (є можливість опублікувати відео з веб -камери), гарячі клавіші для запуску та зупинки запису в грі. Крім того, можна зберегти зображення (кадри екрана) та переглянути відео, які вже зняті в розділі "Огляд результатів".
У більшості випадків програми за замовчуванням буде достатньо, щоб перевірити її продуктивність майже на будь -якому сценарії екрана на будь -якому комп’ютері та отримати відео високої якості з дисплеєм FPS на екрані, звуку та фактичній роздільній здатності екрана або записаної області.
Щоб записати відео з гри, вам просто потрібно запустити Bandicam, запустити гру та натиснути гарячу клавішу (Standard - F12), щоб екран починав записувати. Використовуючи той самий ключ, ви можете зупинити запис відео (Shift+F12 - для паузи).
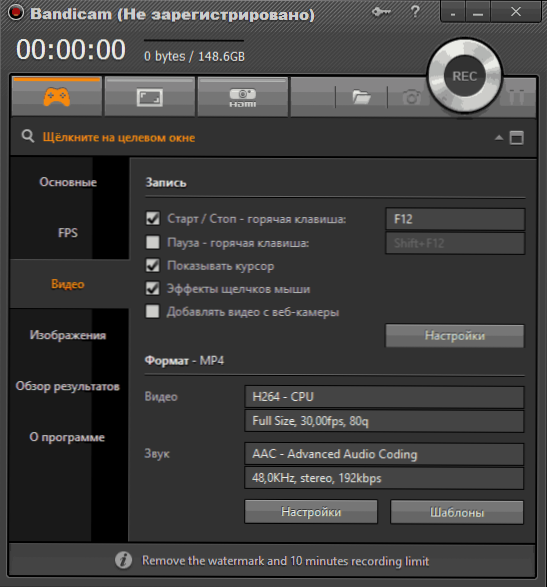
Щоб записати робочий стіл у Windows, натисніть відповідну кнопку на панелі Bandicam, використовуйте вікно, яке з’являється, виберіть область екрана, яку потрібно записати (або натисніть кнопку "Повний екран", додаткові налаштування області для запису є Також доступно) і запустіть запис.
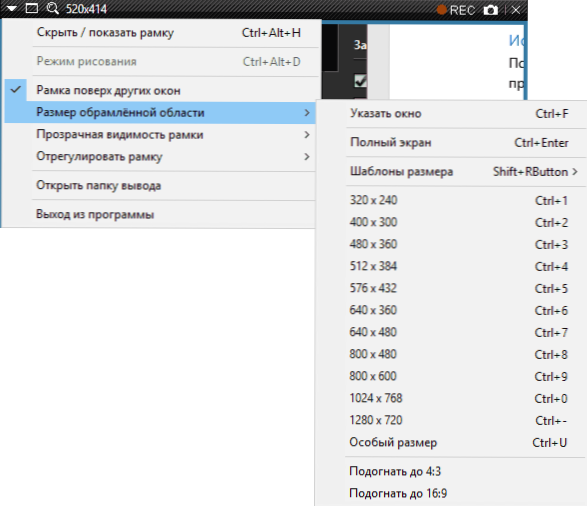
За замовчуванням також буде записано звук з комп'ютера, а також відповідні налаштування в програмі "Відео" - зображення вказівника миші та натискання на нього, що підходить для запису відеоролів відео.
У рамках цієї статті я не опишу детально всіх додаткових функцій Bandicam, але їх достатньо. Наприклад, у налаштуваннях відео -запису ви можете додати свій логотип із потрібним рівнем прозорості до відео, записати звук з декількох джерел одночасно, налаштуйте, як (з якою кольором) різні клацання на робочому столі будуть відображатися на робочий стіл.
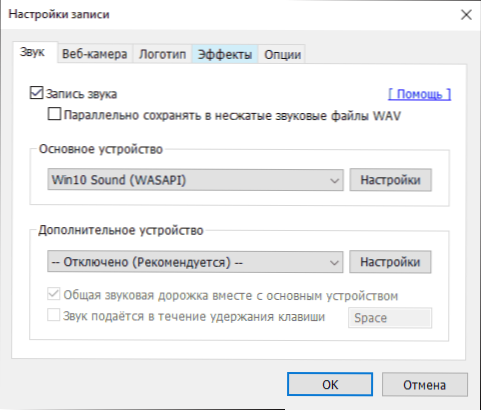
Крім того, ви можете детально налаштувати коди, які використовуються для запису відео, кількість кадрів в секунду та відображення FPS на екрані під час запису, увімкніть автоматичний запуск відео з екрана в режимі повного екрана або запису за допомогою таймер.
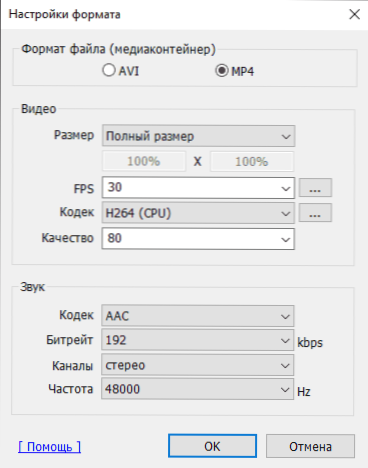
На мою думку, утиліта є чудовою та відносно простою у використанні - початківця користувача досить підходить для налаштувань, зазначених у ньому при встановленні, і більш досвідчений користувач легко налаштувати потрібні параметри.
Але в той же час ця програма для запису відео з екрана дорога. З іншого боку, якщо вам потрібно відео з екрана комп'ютера для професійних цілей, ціна є адекватною, а для аматорських цілей безкоштовна версія Bandicam з обмеженням 10 хвилин запису може також бути придатною для аматорських цілей.
Ви можете завантажити безкоштовну російську версію Bandicam з офіційного веб -сайту http: // www.Бандикам.com/ru/
До речі, я сам використовую екран відтворення тіней Nvidia для мого відео, що є частиною досвіду GeForce.

