Написання відео з ПК або екрана ноутбука Огляд доступних варіантів

- 3404
- 823
- Mrs. Delbert D'Amore
Необхідність запису відео з екрану комп'ютера або ноутбука в основному виникає серед геймерів, "стримерів". Іноді інструкції щодо роботи з деякими програмами готуються таким чином. У будь -якому випадку, це досить просто. Існує також можливість одночасно записати відео з екрана та з веб -камери, застосовуючи зображення один на одного (режим "Зображення на малюнку").

Як записати відео з екрана комп'ютера за допомогою стандартних інструментів Windows
Робочі інструменти Запис відео з екрана доступний лише на Windows 10. Але в той же час він не працює в Windows редакторів LTSB, LTSC (для корпоративного використання), оскільки програма гри Xbox Game не попередньо встановлена (а саме з її допомогою і записується).
Отже, для зйомки відео буде потрібно:
- Клацніть комбінацію клавіш "Win+G" - це спричинить меню гри Xbox Game;
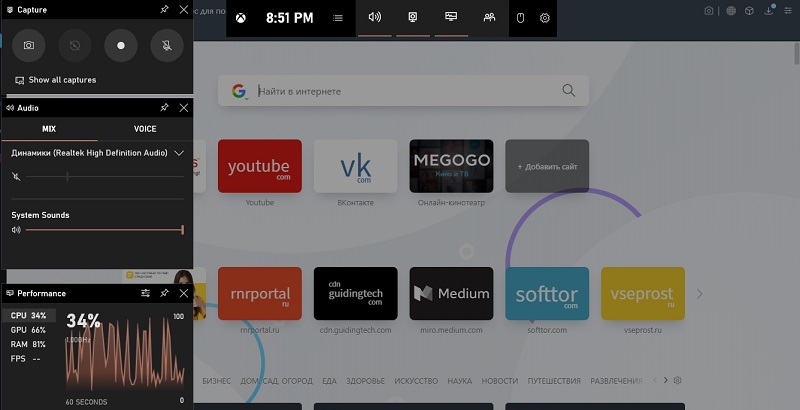
- У вікні "Захоплення" натисніть кнопку "Rec" або натисніть комбінацію "Win+Alt+R";
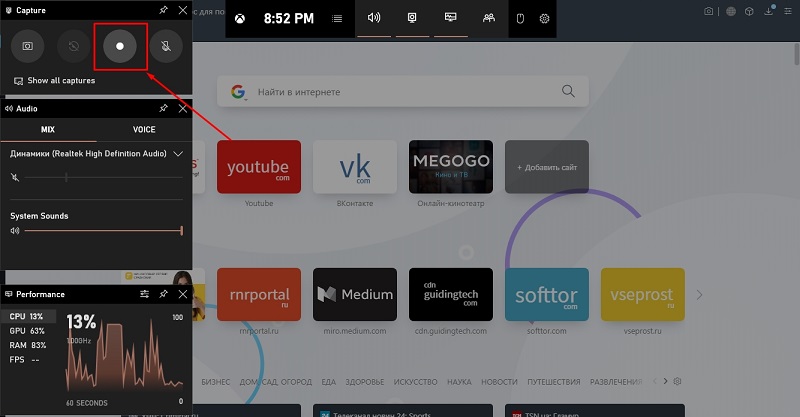
- В кінці запису ще раз натисніть кнопку "rec" (у віджеті) або повторно натисніть на комбінацію гарячих клавіш "Win+Alt+R".
У меню XGB ви також можете налаштувати джерело звуку (мікрофон, аудіо з системи, одночасний запис), відображати діагностичну інформацію (завантажте на процесор, відеокарта, оперативна пам’ять).
Але перед тим, як писати відео через панель гри Xbox з екрана комп'ютера, слід зазначити, що ця функція працює лише з програмами, в яких вихід зображення реалізується через бібліотеку Dirextx або OpenGL. І це здебільшого:
- комп'ютерні ігри;
- браузери (з апаратним прискоренням у налаштуваннях);
- Програми роботи з відео та зображеннями.
Якщо ви перемикаєтесь, наприклад, на "провідник", то запис негайно припиняється. Не найзручніший варіант, але коли вам потрібно записати невелике відео з демонстрацією однієї і тієї ж комп'ютерної гри, то xbox Game Bar - найкращий вибір. Усі збережені матеріали автоматично переміщуються до папки "Мої відео". Роздільна здатність та якість відео встановлюються в налаштуваннях XGB.
Написання кліпу з екрана за допомогою третій партійних програм
На комп’ютері, що використовує третій сторонні програми, ви можете зробити запис екрана з більш тонкими налаштуваннями параметрів. Зокрема, ви можете вибрати:
- Кодек для стиснення зображення;
- Бітраїт відео;
- Дозвіл;
- Площа припадків (не весь екран, а лише його частина).
Тобто з точки зору функціональності вони забезпечують більше мінливості для користувача. Судячи з оглядів користувачів, найпопулярніші програми є найпопулярнішими:
- Faststone Capture. Ця програма для запису більше зосереджена на роботі з зображеннями. Але для роботи з відео є основна функціональність: ви можете встановити якість лише відповідно до наявних шаблонів, змініть загальні налаштування звуку (гучність та джерело). Можна записати не весь екран, а лише вибрану область. В іншому випадку те саме - це не кращий xgb. Єдиний плюс - це низькі вимоги до апаратних ресурсів, тому вона повинна віддавати перевагу, якщо використовується ноутбук.
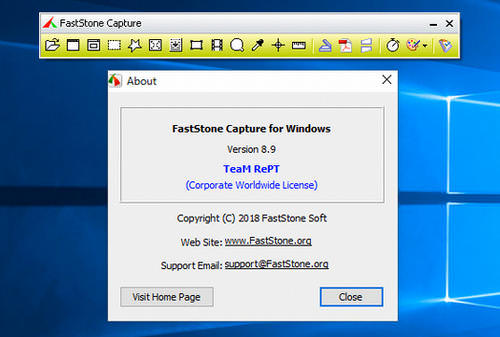
- Ashampoo Snap. Забезпечує подібну функціональність із захопленням Faststone, але хороший редактор відео також інтегрується тут. Ви можете швидко додати субтитри, додати підписи до вікон, змінити роздільну здатність, відрізати деяку область або "розмиття". Існує широкий набір фільтрів, відеозаписів, тонка налаштування якості запису та використаного кодека. І в останніх виданнях все ще можна було ввімкнути запис відеозаписів у роздільній здатності 4K та Dual-UHD з екрана комп'ютера, а також із підтримкою HDR, яка стане в нагоді, якщо буде використаний відповідний монітор.
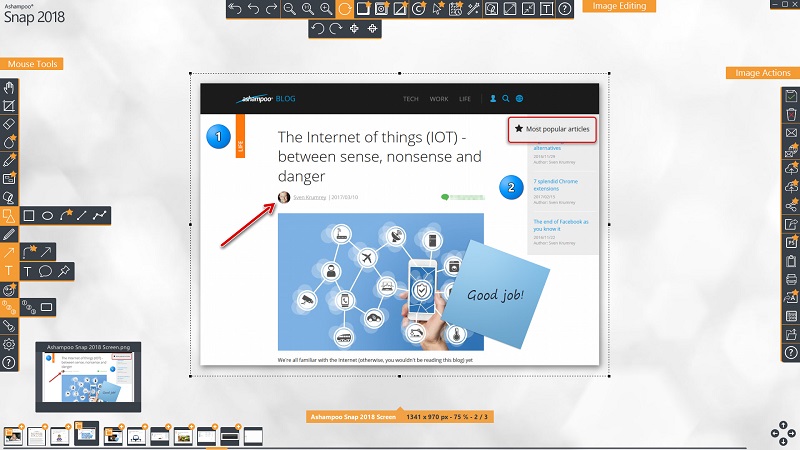
- Camstudio. Програма спочатку була створена компанією Rendersoft Studio. Але в майбутньому його підтримка була припинена, і самі користувачі займалися подальшим розвитком. Основна особливість програми - це повністю відкритий код (для останньої стабільної версії 2.0). В даний час випуск оновлень призупинено (є пошук розробників). Функціональність невелика. Програма може написати лише відео. Скріншоти - ні, не вдасться редагувати отриманий матеріал. Також немає включення запису таймера, підтримуючи гарячі ключі.
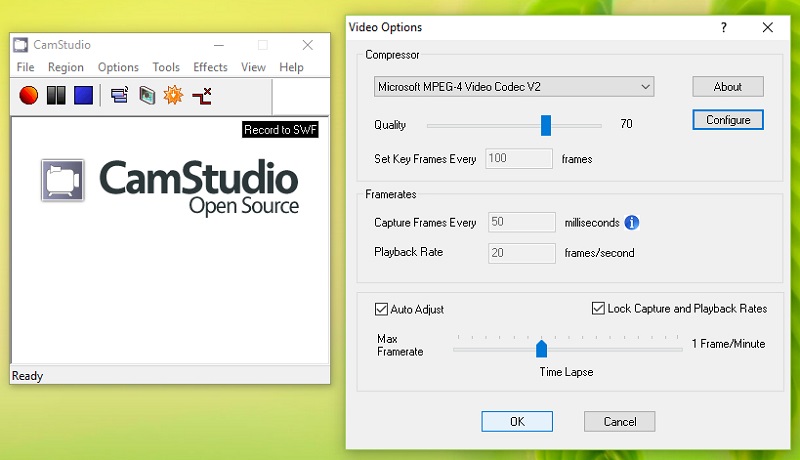
- Ispring безкоштовна камера. Програма підходить для запису відеозаписів на екрані монітора, але без Dirextx та OpenGL. Це означає, що утримання роликів з проходженням ігор не спрацює. Більш підходить для створення відеоінструкцій на роботі в Windows. Існує побудований редактор відео, зйомка скріншоти підтримується. Ви також можете почати записувати звук з декількох джерел одночасно і поставити все це з різними шляхами на відео. Зручно, якщо кілька людей залишають коментарі одразу.
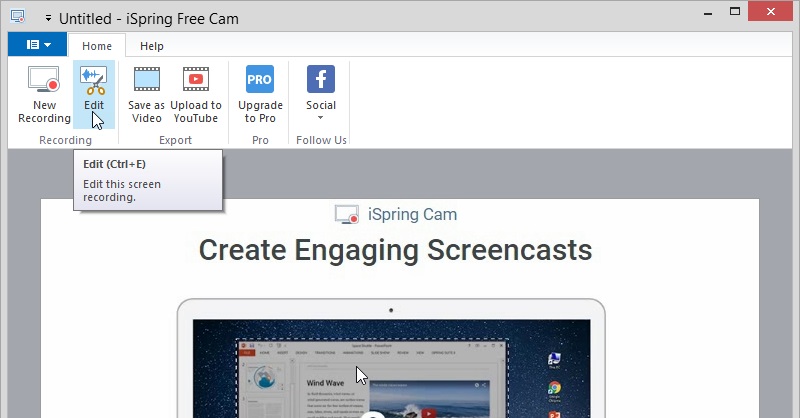
- OBS Studio. Розробник стверджує, що ця програма зосереджена на створенні подкастів. З додаткових функцій: багатоплатформ (доступна для Linux-розсилки та для MacOS), а також підтримує розширення функціональності завдяки API-Plugins (інструмент розробки можна завантажити з веб-сайту розробника). Для запису потоків це також чудово, підтримуючи зображення зображення з декількох джерел одночасно. Але вимоги до системи високі. Мінімальна кількість оперативної пам’яті - 4 гігабайт, процесор - мінімум другого покоління Intel Core i3. І ця програма є однією з небагатьох, де реалізовано апаратне прискорення відеозаписів (наприклад, через QuickSync, що значно зменшує навантаження процесора). З мінусів: оплачувано (у демонстрації функціональність значно обмежена, тривалість відео не може перевищувати 10 хвилин).
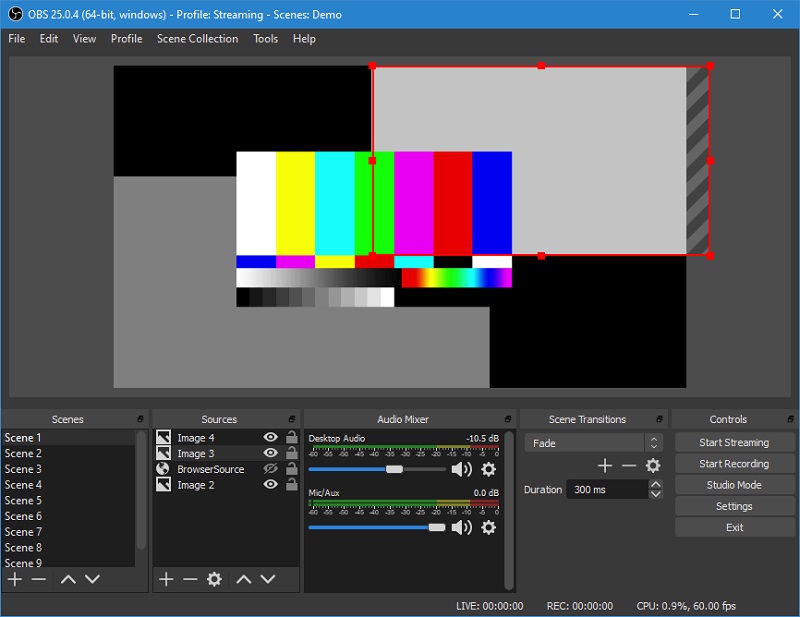
- FAPS FPS. Невелика утиліта для запису ігрових ігор для відеоігор. Мінімальні налаштування. Ви можете вибрати кілька варіантів роздільної здатності (повного розміру, наполовину), налаштувати кодекси та якість остаточного відео. З переваг: запис без стиснення в AVI та MP доступний у цьому випадку, відео займає близько 1 гігабайт за 1 хвилину, але якість зображення ідеальна. Також у програмі ви можете відкликати індикатор FPS (кількість кадрів в секунду), що показує ефективність обробки персоналу в Directx. Програма не вимагає апаратних ресурсів, а також порівняно мало функцій. Наприклад, це не буде працювати, щоб вести запис із звуком від мікрофона, оскільки ви можете вибрати лише одне джерело. І програма не підходить для зйомки зображення в програмах, де вихід зображення не через Directx.
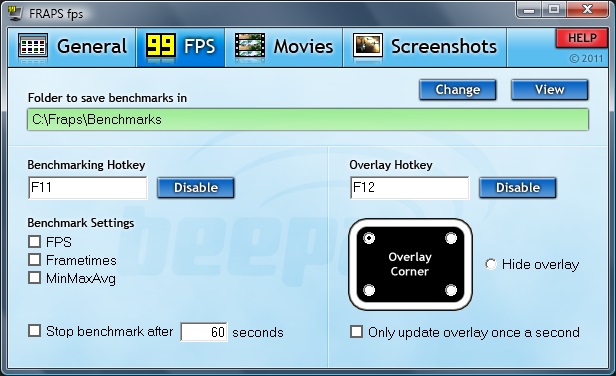
- Movavi екранний рекордер. Оптимально підходить для запису вибраних екранів. Є невеликий набір фільтрів, ви можете додати відео з веб -камери (застосувати на головному медіофілі з детальним налаштуванням місця розташування). І перед тим, як записати звук, ви можете ввімкнути зйомку аудіо з декількох джерел одночасно та встановити рівень особистого гучності для кожного з них. Існує підтримка Directx, захоплення інтерфейсу Windows також працює без проблем (але ви не можете перемикатися під час запису).
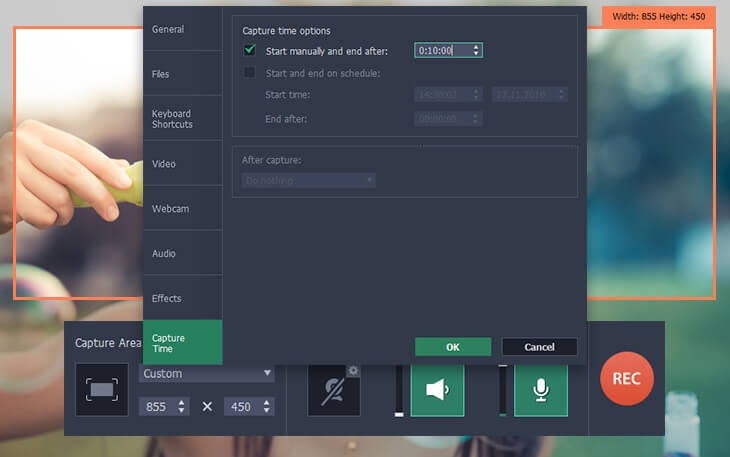
- Бандикам. B одна з найпопулярніших програм захоплення серед геймерів. Основна функція - Підтримка всіх варіантів апаратного прискорення відео -запису (як для інтегрованих відеокарт Intel, так і для Nvidia та Radeon). А параметри відео можуть бути налаштовані дуже детально, аж до бітрейту з кроком 1 кбіт/с. Також доступне одночасне захоплення з декількох джерел, а вихід індикатора FPS підтримується. Заявка також оплачується.
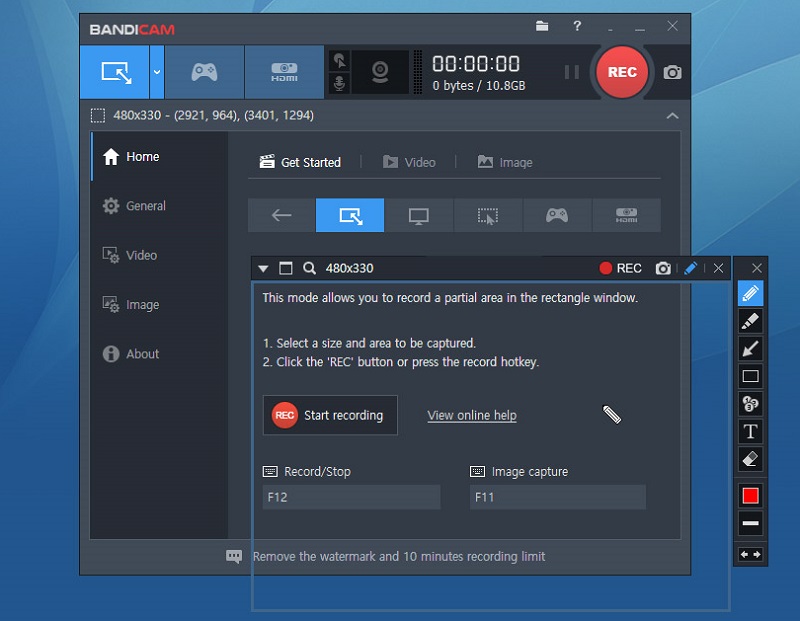
Загальні програми для запису відео з екрану ПК або ноутбука. Деякі з них більше зосереджені на створенні презентацій та інструкцій, інші для потоків комп'ютерних ігор. Якщо у вас вже є досвід роботи з такими програмами, поділіться ним у коментарях. Скажіть нам, які рекордери, на вашу думку, найкращі і чому.

