Написання відео з екрану з ігор та робочого столу в Nvidia Shadowplay
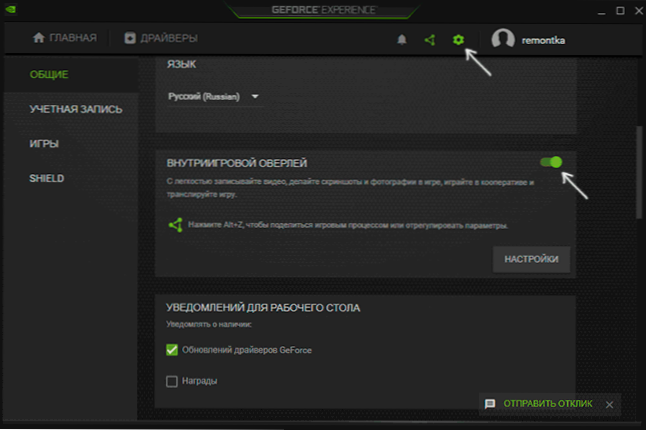
- 1352
- 116
- Orville Zboncak DVM
Не всі знають, що в утиліті NVIDIA GeForce Experience, яка встановлюється за замовчуванням з драйверами відеокарти цього виробника, існує функція тіней Nvidia (внутрішньо ігор, що надіграє в грі), призначена для запису HD і яка Також трансляція ігор в Інтернеті, які також транслюють, і які також можна використовувати для запису того, що відбувається на робочому столі комп'ютера в Windows 10, 8.1 та Windows 7.
Не так давно я написав дві статті на тему безкоштовних програм, з якими ви можете записати відео з екрана, я думаю, що варто написати про цей варіант, крім того, у деяких параметрах Shadowplay сприятливо відрізняється від інших рішень. У нижній частині цієї сторінки є відео знімка за допомогою цієї програми, якщо цікаво. Якщо у вас немає підтримуваної відеокарти на основі Nvidia GeForce, але ви шукаєте такі програми, ви можете побачити: безкоштовні програми для запису ігрового відео, безкоштовне програмне забезпечення для запису робочого столу (для відеороликів та інших речей).
- Встановлення та вимоги до роботи Nvidia Shadowplay
- Написання відео з екрану в Nvidia Shadowplay в Geforce Experience
- Відеоінструкція
Про встановлення та вимоги до роботи Shadowplay
З вручною встановленням останніх драйверів з веб -сайту NVIDIA, GeForce Experienc. Якщо досвід GeForce відсутній на комп’ютері, просто завантажте інсталятор з веб -сайту Nvidia, найкраще - доповнити останні драйвери для вашої відеокарти. Але ви можете завантажити досвід GeForce та окремо - https: // www.Nvidia.Com/ru-ru/geforce/geforce-experience/
На даний момент запис екрану підтримується для наступної серії графічних мікросхем (GPU):
- GTX 600, GTX 700 (T.Е. Наприклад, на GTX 660 або 770 працюватимуть) та більше нових.
- GTX 600 м (не всі), GTX700M, GTX 800 м та більше нових.
Також є вимоги до процесора та оперативної пам’яті, але я впевнений, що якщо у вас є одна з цих відеокарт, то ваш комп'ютер підходить для цих вимог (подивіться, чи можете ви це зробити чи ні в Geforce Experience, вводячи налаштування та пірсинг Сторінка налаштувань до кінця - там, у розділі "Функції", вказано, яка з них підтримується вашим комп'ютером, у цьому випадку нам потрібна внутрішньо -гра надто).
Написання відео з екрана за допомогою Nvidia Shadowplay в GeForce Experience
Раніше функції запису ігрового відео та робочого столу в досвіді Nvidia Geforce були введені в окремий елемент тіньового процесу. У останніх версіях таких предметів немає, однак, сама можливість запису екрана збереглася (хоча, на мою думку, це стало дещо менш зручним), і зараз його називають "Внутрішньою іграми перекриваються", "Внутрішньо -ігрова накладення "або" надмірно ділитися "(у різних місцях досвіду GeForce та на веб -сайті Nvidia називаються по -різному).
Щоб використовувати його, дотримуйтесь таких дій:
- Відкрийте досвід Nvidia GeForce (зазвичай достатньо натиснути значок NVIDIA в значок сповіщення з правою кнопкою та відкрити відповідний пункт контекстного меню, ви також можете знайти програму в меню «Пуск»).
- Перейдіть до налаштувань (значок передач). Якщо вас просять зареєструватися, перш ніж використовувати досвід GeForce, вам доведеться це зробити (раніше не було потреби).
- У налаштуваннях увімкніть параметр "Внутрішньо -ігри надмірно" - Саме він відповідає за можливості трансляції та запису відео з екрану, в тому числі з робочого столу.
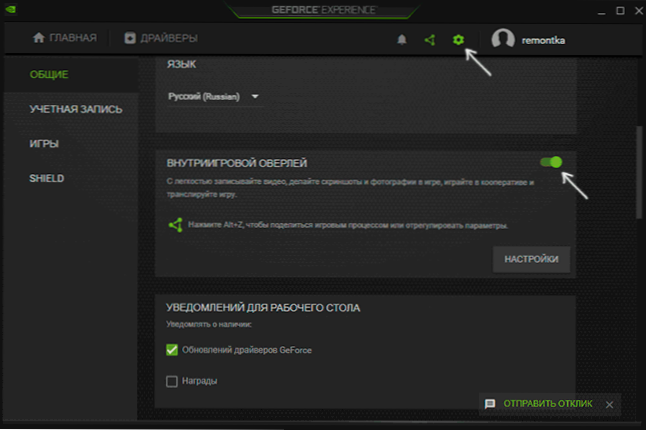
Після виконання вказаних кроків ви можете негайно записати відео в іграх (запис робочого столу за замовчуванням відключений, але його можна включити), натиснувши клавіші Alt+F9 Щоб розпочати та подальше зупинити або зателефонувати на панель гри, натиснувши клавіші Alt+z, Однак я рекомендую вперше вивчити доступні налаштування Nvidia Shadowplay.
Після включення елемента "Внутрішня гра" надмірно "налаштування функцій запису та трансляції буде доступно.
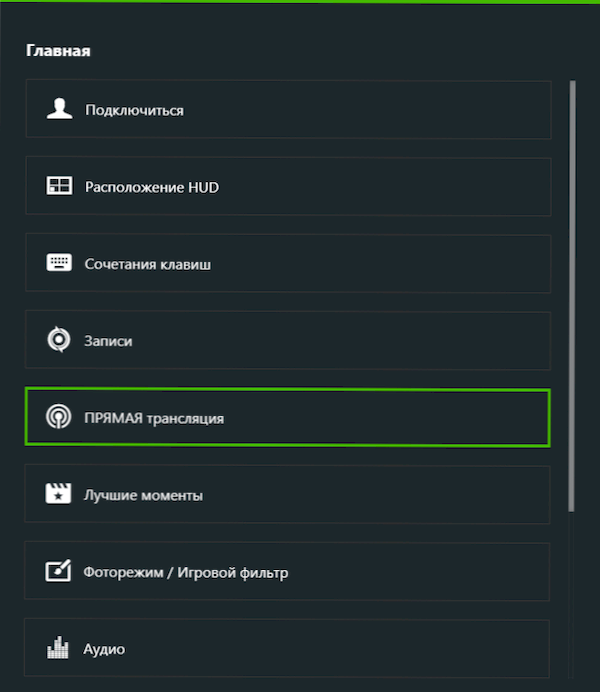
Серед їх найцікавіших та корисних:
- Ключові комбінації (Початок і зупинення запису, зберігаючи останній сегмент відео, відображаючи панель запису, якщо вам це потрібно).
- Конфіденційність - Саме в цей момент ви можете включити можливість запису відео з робочого столу.

- Розташування HUD - Тут ви можете додати лічильник FPS та налаштувати розташування елементів на письмовому екрані.
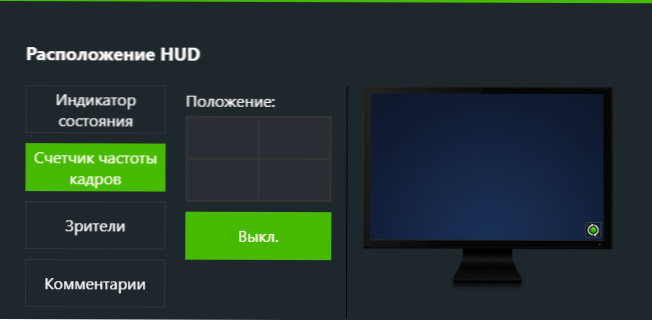
- Аудіо - Звукозапис з гри, система, з мікрофона.
- Зафіксувати відео - Параметри запису якості відео з екрана.
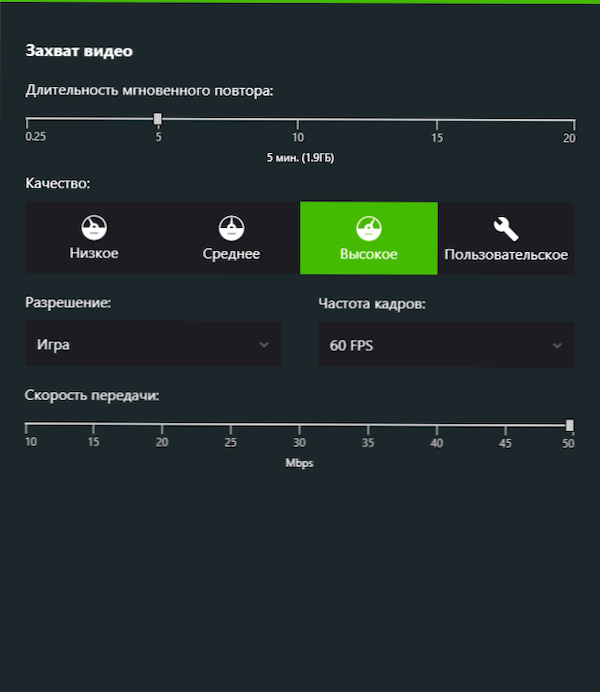
У будь -який час, натиснувши клавіші Alt+Z.
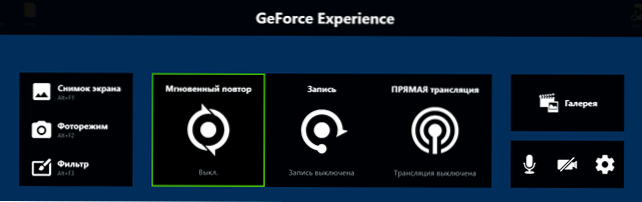
Після того, як всі налаштування будуть зроблені, просто використовуйте гарячі клавіші для запуску та зупиніть відео з Windows або з ігор з робочого столу Windows. За замовчуванням вони будуть зберігатися у папці відеосистеми (відео з робочого столу - у папку інвестованого робочого столу).
Написання відео з робочого столу та з ігор у Nvidia Shadowplay - відеоінструкція
Особисто я давно використовував утиліту Nvidia для запису своїх відео (тепер я перейшов на студію Obs). Я помітив, що іноді (як у попередніх версіях, так і в більш нових) виникають проблеми при записі, зокрема - у записаному відео немає звуку (або записів із спотвореннями). У цьому випадку функція "внутрішньо -ігри надлишкове" допомагає, а потім її повторне повернення.
- « Як виправити помилку управління пам'яттю на синьому екрані в Windows 10
- Як дізнатись систему файлів жорсткого диска, SSD або флеш -накопичувачі у Windows та Linux »

