Написання відео з екрана Android на Google Play Games
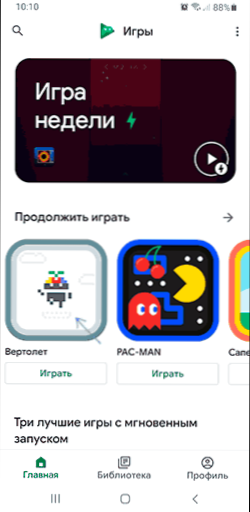
- 4075
- 89
- Steve Marvin I
Існує багато способів записати відео з екрана Android або екрана планшета -за допомогою вбудованих систем системи, через третього партії додатків, передаючи зображення на комп'ютер або навіть у АБР за допомогою командного рядка, про те, що стосується, про те, що стосується рядка, про те, що стосується, про те, що стосується рядка, про те, що стосується, про те, що стосується рядка, про те, щоб про те, щоб про те, щоб про те, щоб про те, щоб про те, щоб про те, щоб про те, щоб приблизно про рядок, про те, щоб про те, щоб приблизно про рядок, що стосується з них у статті Як записати відео з екрана Android. Інша можливість -це вбудована програма для гри, яка використовується багатьма користувачами, і, серед іншого, дозволяє записувати екран не тільки в іграх, але і в додатках або в інтерфейсі Android.
У цій прості інструкції щодо запису екрана Android за допомогою гри в ігри, про функції запису, додаткові можливості та обмеження цього методу.
- Написання функції відео з екрану в ігрових іграх
- Відеоінструкція
Використання функції запису екрана в ігрових іграх
Для того, щоб записати відео з екрана Android у ігрових іграх, виконайте наступні прості кроки:
- Запустіть програму Glay Game та виберіть будь -яку гру, не натисніть "Play", а просто натисніть на піктограму гри. Якщо вам потрібно записати не відео з гри, а відео з екрана (головний екран та з інших програм), я рекомендую вибрати не ті ігри, які завантажуються тривалий час, а щось із міні-гри, вбудованої в гру ігрова гра.
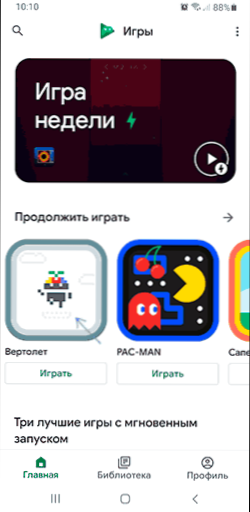
- Клацніть на значок камери у верхньому рядку, виберіть якість запису та натисніть "запустити".
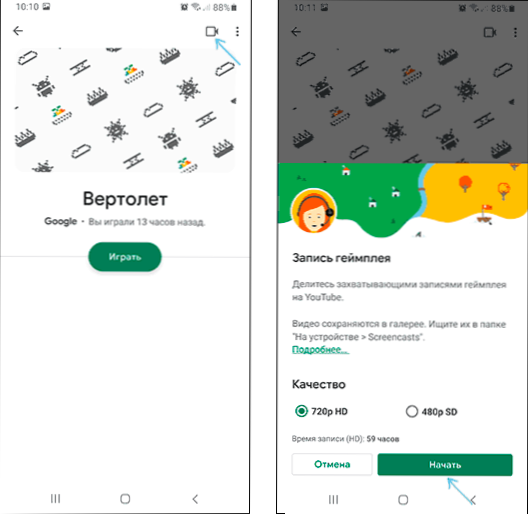
- Гра автоматично починається, може також з’явитися повідомлення від системи Android, де вам потрібно дати дозвіл на запис екрана.
- З'явиться екран гри, а також кнопки для управління запитом та "коло", в якому буде зображення з передньої камери. Передню камеру можна вимкнути, натиснувши піктограму камери, мікрофон - натиснувши піктограму мікрофона.
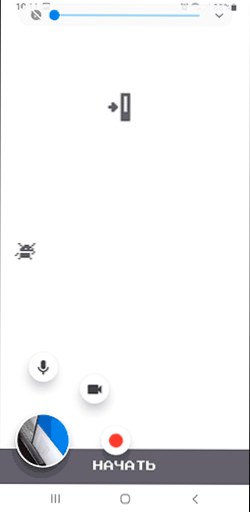
- Якщо ви повернете гру (перемикайтеся на головний екран), кнопки керування запису не зникнуть, і ми все одно можемо натиснути на значок "Запис" для запису відео на екрані. Щоб завершити запис, натисніть кнопку запису та натисніть кнопку "Стоп" (квадрат).

- Якщо натиснути і утримувати коло за зображенням відео з передньої камери (або геймпаду, якщо ми вимкнули запис передньої камери), його можна перемістити на будь -яке зручне місце на екрані. Якщо ви перенесете його в центр екрана, то елементи управління записом зникнуть.
- Файли запису екрана зберігаються у папці Movies \ Screencasts у внутрішній пам'яті пристрою.
Використання запису екрана в цій програмі дуже простий і деякі проблеми, навіть початківець користувач не повинен виникнути. Можливість запису відео з передньої камери Android також може бути цікавою одночасно з записом відео.
Але, як ви могли помітити, існує обмеження щодо якості записаного відео - лише 720p, і це не залежить від реальної роздільної здатності екрана вашого пристрою або його продуктивності. Для багатьох цілей цього досить достатньо, але якщо вам потрібен запис у початковій роздільній здатності, вам слід використовувати інші методи, посилання на інструкцію наведено на початку цієї статті.
Відеоінструкція
Я закінчую це. До речі, в контексті розглянутої теми матеріал може бути цікавими незвичайними методами використання телефону або планшета Android.
- « Підключення до сайту не повністю захищено - що це таке і як його виправити
- Wi-Fi мережева ключ безпеки того, що є і як дізнатися? »

