Напишіть відео з екрана Android - всіма способами
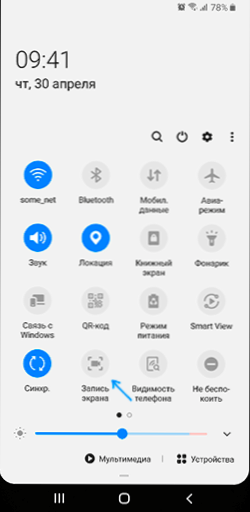
- 3582
- 310
- Loren VonRueden
Якщо вам потрібно записати відео на екрані Android - з інтерфейсу системи, ігор та інших додатків, ви можете зробити це різними способами: в деяких випадках запису запису Android доступні, ви майже завжди можете використовувати третє -Парійні записи екрана, також на комп'ютері є методи запису відеозаписів.
У цих інструкціях, докладно про різні методи, напишіть відео з екрана Android або планшета, один з яких повинен бути придатним для ваших завдань.
- Запис екрана Android
- Написання відео з екрану Samsung Galaxy
- Використання програми Glay Game
- Безкоштовні екрани для запису Android
- Як записати відео з екрана Android на комп’ютері
- Використання ADB для зйомки екрана
- Відеоінструкція
Запис екрану Android за допомогою вбудованих систем
Якщо ми поговоримо про можливості запису відеозапису з екрана з Android, до версії 10, то, за винятком випадків, коли виробник надається (наприклад, на Samsung Galaxy або LG, що стосується наступного розділу інструкцій), ви не побачать такої функції.
Однак якщо на вашому телефоні встановлено чистий Android 10, ви можете спробувати наступний метод (він не працює на всіх телефонах):
- Увімкніть режим розробника Android.
- Перейдіть до параметрів "для розробників" та знайдіть елемент "експериментальні функції", відкрийте його.
- Якщо список не порожній і в ньому є параметр settings_screenred_long_press - Увімкніть його.
Після включення цієї експериментальної функції, щоб почати запис екрана, вам потрібно буде натиснути та утримувати кнопку живлення, а потім натисніть кнопку скріншота в меню, яке з’явиться, а потім ви можете запустити запис екрана.
Написання відео Android на Samsung Galaxy
Залежно від версії Android на вашому смартфоні Samsung Galaxy, можливості відеозаписів можуть відрізнятися:
- На смартфонах Samsung з Android 10, і достатньо зайти в область сповіщення та знайти кнопку "письмо" (зауважте, що список кнопок можна забарвити горизонтально). За його відсутності натисніть кнопку меню (три точки вгорі правою) виберіть елемент "Кнопки замовлення" і подивіться, чи доступна кнопка запису екрана серед відключених та додайте його, якщо це необхідно, якщо це необхідно.
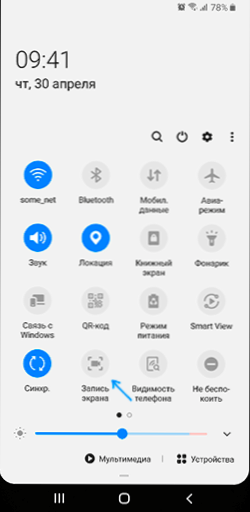
- Починаючи запис екрана за допомогою цієї кнопки, ви можете вибрати, чи записувати звук і де: тільки з телефону (з гри, додаток) або з телефону та мікрофона.
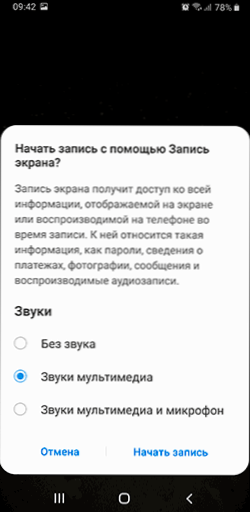
- Під час запису відео з екрану надійде панель, де запис можна зупинити.
- Налаштування запису Samsung за допомогою Android 10 є в налаштуваннях - додаткові функції - зображення та запис екрана (наприклад, там ви можете вибрати роздільну здатність записаного відео).
На смартфонах Samsung Galaxy з попередніми версіями Android, запис екрана був можливим у іграх: Для цього в налаштуваннях - додаткові функції повинні бути ввімкненими ігровими установкою.

І під час гри відкрийте панель кнопок управління та використовуйте кнопку запуску гри на ній, де будуть функції запису екрана.
Написання відео з екрана Android у грі
Багато власників телефонів та планшетів Android мають попередньо встановили додаток Google Game Game. Але не всі вони знають, що це дозволяє записувати відео з екрану не тільки з ігор, але й в інших місцях на Android.
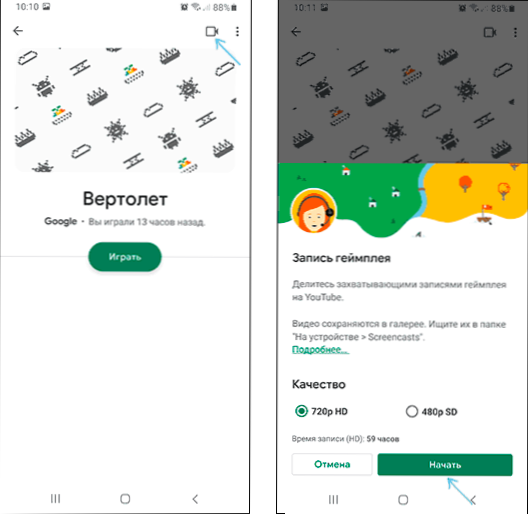
Деталі про використання функції в окремій інструкції Як записати відео з екрана Android у програмі Glay Game.
Безкоштовні програми для запису відеозаписів на екрані Android
Якщо описані вище методи не підходять для вас, ви можете використовувати безкоштовні програми екрана Android, у великих кількостях, доступних на ринку Play. Серед них:
- Екранний рекордер без реклами - Відмінний екран для запису екрана (мій вибір), додає свою кнопку до області сповіщення, має багато налаштувань (наприклад, ви можете додати відео з камери) і повністю без реклами. На телефонах з Android 10 та новими звуками системи CAN, на старих версіях - лише з мікрофона. За замовчуванням програма запускається англійською мовою, але в налаштуваннях можна включити російську мову інтерфейсу. Офіційна сторінка програми на ігровому ринку - https: // play.Google.Com/магазин/додатки/деталі?Id = com.Кімсі929.Екранізер
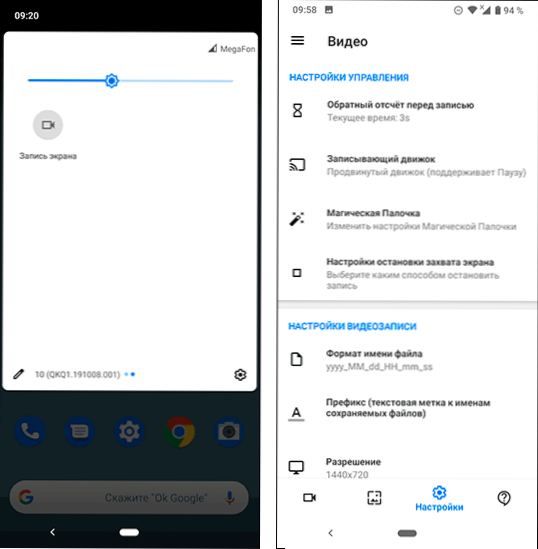
- Написання екрана XRecorder - Дуже простий та зручний додаток для запису відеозаписів на екрані на Android, з найкращими відгуками користувачів на ринку Play: https: // play.Google.Com/магазин/додатки/деталі?Id = відеозапис.Відеомагнітофон.Екранізер
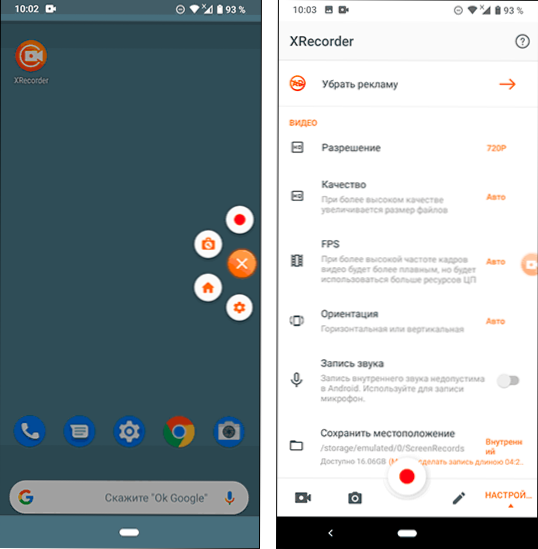
- AZ екранний рекордер - Це та наступна програма дуже схожі за функціональністю та принципом роботи над попередньою.
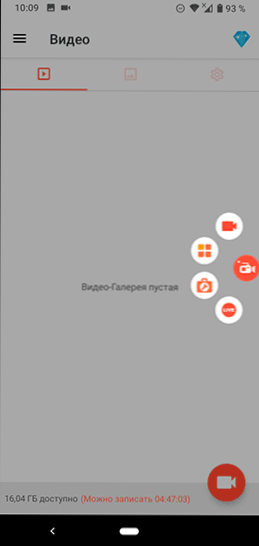
- Супер екранний рекордер
- Мобізен - Дуже популярний додаток, хороші відгуки, але, на мою думку, у безкоштовній версії програми є занадто багато реклами.
Насправді такі заявки в офіційному магазині набагато доступніші: я вказав лише на найпопулярніші з них, найпростіші у використанні та російською мовою.
Як записати відео з екрана Android на комп’ютері
Якщо відео на Android передбачає подальшу обробку на комп’ютері, ви можете негайно записати його на ньому. Для цього ви можете використовувати такі методи:
- Проведіть відео з екрана на комп'ютер (навіть використовуючи вбудовані функції трансляції Windows 10 та записуйте програму запису відео, наприклад, студія Obs.
- Використовуйте спеціальні програми для мовлення Android на комп’ютері з функцією запису, наприклад, дзеркалом Apower або LetSview.
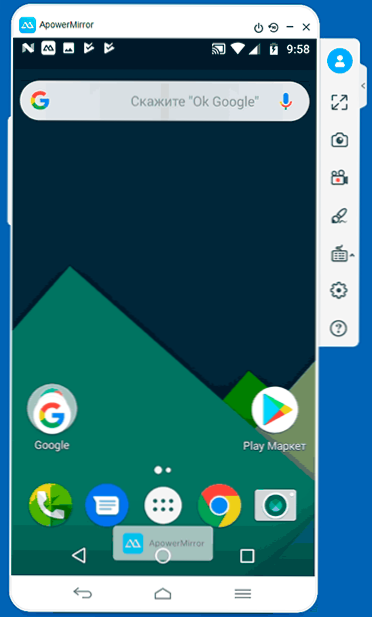
У той же час, враховуйте, що цей метод запису не дуже підходить для ігор через затримки під час мовлення, а для запису інструкцій та дій в інтерфейсі Android та звичайних додатків буде більш ніж достатньо.
Використання ADB для зйомки екрана
Якщо прості шляхи не для вас, і потрібно щось складне, ви можете записати відео з екрана Android за допомогою команд ADB (Android Debug Bridge):
- Завантажити та розпакувати інструменти платформи з Google - DL.Google.Com/android/сховище/платформа-найпопулярніші Windows.Блискавка
- Увімкніть USB -прокладку на своєму телефоні Android і підключіть його до комп'ютера через USB.
- Запустіть командний рядок і введіть команду CD path_k_papka_platform_tools (Якщо папка немає на диску C:, тоді спочатку введіть команду, що складається з букви потрібного диска з кишкою).
- Введіть команду
ADB Shell ScreenRecord /SDCARD /відео.MP4
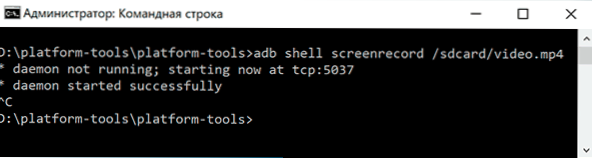
- Як результат, розпочнеться відеофайл того, що відбувається на екрані Android у папці SDCard, ім'я файлу - це відео.MP може зупинити запис, натиснувши Ctrl+c у вікні командного рядка.
- Якщо ви хочете скопіювати відео на комп'ютер, введіть команду
ADB PUL /SDCARD /відео.MP4
Відеофайл буде збережений у поточній папці - Інструменти платформи. - Запис екрана через консоль підтримує налаштування, список яких можна отримати за допомогою команди
ScreenRepord ScreenRepord -Help
Відеоінструкція
І, на закінчення, один нюанс - це якийсь вміст, наприклад, відео, відтворене на Android, може бути записане (на записі буде чорний екран), це пов’язано з функціями захисту такого вмісту.
На цьому все. Якщо у вас є що додати, наприклад, на тему вбудованих інструментів зйомки екрана на інших брендах смартфонів - ваш коментар буде корисним.
- « Відновлення Windows 10 з хмари
- Як видалити розділ жорсткого диска або SSD Windows 10, 8.1 та Windows 7 »

