Запис логічних формул у Excel
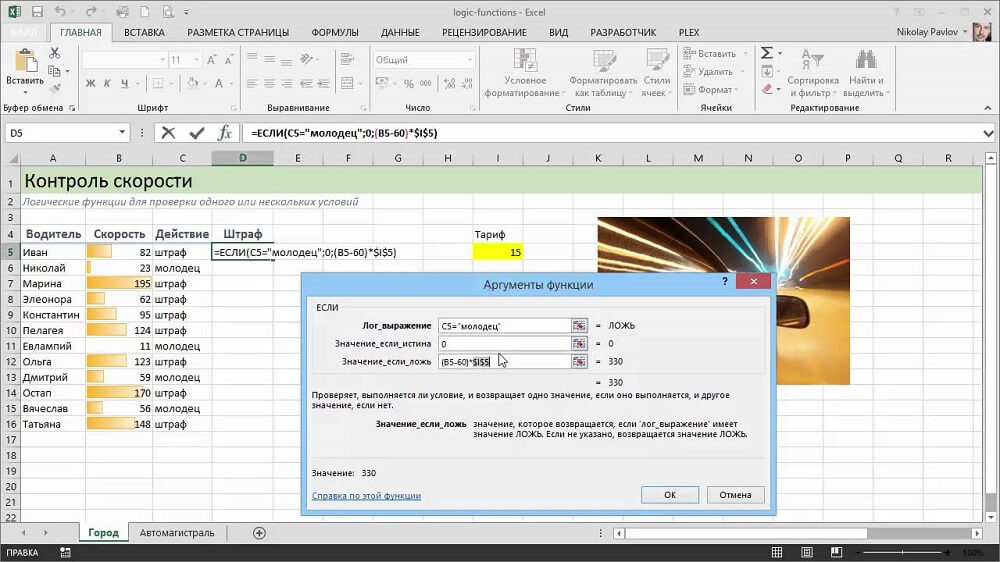
- 2914
- 615
- Hubert Hintz
Excel - відмінний чисельний редактор, на основі якого можна створити унікальні підсумкові звіти, що супроводжуються важливими математичними, логічними, аналітичними діями.
Якщо ви навчитесь самостійно створювати необхідні логічні формули в Excel, то реалізація багатьох виробничих завдань згодом буде супроводжуватися надзвичайною легкістю, швидкістю та безумовною точністю.
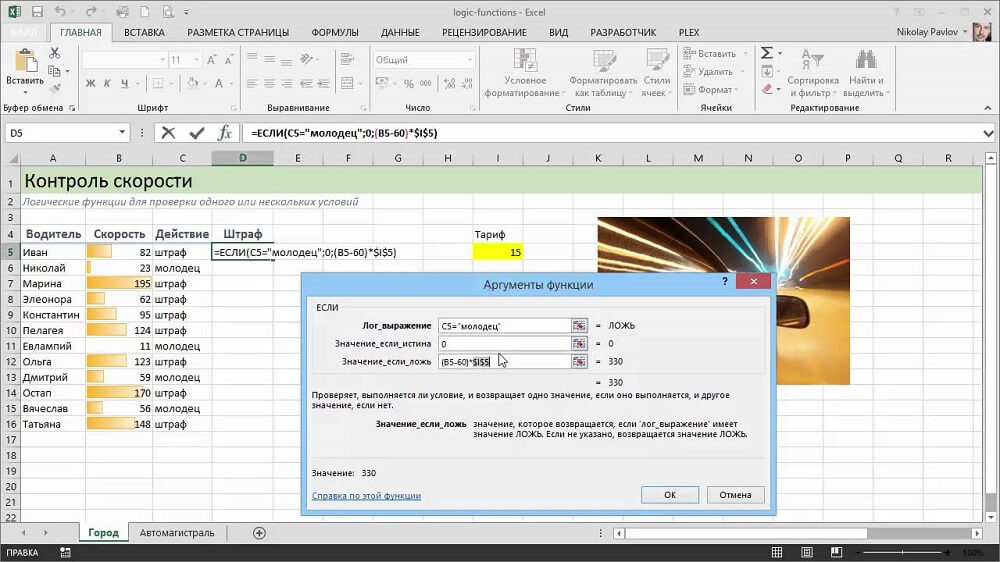
Основні операції
Створення формули в Excel не супроводжується особливими труднощами, якщо користувач повністю опановує деякі основи роботи з табличним редактором. Найкраще розпочати вивчення цього офісного додатку з тими обчислювальними прикладами, які є найпростішими та найпоширенішими. Це зрозуміє суть та важливі правила роботи з табличним редактором.
Оволонувши найпростіші основи, ви можете почати створювати логічні формули.
Підтримка найпростіших розрахунків
Для початку слід запустити саму заявку на офіс. Далі важливо вирішити, що слід обчислити автоматично. Найчастіше вони починають працювати, коли вже є числова інформація, на основі якої потрібно здійснювати кілька операцій за допомогою калькулятора. Тепер цю підраховану машину повинні бути відкладені і повністю довіряти електронній таблиці.
Запис будь -якого числового виразу зроблений зі знаку "=". Не виклавши його, Excel сприйме введений запит як текстовий запис, відображати його, але не для обчислення.
Часто необхідно не лише проводити розрахунки за допомогою даних у таблиці, але для аналізу, що супроводжується декількома умовами. Знову ж таки, це нерозумно робити все це самостійно, коли є такі унікальні можливості Excel, які можуть виконати будь -які вимоги користувача.
У категорії "логічно" найпоширенішим є функція, якщо. Ця функція враховує запропоновані варіанти, а потім визначає, виконується ця умова чи ні. Результат функції, якщо залежить від того, що користувач хоче врешті -решт побачити. А для того, щоб результат буде відображено правильно, ви повинні знати, як встановити стан у Excel.
Функція, якщо вона складається з трьох аргументів:
- Логічний (основний) вираз (вимога, яку користувач хоче перевірити в таблиці);
- значення відображення, якщо умова повністю спостерігається;
- значення, якщо вказана вимога не є укладеною.
Отже, ви можете спробувати створити найпростішу таблицю обчислень, взяти як основу приклад, де головним буде логічна функція, якщо.
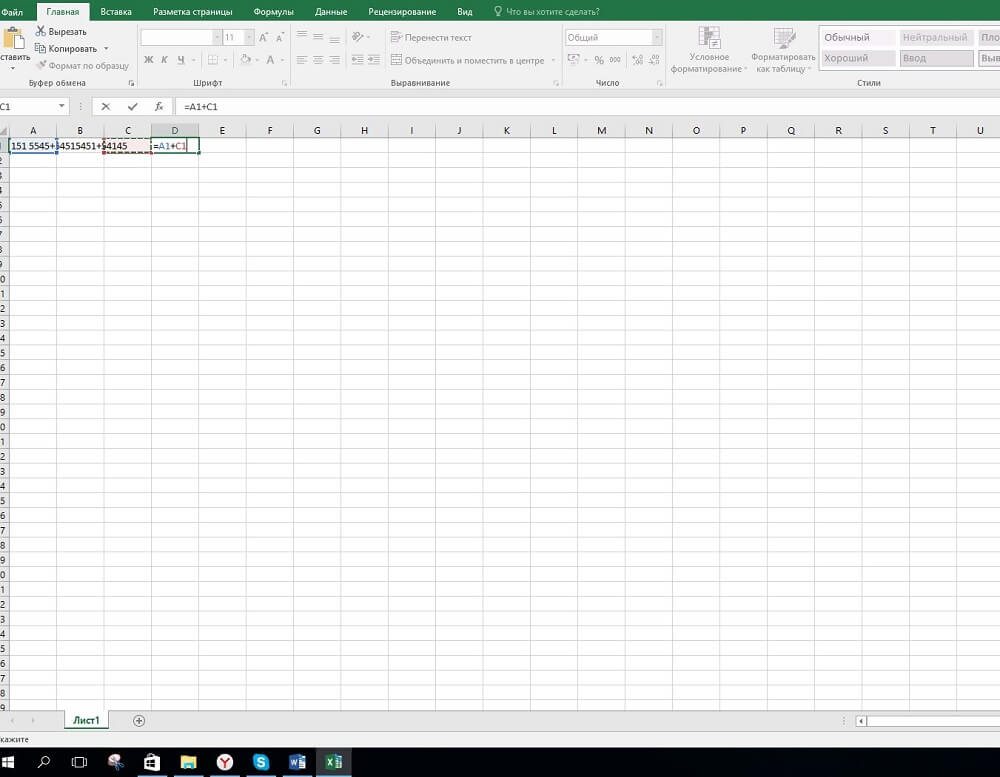
Зокрема, введіть число "5" у комірку A1, а в комірку A2 індикатор "8". Якщо користувачеві потрібно порівняти два індикатори та видати автоматичний результат виконаних дій, складається вираз, який, звичайно, починається зі знака "рівний": = якщо (A1> A2; "більше"; "менше ”). Після введення цього запису у будь -яку вільну комірку, натиснувши введення, відповідь негайно буде показана в ньому. Якщо користувач замінить значення в A1 або A2, то відповідь також буде автоматично відновлена.
У випадках, коли важливо визначити невідповідність двох показників, введених у сусідні стовпці, вам потрібно зрозуміти спочатку, як правильно записати стан у Excel, а потім створити запит за допомогою логічних функцій. Знак "neo" в Excel позначається двома операторами - "". Відповідно, вам потрібно записати наступним чином: = якщо (a1a2; "різні значення"; "значення однакові").
Компіляція функцій з кількома умовами
Після того, як користувачеві вдалося встановити кілька простих логічних функцій, ви можете перейти до більш складних параметрів, коли функція створюється, якщо в Excel з декількома умовами.
Умовне форматування клітин
Створіть логічні формули, в яких не слід перевірити жодну вимогу, але кілька відразу в електронній таблиці ви також можете. Для цього також використовуються додаткові функції, серед яких функція "і" є загальною (вимагає обов'язкового реалізації заданих критеріїв) "або" (дозволяє частково виконувати вимоги).
Результат виконання, що складається з декількох критеріїв, може відображатися в числовому вигляді, тексті, а також «освітленим» із зазначеними кольоровими відтінками, що дозволяє миттєво визначити значення, які настільки важливі для тих, хто аналізує дані.
Для того, щоб створити електронну таблицю, яка не просто видасть результат, а для супроводу реалізації критеріїв різними кольоровими відтінками, вам слід розібратися, як пофарбувати клітину в Excel за умови.
Недостатньо намалювати на певній області таблиці, якщо користувач повністю зрозумів принцип того, як встановити вираз, який враховує дві вимоги одночасно.
Наприклад, для користувача важливо, що A4 набуває зеленого фону за умови, що сума значень, введених у A1 та A2.
Якби було потрібно просто встановити таку формулу з кількома вимогами, то вона виглядала б так: = якщо (і (суми (A1: A2) = 5; A3 = 8); правда; false). Вводячи таку формулу в A4, натиснувши введення, або "Істина" миттєво відображатиме, якщо умова буде виконана, або "брехня".
Коли вам потрібно відобразити не текстову відповідь, а пофарбувати комірку в потрібному кольорі, вам потрібно натиснути на A4, зробити її активною, а потім перейти до "формату", перейти до рядка "умовного форматування", виберіть рядок "Формула з списку відкриття, яка відкривається.", Введіть формулу, створену раніше у цій формі у відкритому рядку раніше відкритого рядка: = і (суми (A1: A2) = 5; A3 = 8). Тепер вам слід натиснути на кнопку "Формат", відкриється нове вікно, де ви можете вибрати, як A4 повинен змінюватися, якщо вимога буде виконана. На вкладці "Переглянути" колір наповнення комірки вибирається при виконанні вимог.
Отже, ви можете дізнатися, як створити логічні формули, що супроводжуються кількома умовами, якщо ви показуєте наполегливість, скопіюйте готові -зроблені приклади, розгляньте їх на новому аркуші електронної таблиці, а потім зробити кілька подібних. Оволонувши логічні формули, електричний таблиця Excel йому сподобається ще більше, оскільки він полегшить виконання багатьох завдань.
- « Нерозумне рішення про помилку завантажувального пристрою при завантаженні Windows
- Як спалахнути та налаштувати 4G Rutter Megaphone MR100 2 »

