Заміна фону на фотографіях через Photoshop

- 2251
- 537
- Aaron Harvey
Трапляється, що необхідно змінити фон на фотографії. Крім того, багато хто зацікавлений у різних можливостях, наданих графічним редактором: як розмивати фон, зробити його прозорим для створення колажів чи інших робіт із зображеннями.

Видалення
Поміркуйте, як видалити фон у Photoshop. Є кілька способів. Спочатку відкрийте своє зображення, перетворіть його в шар, натиснувши на нього двічі в шарах.
- Якщо фон є кольорами з незграбними межами на об'єкті, який вам потрібно залишити, зручно використовувати інструмент "магічна спина". Виділіть для них фонові місця, а потім натисніть Видалити, і виділений буде видалено, утворюючи прозорий фон. Видаліть вибір Ctrl+D.
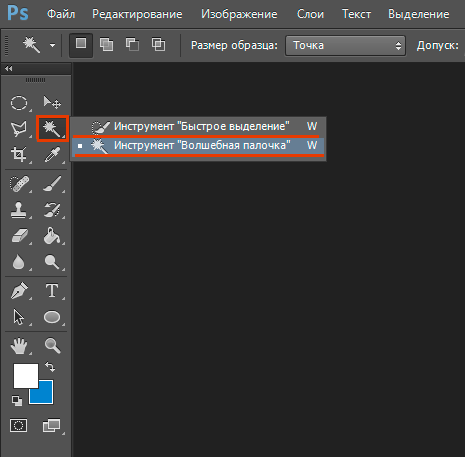
- Крім. Якщо він виготовлений в інших кольорах, ви можете скористатися інструментом "Фонова гумка". Проведіть їх відповідно до картини, починаючи з місця, де є лише фон. Еразер "запам’ятає" кольори, а сама картина не буде видалена, навіть якщо ви випадково вийдете за межі. Але в налаштуваннях є нюанси. Вам потрібно встановити рівень толерантності. Якщо ви поставите толерантність на 1%, колір, який ви натиснете спочатку, буде видалено суворо, а його відтінки залишиться. Якщо ви поставите більше толерантності, то не тільки колір, який став відправною точкою, але й відтінки, близькі до нього, будуть стираються.
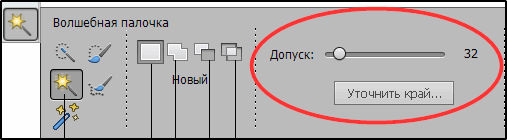
- Інструмент Magic E Lastik також допоможе замінити звичайний фон прозорим. Встановіть правильну толерантність (наприклад, 80) і не виконайте, а просто натисніть будь -де на задньому плані. Весь фон стане прозорим. Якщо прийом менше, то буде видалена лише частина.
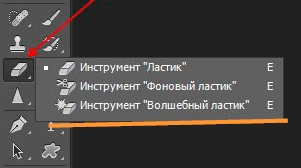
- Якщо малюнок все барвисте і складне, то вам потрібно виділити об'єкт, який ви хочете заощадити будь -яким чином (Lasso, Peather). Потім скопіюйте його Ctrl+C, створіть новий файл, ввімкнувши його на параметр "Прозорий", а потім перенесіть скопійоване зображення з Ctrl+V Bufor Boofer у відкритому полі.
- Збережіть зображення у форматах GIF, PNG8 або PNG24. Зверніть увагу: Формат JEPG не підтримує прозорий фон, перетворюючи його в білий.
Зміна
Тут ми розглянемо, як змінити фон у Photoshop, перенесуючи об’єкт з однієї фотографії на іншу через інструмент «Перо», а потім регулювання зображення.
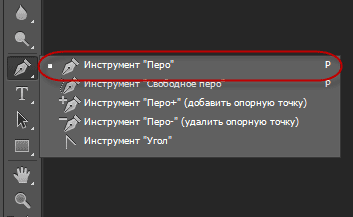
Перш за все, вам потрібно вибрати правильне зображення. Зображення, в яких межі об'єкта чітко видно для такої зміни, підходять для таких змін, оскільки вам потрібно буде виділити об'єкт і відокремитись від старого зображення, і коли розмиття, це важко зробити.
- Збільшити масштаб і виберіть зображення, яке потрібно перенести на інше зображення. Може бути окреслений інструментом "пір'я", тоді схема повинна бути перетворена на вибір. Для цього натисніть праву кнопку всередині малюнка, у меню, що з’явиться, натисніть "Перетворити вибрану область". Покладіть радіус росту залежно від розміру: чим більша фігура, тим більший радіус. У середніх розмірах оптимальне вирощування становить 2 пікселі.
- Відкрийте фон, підготовлений заздалегідь.
- Перетягніть на нього об’єкт, підтвердьте перетворення кольорів.
- Для подальшої трансформації натисніть Ctrl+t. Встановіть потрібний розмір, використовуючи точки масштабування. Щоб ця операція відбулася пропорційно, натисніть клавішу Shift. Коли вибрано бажаний розмір, натисніть кнопку Enter, щоб використовувати перетворення.
- Щоб ввести об’єкт на загальному малюнку, вам потрібно створити тінь. Ми діємо в такому порядку:
- Перейдіть до фонового шару, створіть новий.
- Візьміть чорну м'яку щітку розміром приблизно 35 пікселів.
- Намалюйте тінь біля ніг предмета на новому шарі. Зменшити прозорість до 55-60%. Видаліть додаткову тінь "гумку".
- Створіть ще один шар для тіні з самої фігури.
- Витягніть клавішу CTRL, натисніть на шар за допомогою об'єкта, створюючи його вибір.
- Переконайтесь, що створений вами шар активний для тіні активний. Вилийте цей шар чорним.
- Клацніть Ctrl+D, скасування вибору.
- Клацніть Ctrl+T для перетворення тіні.
- Клацніть правою кнопкою миші всередині області перетворення, виберіть функцію "спотворення" у контекстному меню.
- Нахиліть тінь залежно від світла, доступного на тлі.
- Якщо є кілька джерел світла, дублюйте цей шар з Ctrl+J і поставте другу тінь, ще раз натиснувши клавіші Ctrl+T та "спотворення", щоб перетворити цей шар.
- Виберіть обидва шари з тінями за допомогою CTRL та поєднуйте їх, вибираючи "комбінувати шари" у контекстному меню, яке з’явилося після натискання правої кнопки миші.
- Змініть непрозорість отриманого об'єднаного шару на 35-40%.
- Щоб дати реалізм, перейдіть до "фільтрів" - "розмиття" - "розмиття вздовж гаусса". Виберіть BLUR, натисніть ОК.
- Відрегулюйте кольори, щоб об’єкт вписувався в загальну картину.
- Створіть коригувальний шар "кривота". Крива корекції. Щоб крива застосовувалася лише до об’єкта, а не на фонові.
- Створіть корекційний шар "кольорового балансу". Внести необхідні зміни, переміщуючи повзунки. Спочатку встановіть "середні тони", потім "світло".
- Новий коригуючий шар - "рівні". Покладіть там зміни, необхідні для балансу, не забуваючи застосувати всі шари коригування лише до шару з об'єктом.
Залишається створити комбіновану копію всіх шарів, для яких натисніть Alt+Shift+Ctrl+E. Ви змогли замінити фон, передавши об’єкт з одного зображення на інше.
Розмиття
Якщо питання полягає в тому, як розмивати фон у Photoshop, то тут вам потрібно діяти так.
- Дублювати зображення на новому шарі Ctrl+j.
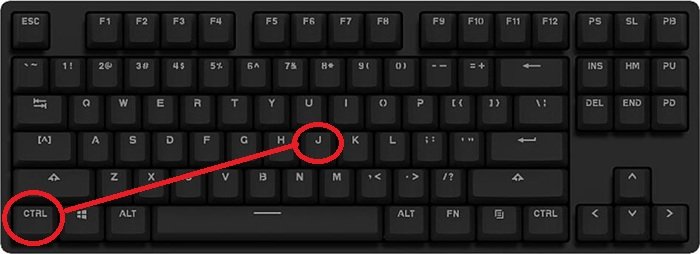
- Ми переходимо на вкладку "Фільтри" - "Розмиття", тут ми бачимо багато варіантів. Ви можете спробувати різні фільтри. Зручно використовувати розмиття вздовж Гауса. Давайте покажемо, як продовжувати працювати з цим фільтром.

- Покладіть потрібний вам радіус, натисніть кнопку ОК.
- Вам вдалося розмивати все зображення. Виправте це за допомогою "маски".
- Натисніть кнопку маски, тоді є два способи:
- Ми беремо м’яку щітку з чорним кольором, встановлюємо зручний розмір, намалюється на зображенні предмета, з якого потрібно стерти розмиття. Цей метод зручний, коли фон великий, а сам об’єкт невеликий.
- Якщо, навпаки, у вас є об'єкт, який потрібно зберегти з невигідною, великою, то зручніше використовувати інший метод. Після нанесення фільтра розмиваються вздовж Гауса, натисніть Ctrl+i. Створіть маску, наповніть її чорним. Потім ми беремо м’яку щітку, покладемо для нього білий колір і намалюємо його на задньому плані, що в той же час стає розмитим.
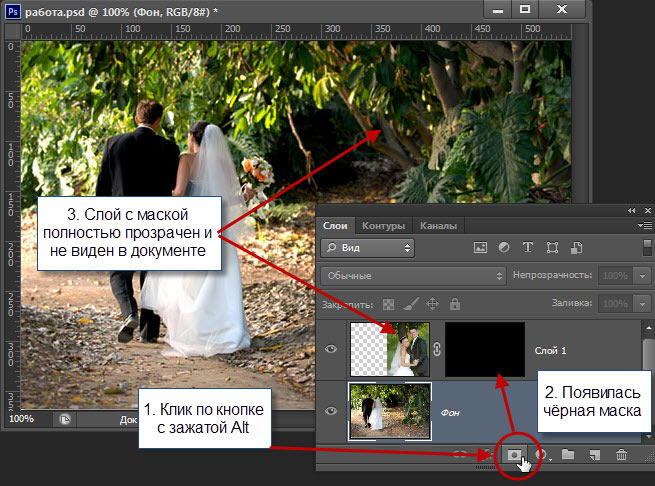
Ви змогли змінити простий фон на розмиття, ви можете продовжувати працювати з різними ефектами, щоб зробити зображення виразного.
Незважаючи на вражаючу інструкцію, робота з фоном проста, початківець користувач цілком може розмивати його самостійно або видалити. І фотографії придбають новий цікавий вигляд. Використання різних фільтрів допомагає відродити, диверсифікувати картину. Створюючи колажі, вам потрібно видалити зайвий фон, роблячи прозорі. Якщо вас цікавить питання, як замінити передумови у Photoshop, то тут також не потрібно спеціальний професіоналізм. Практикуючись, ви дізнаєтесь, як швидко переносити об'єкти з одного зображення на інше.
Візуальний приклад заміни фону
Найчастіше, працюючи з фоном, користувач хоче взяти один об'єкт і перемістити його на зображення з іншим фоном. Можливості Photoshop дозволяють зробити це максимально реалістичним.
Варто покроковими кроками відповідно до інструкцій щодо того, як виконується така техніка.

Ви можете сфотографувати будь -яку знаменитість у повному зростанні на основі. Це може бути актор, актриса, одна з вокальних виконавців тощо. Фон стане цегляною стіною.
Усі дії умовно розділені на 4 етапи:
- різання предмета;
- Передати на новий фон;
- створення тіні;
- Закінчене доопрацювання.
Для кожного з етапів варто йти окремо.
Різання предмета
Перше, що потрібно зробити, - це обробити оригінальну фотографію з нашою знаменитістю. Необхідно отримати лише зображення людини без доступного фону.
Photoshop пропонує кілька інструментів для цього одразу. Один з найпростіших і найзручніших справедливо вважається "пір'ям".
Для роботи з ручкою потрібно розглянути наступні моменти:
- Вибираючи фотографію, слід поставити перший орієнтир, на який повинен закінчитися вибір;
- Чим менше балів використовуються, тим насправді краще;
- Якщо, згідно з обраною фотографією, згинання, вам потрібно поставити точку на її початок і в кінці;
- Між цими двома точками ще один розміщений у центрі;
- Зрізаючи кнопку CTRL, обережно потягніть центральну точку, тим самим встановлюючи потрібний вигин лінії.
Акуратно і обережно потрібно пройти весь об'єкт. Тож виділяється лише тіло знаменитості, оскільки вам потрібно перенести його на інший фон.
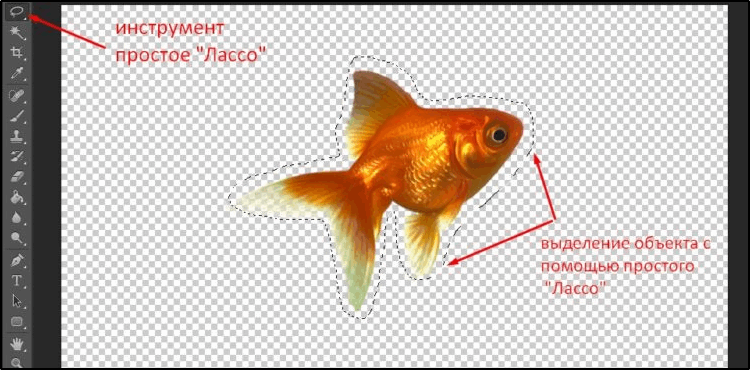
Тільки знаменитість залишається без тла оригінальної фотографії.
Важливий. Ви можете вирізати предмети на зображеннях за допомогою швидкого розряду, магічної палички, Лассо, прямолінійного Лассо та магнітного Лассо.Але серед усіх цих методів ручка є найбільш зручною і універсальною. Якщо вам потрібно дійсно обережно вибрати об’єкт, краще озброїтися ручкою.
Перекладіть на інший фон
Є вирізане зображення відомої людини. Тепер його потрібно додати на інший фон. У цьому випадку це цегляна стіна.
Використовуйте відповідну фотографію з цегляною стіною заздалегідь від мережі. Далі послідовність буде такою:
- Відкрийте у Photoshop зображення з цегляною стіною.
- Поверніться до вкладки, де знаменитість була вирізана.
- Клацніть поєднання кнопок CTRL та T. Відразу після цього натисніть на інструмент під назвою "Переміщення".
- Прищипаючи ліву кнопку миші, потягніть вибраний об’єкт на вкладку, де розташована цегляна стіна.
- Зачекайте, поки програма перейде на цю вкладку, і потягніть курсор до полотна. Нехай кнопка.
- Для того, щоб не тягнути об'єкт, ви можете використовувати альтернативний спосіб. Для цього скопіюйте об’єкт, а потім вставте його. Найпростіший спосіб зробити це - це комбінації CTRL та C, а потім CTRL і V.
- Тепер налаштуйте зображення, щоб зробити його гармонійно та пропорційно вміститися на задній план. У той же час, краще затискати кнопку Shift. Це підтримуватиме оригінальні пропорції об'єктів. Але іноді також трапляється, що розміри самого фону змінюються.
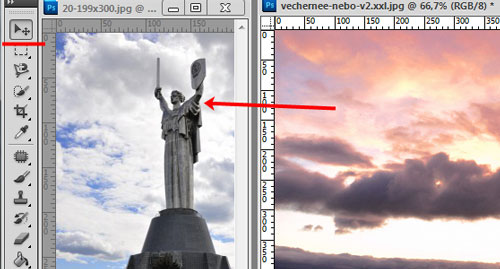
Етап руху завершено.
Але багато хто, мабуть, пропустить це, хоча "зірка" не виглядає зовсім природно. Тому що його доведеться виправити.
Створення тіні
Щоб збільшити природність присутності знаменитості на неорігінальному предметі, вам потрібно додати тінь. Це дасть бажаний реалізм.
Потрібно зробити наступне:
- Відповідно до шару, де знаходиться актриса, натисніть двічі за допомогою лівої кнопки миші та відкрийте її властивості;
- У вікно, яке відкрилося, поставте позначку навпроти "тіні";
- Встановіть параметри на ваш смак;
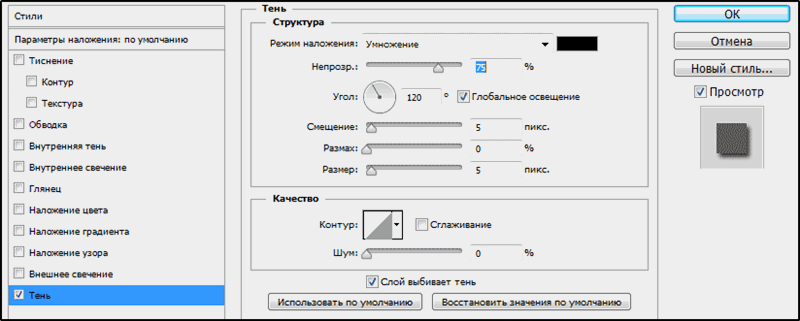
- Підтвердьте зміни, внесені, натиснувши кнопку ОК.
Потрібно встановити тінь індивідуально. Немає універсальних порад щодо параметрів тіні. Плюс усі хочуть досягти іншого ефекту та результату.
Обробка закінчення
На заключному етапі потрібно трохи більше регулювати отримане зображення.
Рекомендується зробити наступне:
- Перехрести верхній шар зображення та натисніть тут на кнопці, щоб створити коригуючий шар. У списку параметрів, які відкриваються, виберіть "Кольоровий тон/насиченість".
- Клацніть на клавішу прив'язки та встановіть необхідні параметри. Необхідно гарантувати, що практично немає різниці між фоновим зображенням та самою знаменитістю.
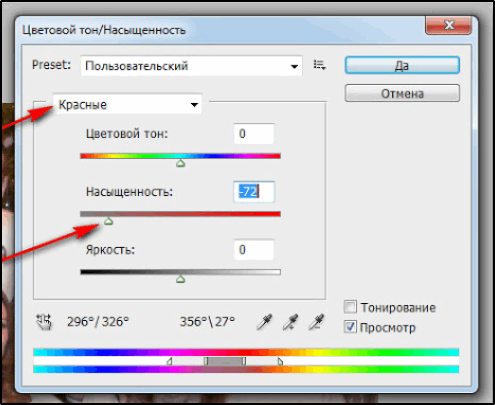
- Сама цегляна стіна іноді також варто виправити. Вона повинна діяти як досвід, а не зосереджуватися на собі всю увагу.
- У палітрі шарів потрібно перейти на фон.
- Має сенс випробувати фільтр під назвою "Перемикання на Гаусса" у випадку. Він розташований у групі розмиття на вкладці "Фільтри".
- Покладіть радіус розмиття приблизно 0,3 одиниці, а потім натисніть на ОК. Експеримент, залежно від обраного фону.
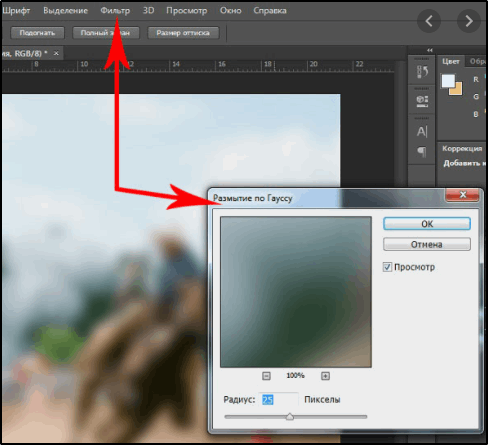
- Для фону ви можете створити коригуючий шар під назвою "криво". Коли він починає це, вам потрібно трохи потягнути лінію вниз. Це зробить фон темнішим, ніж оригінал.
- Також деталі, розташовані в темних розділах фотографії, можна зробити більш вираженим та помітним. Тут вам потрібно перейти на верхній шар "кольорового тону/насичення", а потім створити інший регулюючий шар "вигнутий".
- Дотримуючись лінії вже вгору, дотримуйтесь змін. Зупиніться в момент, коли ви обчислюєте оптимальний результат результату.
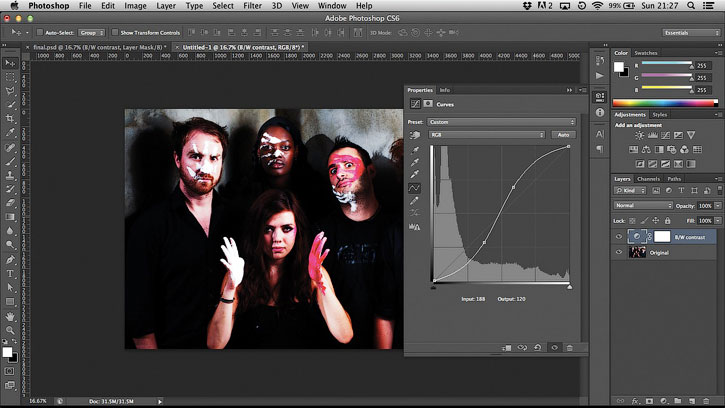
Не буде зайвим переглядати параметри кольорового тону, працювати на контраст, насичення та інші аспекти фотографії.
Але оскільки кожен проект має свої характеристики, коригування зображень слід виконувати на основі конкретних завдань та редагуваних об'єктів.
Просто виріжте елемент з однієї фотографії та вставте його на інший фон, це досить просто. Основна складність - наступне редагування. Зрештою, багато хто хоче, щоб неорігінальний фон виглядав максимально природним та реалістичним. І для цього ви повинні спробувати.
Але тепер у вас не буде проблем, щоб самостійно змінити фон на фотографії. Якщо ця стаття була корисною для вас, залиште свої коментарі у формі нижче.
- « Кріплення стовпця або рядка в Excel під час перегляду документа
- Створення різних запитів у Microsoft Access »

