Заміна номерів словами в Excel

- 575
- 123
- Ira Moore
Кожен користувач, який повинен працювати з документами, багато людей хотіли б спростити, автоматизувати свою роботу хоча б певною мірою. Спеціальні інструменти, реалізовані розробниками в редакторі таблиці Microsoft Excel, дозволяють це зробити. У цій статті ми розберемося, як перетворити число в текст у Excel і навпаки. Давайте розпочнемо. Йти!

Перетворення числа у текстову форму
Існує кілька способів ефективного вирішення завдання. Розглянемо більш детально кожен із них.
Форматування через контекстне меню
Це найпоширеніший варіант перетворення, тому ми вирішили почати з нього. Дотримуйтесь наведених нижче інструкцій, і вам вдасться.
- Перш за все, виберіть значення на аркуші, який потрібно перетворити в текст. На поточному етапі програма сприймає ці дані як кількість. Це свідчить встановлений параметр "Загальний", який розташований на вкладці "Дім".
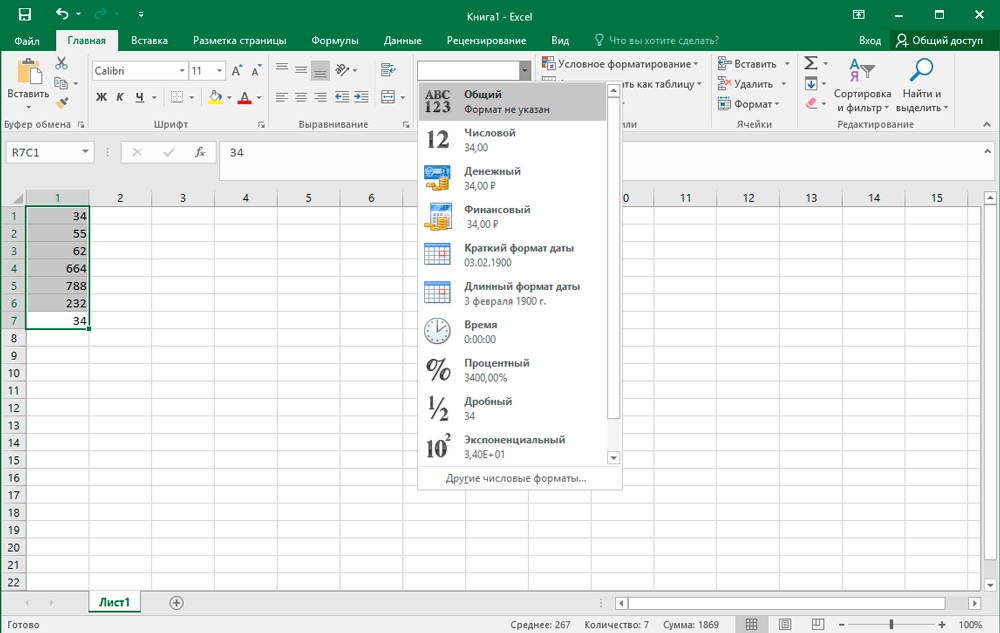
- Клацніть правою кнопкою миші на виділеному об'єкті та в меню, яке з’являється, виберіть "Формат комірок".
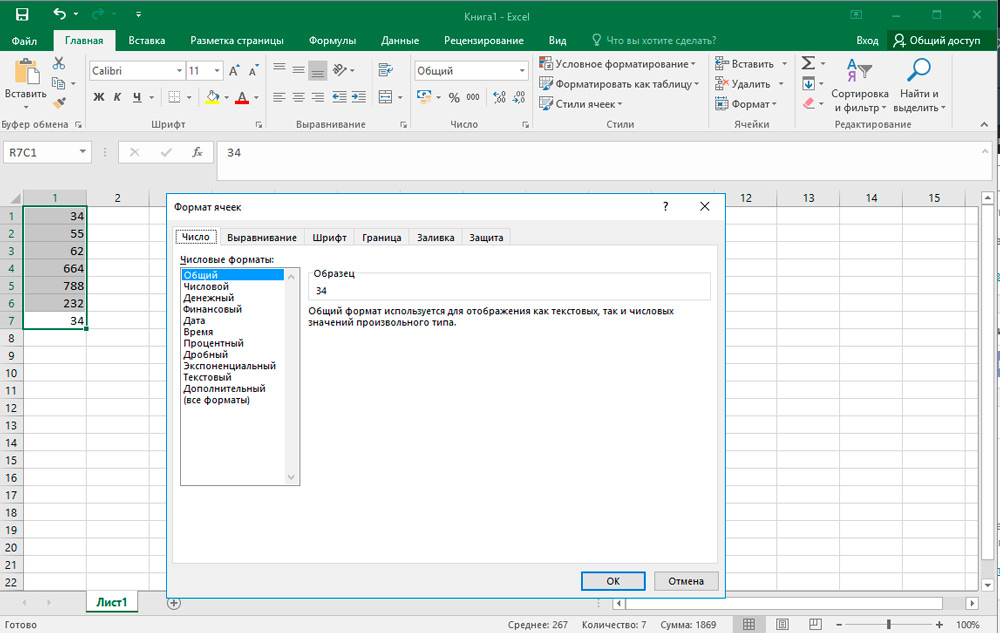
- Перед вами з’явиться вікно форматування. Відкрийте підрозділ "Номер" та у списку "Числові формати" Клацніть на елемент "текст". Далі збережіть зміни в клавіші "ОК".
- Наприкінці цієї процедури ви можете переконатися в успішній трансформації, переглянувши «номер підменю», розташований на панелі інструментів. Якщо ви все зробили правильно, інформація відображатиметься в спеціальному полі, що комітети мають текстову форму.
- Однак на попередньому кроці налаштування не закінчується. Excel ще не повністю виконав конверсію. Наприклад, якщо ви вирішите обчислити автомобіль автомобіля, то результат відображатиметься трохи нижче.
- Для завершення процесу форматування, по черзі для кожного елемента вибраного діапазону, зробіть наступні маніпуляції: зробіть два клацання за допомогою лівої кнопки миші та натисніть клавішу Enter. Подвійне натискання також можна замінити функціональною кнопкою "F2".
- Готовий! Тепер програма сприйме числову послідовність як текстовий вираз, а отже, аутосума цієї області даних буде нульовою. Ще одна ознака того, що ваші дії призвели до необхідного результату, - це наявність зеленого трикутника всередині кожної клітини. Єдине, що ця позначка в деяких випадках може бути відсутня.
Інструменти в стрічці
Ви також можете змінити тип даних в Excel за допомогою спеціальних інструментів, розташованих на верхній панелі програми. Цей метод полягає у використанні чисельного блоку та вікна з форматом дисплея, про який ми вже згадували. Алгоритм дій дещо простіший, ніж у попередньому випадку. Однак, щоб уникнути проблем та труднощів, ми підготували відповідне керівництво.
- Виділіть потрібну область значень, а потім перейдіть на вкладку "Дім". Тут вам потрібно знайти категорію "число" і натиснути на невеликий трикутник поруч із полем формату ("Загальне" встановлено за замовчуванням).
- У списку падаючих варіантів виберіть тип "тексту" дисплея.
- Після цього, як і в попередньому методі, послідовно для всього діапазону, встановіть курсор для кожної комірки та зробіть подвійний клацання LCM (або F2), а потім натисніть клавішу Enter.
За допомогою функції
Додатковим способом переформатування чисельних елементів у текстові елементи є основна функція "текст". Особливо зручно використовувати його у випадках, коли необхідно передавати значення новим форматом в інший стовпець, або об'єм даних занадто великий, щоб вручну виконувати перетворення для кожної комірки. Погодьтеся, якщо в документі є сотні чи навіть тисячі рядків, конверсія за допомогою вже розглянучих варіантів не є раціональною, оскільки це займе занадто багато часу.
Як працювати з цим варіантом:
- Виберіть комірку, з якої розпочнеться перетворений діапазон. Далі, біля рядка з формулами, натисніть на значок "Вставте функцію".
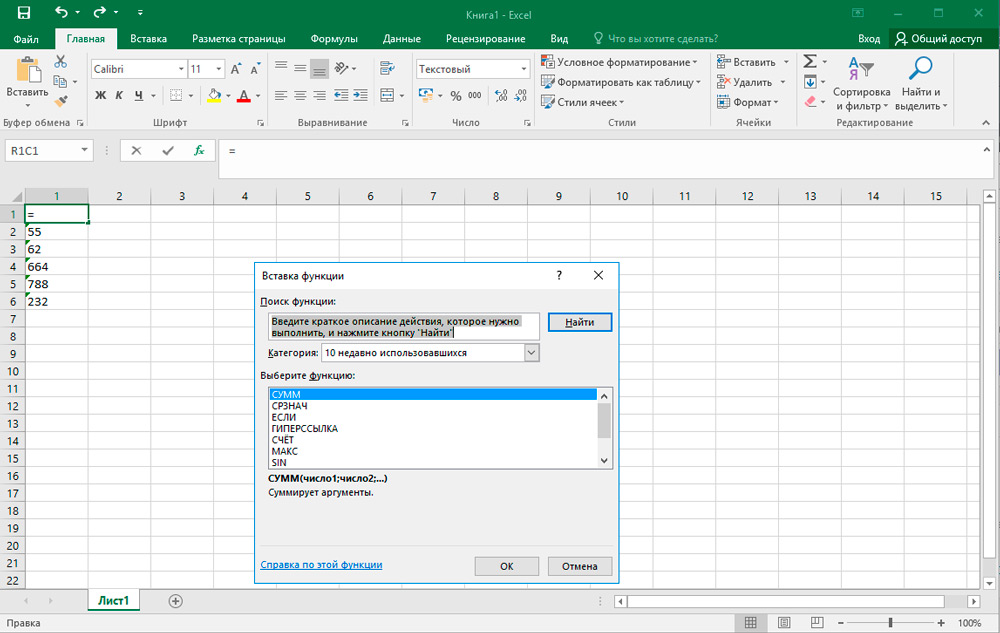
- Вікно "Майстер функцій" відкриється перед вами. Тут вам потрібно вибрати категорію "текст" та в полі, розташованому трохи нижче, відповідний точка "текст". Підтвердьте натисканням "ОК".
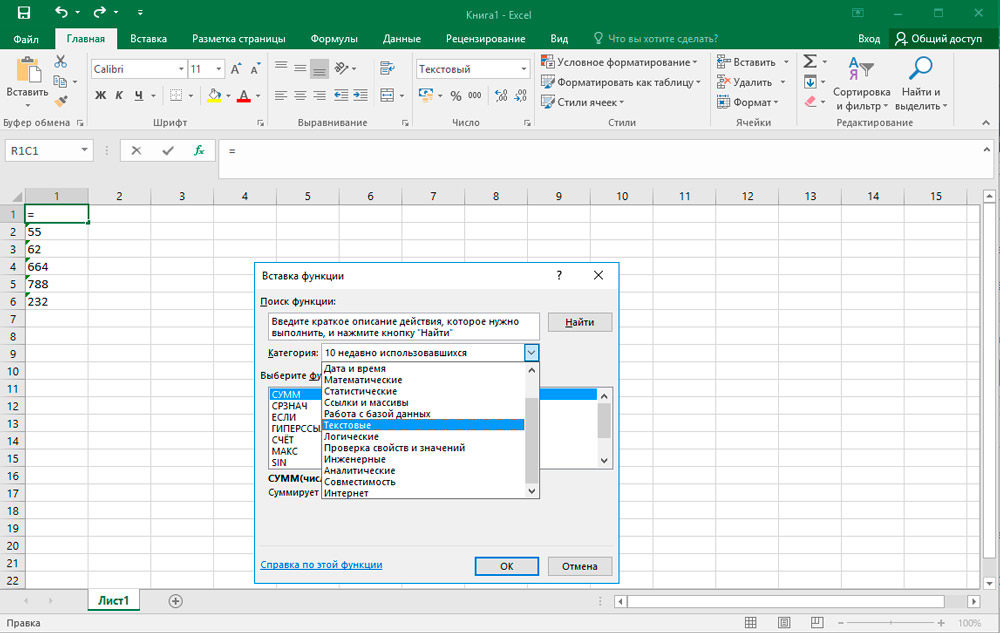
- Далі з’явиться панель з налаштуванням аргументів для вибраної функції, яка складається з двох параметрів: "Значення" та "формат". У першому полі введіть перетворений число або вкажіть посилання на місце, де воно знаходиться. Друге поле призначене для регулювання нецільових чисел. Наприклад, якщо ви записуєте "0", то результат буде без дробових знаків, навіть якщо вони були присутні у джерелі. Відповідно, якщо ви пишете "0,0", то тип тексту матиме одну цифру після десятки. Аналогічно, те, що ви побачите на виході, утворюється, якщо ви введете "0,00" і подібні варіанти.
Після завершення всіх маніпуляцій натисніть клавішу "OK".
- Тепер вам просто потрібно скопіювати формулу в сусідні елементи аркуша. Для цього принесіть курсор у лівий нижній кут щойно відредагованої комірки. Коли курсор змінює вигляд невеликого хреста, натисніть ліву кнопку миші та перетягніть формулу до всього поля діапазону паралельно початковим даним.
- Як бачите, всі цифри з’явилися в їхніх місцях. Однак процес перетворення ще не закінчений. Виділіть отриманий стовпець і на вкладці Home у першому розділі "Буфера обміну" Клацніть на значку "Copy".
- Якщо ви хочете зберегти початковий варіант: без відмови від випуску натисніть на перетворену область правою кнопкою та у запропонованому списку, виберіть "Спеціальну вставку" та у наступному вікні натисніть "Значення та формати" натисніть " чисел ".
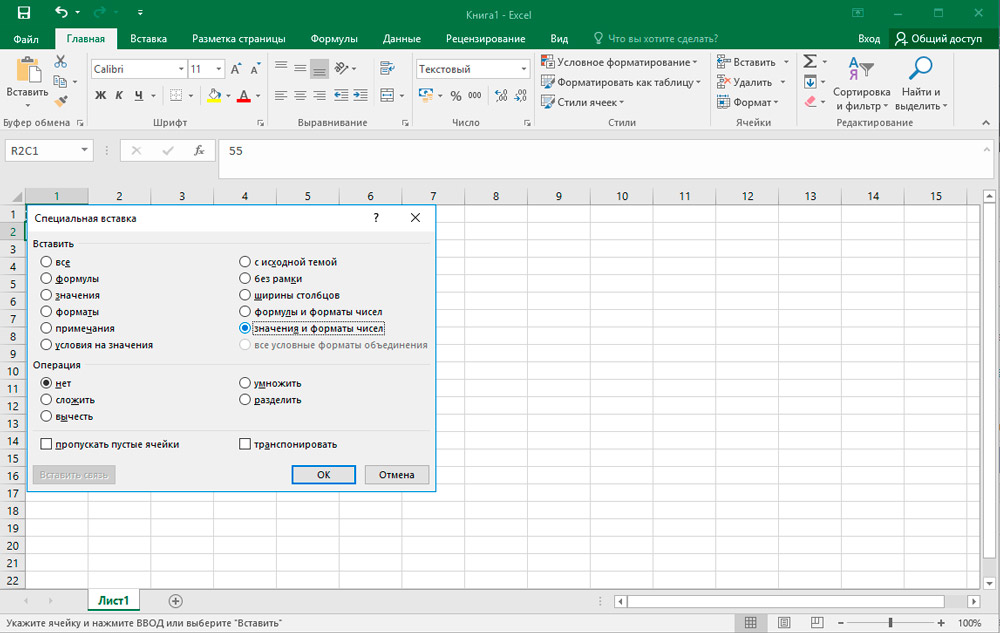
У випадку, якщо ви хочете замінити початкові дані на нові, редагувати точно зимові стовпи. Вставте той самий принцип, описаний вище.
- Якщо ви вибрали другий варіант, то фрагмент із формулами можна видалити. Для цього виділіть їх, натисніть PKM → "Очистіть вміст".
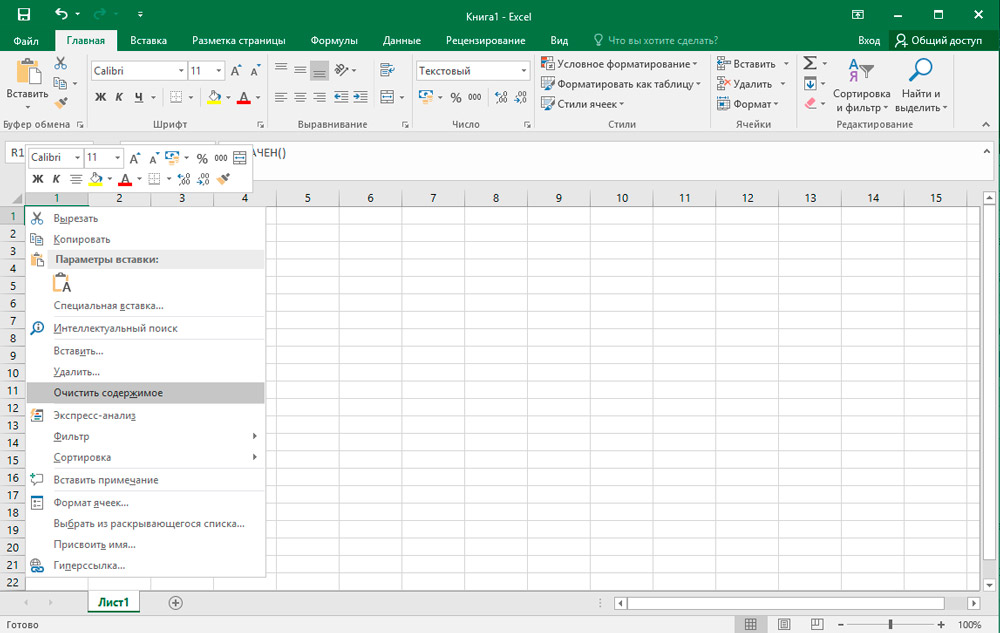
Перетворення тексту
Настав час розглянути шляхи зворотного перетворення в Excel. Методи перекладу текстових даних в числові дані, тому ми впевнені, що ви знайдете найбільш підходящими для себе.
Перетворення за допомогою повідомлення про помилку
Один з найшвидших і найпростіших способів перетворення - це використання спеціальної значки, що сповіщає користувача про можливу помилку. Ця ікона має форму ромба, в якій вписаний знак вигуку. Зазвичай це з’являється, коли клітини мають зелену позначку у верхньому лівому куті, про який ми вже говорили. Цифри, що містяться в полі з текстовою презентацією, викликають підозру програми, і тим самим це сигналізує користувача, щоб звернути увагу на цей момент. Однак Excel не завжди відображає цю значок, тому метод форматування, що розглядається, є скоріше ситуативним. Але в будь -якому випадку, якщо ви знайдете цей "маяк", ви можете легко виконати необхідні перетворення.
- Клацніть на комірку, в якій знаходиться індикатор помилок, а потім натисніть на відповідний значок.
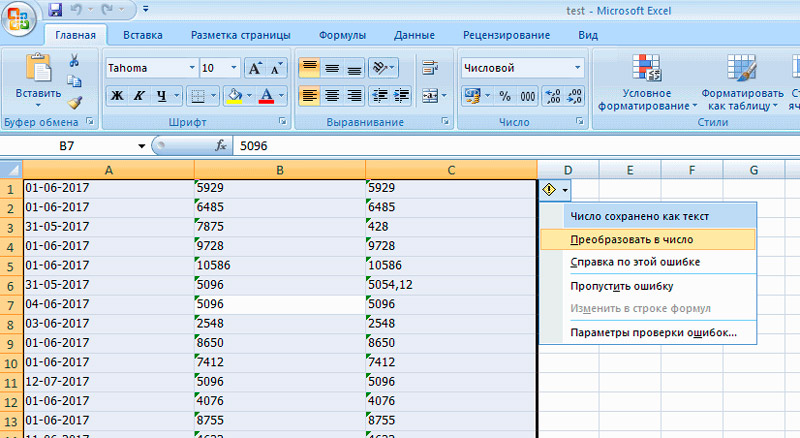
- У меню, яке відкриється, виберіть пункт "перетворити в число".
- Після цього об'єкт негайно візьме числовий тип.
- Якщо вам потрібно одночасно переформатувати кілька значень, виділіть весь діапазон і повторіть попередні кроки.
Вікно форматування
Excel також має можливість зворотного перетворення через спеціальне форматування вікна. Алгоритм такий:
- Виділіть діапазон чисел, представлених у текстовій версії, а потім натисніть кнопкою права.
- У контекстному меню нас цікавить положення "Формат комірок".
- Почнеться вікно форматування, в якому необхідно зробити вибір на користь одного з двох форматів: "загальний" або "числовий". Незалежно від того, на якій версії ви влаштували, програма сприйме числа як число. Єдине, що ви вибрали «чисельний» метод, тоді в правильному блоці ви можете додатково налаштувати такі параметри, як, кількість знаків після сепараторів AIM та розряду. Після всіх маніпуляцій натисніть на ОК.
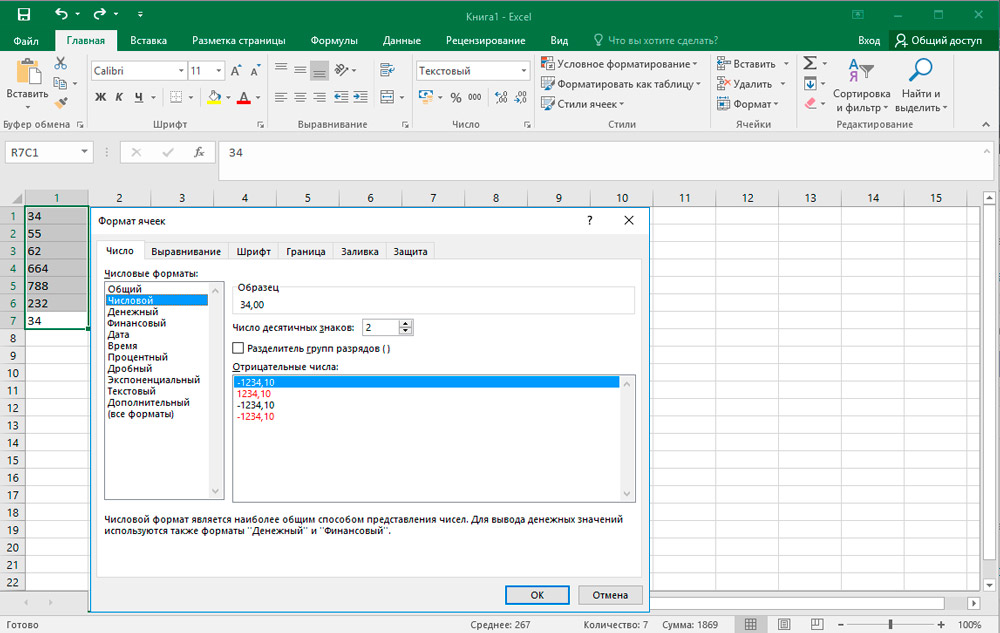
- На останньому етапі один за одним потрібно перетнути всі елементи, встановивши курсор у кожному з них і натиснувши "Введіть".
Інструменти в стрічці
Ще один досить простий спосіб перекладу типу тексту, що перекладається на числовий, здійснюється за допомогою інструментів, розташованих на верхній робочій панелі.
- Перш за все, значення, які повинні бути перетворені. Далі на панелі швидкого доступу перейдіть на вкладку "Home", а потім знайдіть на стрічці групу "номер".
- У спеціальному полі встановіть "загальний" вигляд або "числовий".
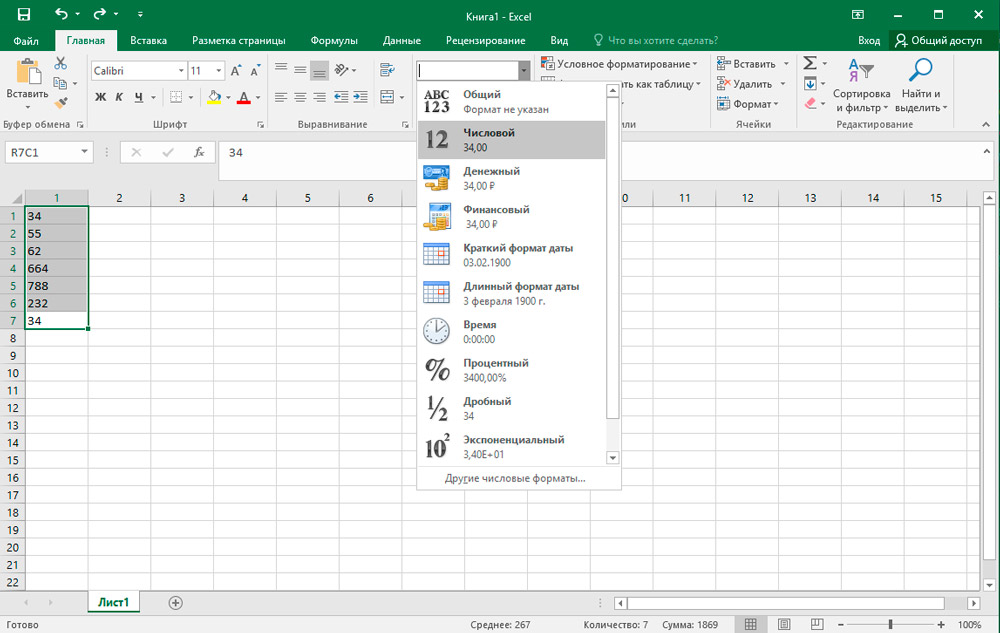
- Після цього клацніть окремо для кожної з виділених клітин за допомогою клавіш "F2 та введіть". Алгоритм вже описаний вище.
Форматування завершено! Необхідні текстові дані змінили тип на числовий.
Застосування формули
Щоб змінити поточний формат для нового, ви можете вдатися до спеціальної формули, призначеної для цієї мети. Розглянемо цей метод більш докладно на практиці.
- У порожній комірці, навпроти першого перетвореного об'єкта, введіть наступну послідовність символів: "=" і "(знак" рівний "та дві недоліки). Потім вкажіть посилання на трансформований елемент. У даному випадку ми провели подвійне множення на "-1" і отримали один і той же результат, але лише в іншому форматі.
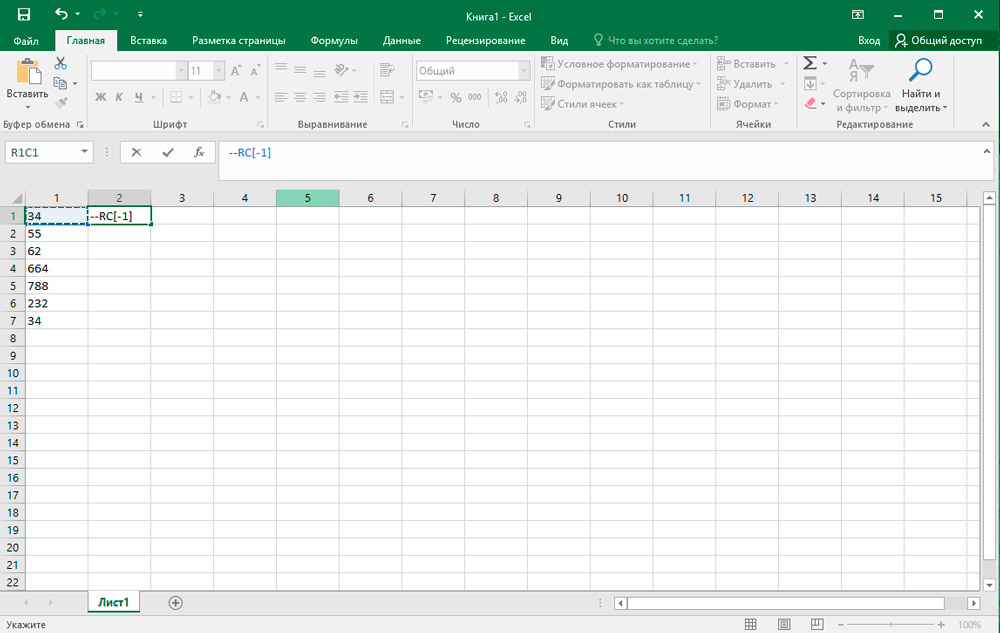
- Після натискання "ввести" ви побачите готове значення. Використовуючи маркер наповнення, розтягніть цю формулу на всю площу діапазону. Ця дія аналогічно описується нами в абзаці про функцію "текст".
- Тепер вам потрібно виділити створений стовпець та скопіювати його, натиснувши відповідну кнопку на вкладці "Home". Крім того, ви можете використовувати комбінацію: "Ctrl + C".
- Далі виберіть початковий список і натисніть PKM. У списку параметрів виберіть "Спеціальна вставка" → Значення та формати чисел ".
- Початкові дані були замінені новими. На етапі транзитний діапазон з нашою формулою вже можна видалити. Виберіть його, натисніть на праву кнопку миші та виберіть "Очистіть вміст" у меню Drop -Down.
Зверніть увагу, що замість подвійного множення за мінусом можна використовувати інші операції, які не впливають на кінцеве число. Наприклад, додайте або забирайте у нього нуль тощо.
Варіант спеціальної вставки
Цей метод значною мірою схожий на попередній, але він має одну різницю: немає необхідності створювати новий стовпець. Давайте перейдемо безпосередньо до інструкцій:
- У будь -якому порожньому місці на аркуші введіть число "1", а потім скопіюйте цю комірку на вже знайомий параметр "Копіювати" на стрічку інструментів.
- Потім виберіть перетворений діапазон і натисніть PKM. У вікні, яке відкрилося двічі, перейдіть до елемента "Спеціальна вставка".
- Меню налаштувань відкриється, тут потрібно встановити прапор у блоці "операції" навпроти рядка "декілька". Підтвердьте зміни, внесені кнопкою "ОК".
- От і все! Перетворення закінчилося. Допоміжний блок, який ми використовували для цієї процедури, можна безпечно видалити.
Інструмент "текст із стовпцями"
Використання цього інструменту є чудовим рішенням у тих ситуаціях, коли не кома використовується як символ ділення, але точка або зазор замінена на апостроф. У англійській мові версії програми цей варіант відображається як чисельна, але в російській -як текст -як текст. Для того, щоб не вручну переривати кожен елемент, ви можете використовувати більш зручний і швидкий метод.
- Виберіть початковий фрагмент, а потім запустіть необхідний варіант, переправивши поп «Дані" способу → Робота з даними → Текст за стовпцем.
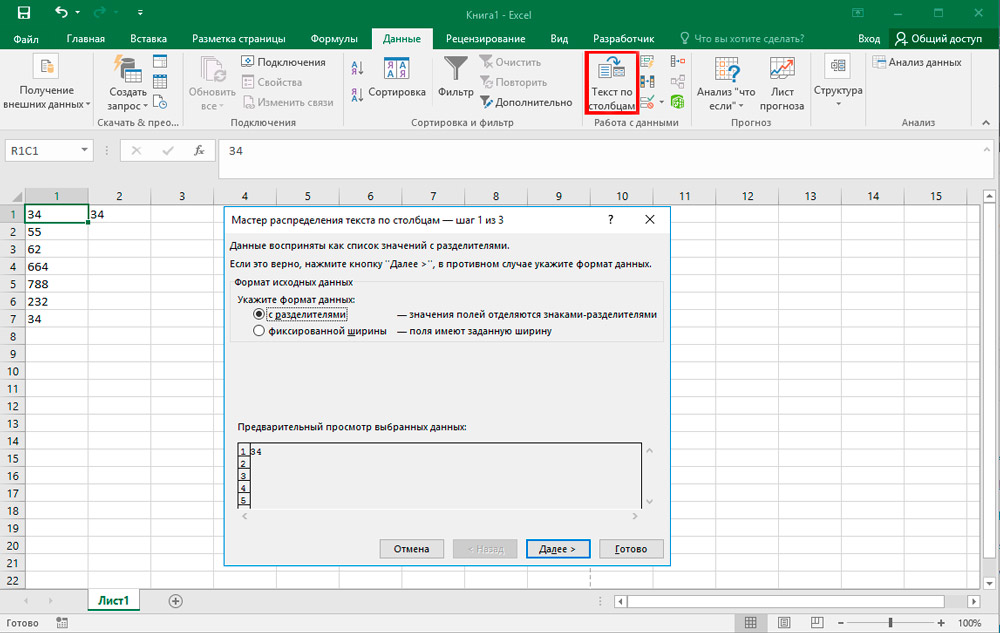
- "Майстер текстів" відкриється перед вами. Опинившись на першій сторінці, не забудьте переконатися, що у форматувальному блоці навпроти "з роздільниками" є прапор. Після цього натисніть "Далі".
- На другому кроці нічого не потрібно змінити, тому просто натисніть "Далі".
- На третьому кроці вам потрібно перетнути кнопку "Читати більше", розташовану в правій частині вікна.
- У вікні Налаштування, у вільному полі "Сепаратор цілого та дробової частини" введіть точку, а в полі "дивізіор дивізії" - апостроф. Наступний "ОК".
- Повернувшись до "Майстра текстів", натисніть "Готовий".
Використання макросів
У випадку, якщо вам часто доводиться вдатися до перетворення великого обсягу текстових значень, то має сенс створити спеціальний макрос. Однак ви повинні спочатку активувати цю функцію та включити відображення панелі розробників. Ми переходимо до макро -запису:
- Завершіть перехід до вкладки "Розробник", а потім знайдіть категорію "Код" на стрічці та натисніть "Visual Basic".
- Відкриється редактор, якому потрібно буде вставити наступний текст:
Sub text_v_Відбір.Numberformat = "Загальний"Відбір.Значення = вибір.ЦінністьКінець підводкиПісля вставки просто закрийте це вікно, натиснувши на стандартний хрест.
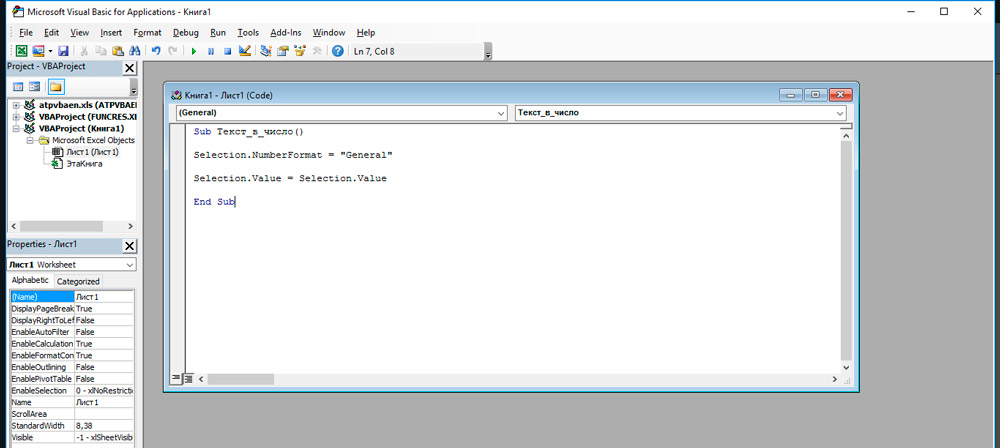
- Далі виберіть фрагмент, який слід переформатувати. Після цього на вкладці "Розробник" у "Коді" натисніть на макроси.
- У списку всіх записаних макросів виберіть "text_v_ надзвичайно" та натисніть "виконати".
- Перетворення успішно завершено.
Перетворення з третьою партією надбудовою
Для реалізації цього методу, перш за все, вам потрібно завантажити та встановити спеціальну надбудову "sumprop". Після завантаження пакету перемістіть файл simprop у папку, шлях до якого можна переглянути наступним чином. Відкрийте меню "Файл" та натисніть "Параметри". У вікні параметрів Excel перейдіть на вкладку "Нагляд". Нижче, в точці "Управління", вкажіть надбудову "Excel" та натисніть кнопку "Cross". У відкритому вікні натисніть "огляд". Далі скопіюйте шлях у папку, в який вам потрібно буде перемістити файл "simprop". Після цього знову запустіть Excel і знову відкрийте вікно надбудови (повторіть вищезазначені дії). У розділі "Доступні надбудови" позначають точку "Сума словами". Бажана функція з’явиться в програмі.
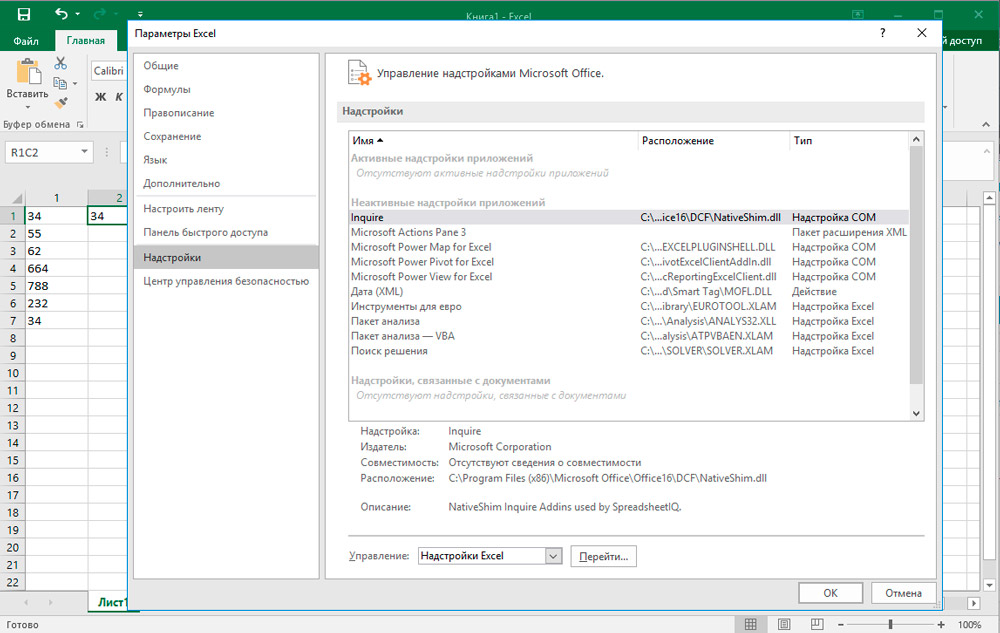
Тепер розгляньте, як ним користуватися. Введіть номер у комірці та натисніть кнопку "Вставити функцію". У вікні, яке з’являється, виберіть "Визначено користувачем" у розділі "Категорія". У наведеному нижче списку ви знайдете функції "кількість заклинання", "літа" та кілька його варіацій валют (рублів, грівніас, долари, євро). Зручно використовувати, якщо вам потрібно вказати будь -яку грошову суму зі словами, що дуже часто вимагається в різних документах.
Зверніть увагу, що після того, як ви застосували функцію до будь -якої комірки, всі числа, які ви введете в неї, негайно будуть перетворені в текст. Використовуйте "кількість заклинань" або "підсумки" залежно від того, з якими завданнями зараз стикаються.
Як бачите, немає нічого складного. Через можливість встановлення пакетів розширення, ви можете значно збільшити функціональність програми. Навчившись правильно використовувати можливості Microsoft Excel, ви значно підвищите ефективність своєї роботи, заощаджуючи кілька годин кропіткої роботи. Напишіть у коментарях, якщо була корисна для вас стаття, і задайте питання, які ви могли б мати в цьому процесі.

