Кріплення стовпця або рядка в Excel під час перегляду документа

- 4954
- 210
- Manuel Smith
Отримання або створення таблиці в Excel і дивлячись на нього, багато хто незручний, оскільки документ може складатися з стільки стовпців та рядків, що досить важко співвіднести вміст комірки з її назвою. Або один чи інший прихований від оглядового поля. Тепер ми розповімо, як цього уникнути.

Як виправити лінію в Excel під час прокрутки
Почнемо з того, як у документі Excel виправити таблицю таблиці, яка неминуче зникає, коли читач пробивається через текст:
- Якщо ви завантажили вам надісланий документ, натисніть "Дозволити редагування" (виділено жовтим). Якщо ви самі робите стіл, то спочатку заповніть його.
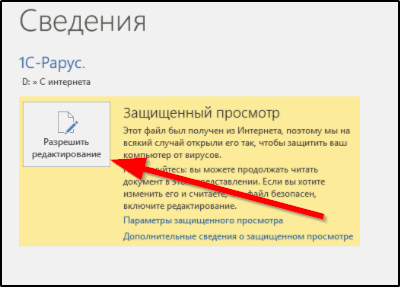
- Клацніть на будь -який із сегментів.
- Угорі Знайдіть розділ "Переглянути" та натисніть "Виправити області".
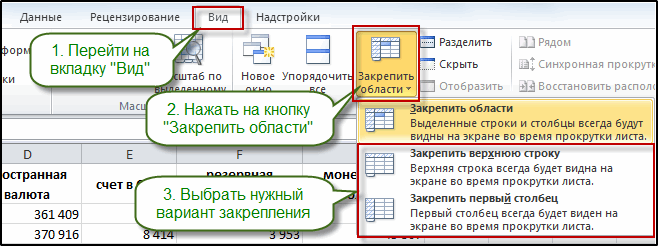
- З запропонованого зупинитися на "Кріплення верхньої лінії".
Це не дозволить капелюх "втекти" при перегляді мульти -сторінок та об'ємних файлів. Але іноді такої міри недостатньо, і для зручності вам потрібно зберегти ще кілька рядків перед очима (наприклад, для примирення). Давайте розберемося, як виправити будь -яку лінію в Excel, щоб він не ховався під час прокрутки:
Клацніть на один із сегментів, розташованих під лінією, яку потрібно виправити (зверніть увагу на: не саму лінію, а той факт, що під ним - програма повинна чітко розуміти обмеження, які ви накладаєте на нього).
- Відкрийте знову "Перегляд" - "виправити області".
- У списку виберіть "Виправити вибрані області".
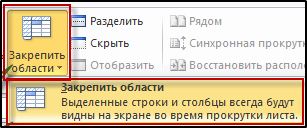
Таким чином, верхня лінія залишиться на вигляд. У старих Excel 2003 та 2000, замість "перегляду", вам потрібно відкрити вікно, і там вже є необхідні варіанти. Вони можуть бути доставлені до верхнього меню, якщо натиснути PKM та вибрати відповідне налаштування.
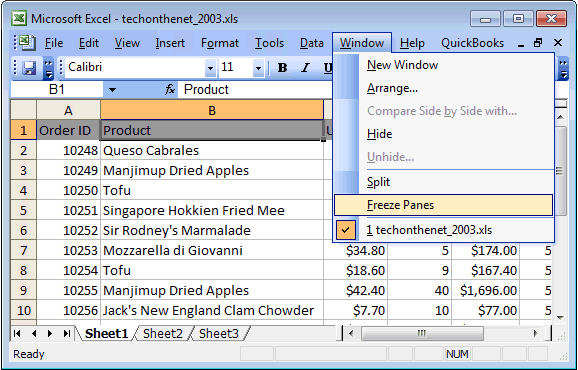
Як виправити стовпець у Excel
Ця ж проблема трапляється зі стовпцями, оскільки документ у Excel прокручує не тільки вгору і вниз, але і з боків.
Як виправити потрібний стовпчик в Excel:
- Виділіть будь -який із сегментів таблиці (не має значення, який з них).
- Відкрийте "Переглянути" та меню, відповідальне за виправлення елементів.
- Виберіть "Виправити перший стовпець".
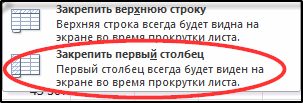
Якщо вам потрібно досягти нерухомості кількох стовпців, то:
- Клацніть на дуже нижньому сегменті праворуч від стовпця, який вас цікавить (але не той, який потрапляє у фіксаційну сферу).
- Виберіть "Виправити області".
Тут немає обмежень: ви можете заблокувати будь -яку кількість комірок для прокрутки. Тепер ви знаєте, як виправити важливу інформацію: спробуйте переглянути документ, щоб переконатися, що все зроблено правильно.
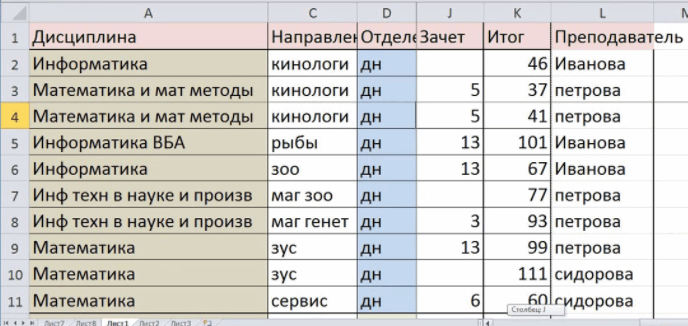
Як виправити лінію та стовпчик одночасно
Ви можете заощадити з поля зору всі ключові назви таблиці, як горизонтально, так і вертикально - для цього слід зафіксувати всю область в Excel:
- Подумки окреслити верхню та ліву межу вашої таблиці, яку ви хочете залишити в полі зору (він також може бути виділений кольором - це буде описано нижче).
- У верхній частині виберіть сегмент, а не частину цієї області нижче лінії, фіксованої та праворуч від фіксованого стовпця.
- Відкрийте "Перегляд" і вкажіть "виправити регіон".
- Скрутити колесо миші і переконайтеся, що інформація не зникає.
Як видалити фіксовану ділянку в Excel
Якщо додані елементи вас турбують, вони можуть бути звільнені в будь -який момент:
- Відкрити "Переглянути".
- Натисніть "Видалити консолідацію".

Після цього таблиця поводитиметься, як завжди, приховуючи клітини під час читання.
Описані налаштування будуть корисні для всіх, хто складає звіти, заповнює картки товарів на мульти -сторінках, працює з персональними даними персоналу тощо. С. Для зручності перед тим, як виправити, необхідні лінії/стовпці можна відрізнити за кольором:
- Виберіть все, що ви хочете малювати.
- У розділі "Дім" знайдіть "умовне форматування" - "Створіть правило".
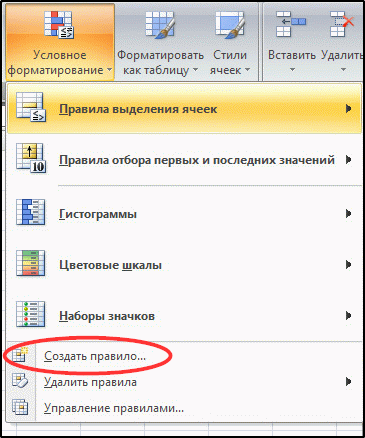
- Тепер вам запропонують написати формулу, керувати наступним: = $ c4> 6. Тут C4 - "адреса" клітини, а 6 - кількість виділених клітин у стовпці. Звичайно, ви зміните цифри та листи, тут вони просто служать чітким прикладом.
- Натисніть "формат" - "заповнити" і вкажіть будь -який колір, який вам подобається.
- Застосовуйте правило.
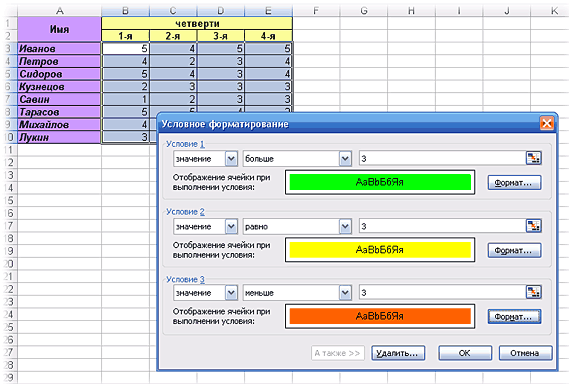
Ні в якому разі не забувайте про значок $ - це потрібно для того, щоб намалювати лінію. Решта знаків можна розмістити залежно від цілей. Спробуйте також формули: = $ C4<6 или =$C4=6. В наборах цветов есть стандартная палитра и вкладка "Другие", где много различных оттенков.
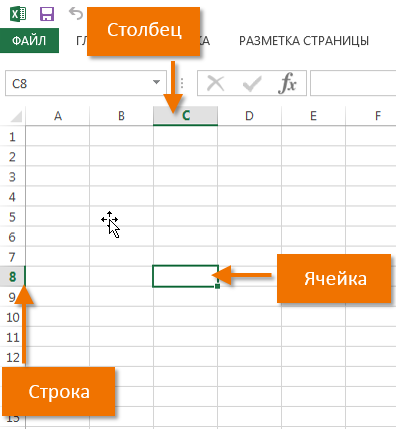
Тепер ви точно не будете плутати, які області потрібно виправити, і вам також буде зручніше стежити. Розкажіть нам у коментарях, якщо ви використовуєте фіксацію в EXEL та в яких випадках? Чи були у вас труднощі або збої програмного забезпечення при спробі застосувати це?

