Windows 11 - 5 Flash Drive Windows

- 1497
- 30
- Wayne Lemke
Якщо необхідно, виконайте чисту установку системи на комп'ютері або ноутбуці, вам знадобиться завантажувальна установка USB-Boiler Windows 11 або завантажувальний флеш. Він також може бути використаний для відновлення системи.
Ці інструкції докладно описують способи зробити завантажувальний флеш -диск Windows 11. По -перше, офіційний метод, запропонований Mycrosoft, а потім додаткові методи, які також можуть бути зручними для розглянутої мети.
Зміст
- Як зробити завантажувальний флеш -диск Windows 11
- Інструмент створення медіа для Windows 11
- Руфус
- Windows 11 Завантаження флеш -накопичувача без програм
- Ультрасо
- Мульти -завантаження флеш -накопичувача 11
- додаткова інформація
Способи зробити завантаження флеш -накопичувача Windows 11
Щоб підготувати флеш -накопичувач для завантаження з Windows 11, ви можете використовувати набір різних способів: офіційна, запропонована Microsoft за допомогою інструменту створення медіа або третій партії інструментів, які будуть швидшими та зручнішими, якщо у вас вже є зображення ISO система.
Створення флеш -накопичувача Windows 11 у інструменті створення медіа створення
Перший метод - це використання інструменту створення медіа, офіційна утиліта Mycrosoft для запису встановлення завантаження USB -накопичувача. Щоб зробити завантажувальну флеш -накопичувач за допомогою, виконайте наступні кроки:
- Підготуйте USB -флеш -накопичувач щонайменше 8 ГБ, підключіть його до комп'ютера. Майте на увазі, що всі дані будуть видалені з нього. При використанні зовнішнього жорсткого диска всі секції будуть зняті з нього.
- Перейдіть на офіційну сторінку Microsoft https: // www.Microsoft.Com/ru-ruftware download/windows11 і в розділі "Створіть інсталяційний носій Windows 11" Натисніть "Завантажити", щоб завантажити інструмент створення медіа для Windows 11.
- Запустіть утиліту та прийміть умови ліцензійної угоди.
- На екрані "Вибір мови та випуску" за замовчуванням встановлюються параметри, що відповідають поточній системі. За бажанням ви можете видалити позначку "використовувати рекомендовані параметри" та вибрати іншу мову. Випуск неможливо змінити - це буде Windows 11 64 -bit, що містить Pro та дім системи системи. Натисніть "Далі".

- На кроці "Виберіть середовище", виберіть "Flash пам'яті пристрою USB" та натисніть "Далі".
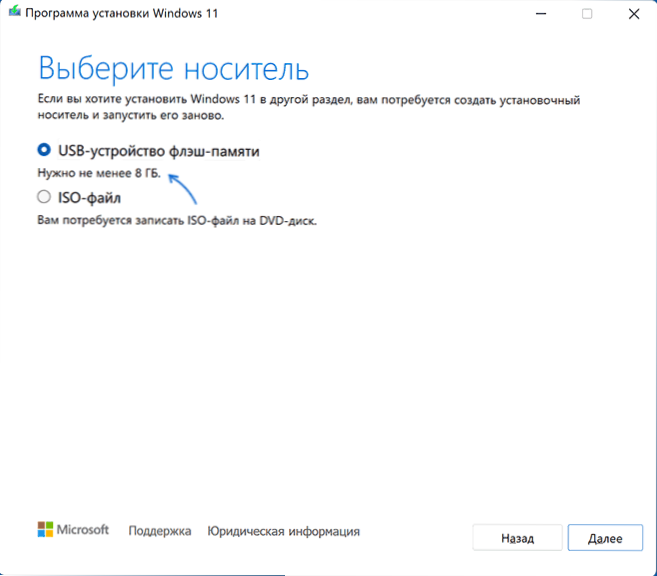
- Виберіть потрібний флеш -накопичувач у списку знімних накопичувачів, на яких. Якщо у вікні повідомляється, що "неможливо знайти USB -накопичувач", незважаючи на те, що флеш -накопичувач підключений, причиною може бути те, що підключений накопичувач визначається системою як локальний диск, а не знімний драйв. Я нагадую вам, що після натискання "далі" всі дані з вибраного флеш -накопичувача будуть видалені.
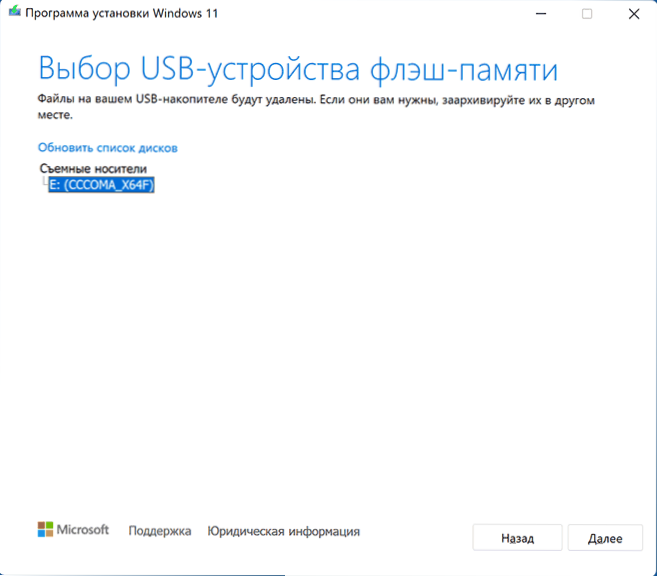
- Зачекайте завершення процесу завантаження Windows 11 та створіть інсталяційний носій. У процесі цього вікна провідника можуть відкритись, достатньо просто закрити їх.
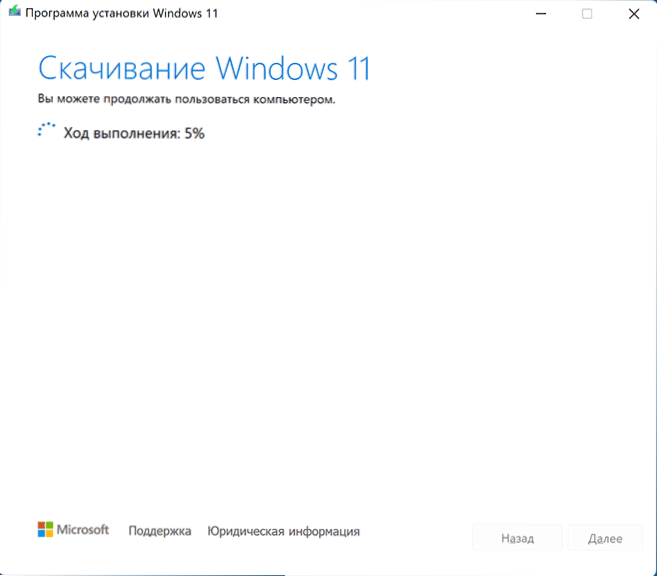
- В кінці процесу ви отримаєте повідомлення "Flash пам'яті USB -пристрою готова". Досить натиснути кнопку "Готовий" та використовувати створений флеш -диск для встановлення Windows 11 або інших завдань.
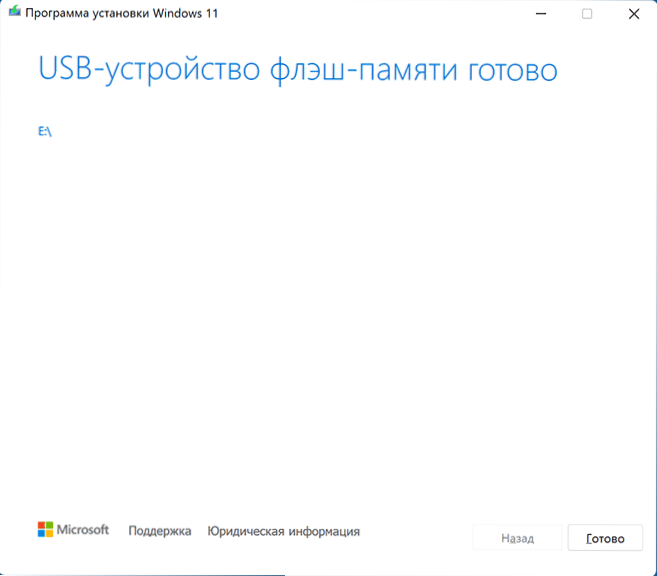
Перевізник інсталяції, створений у інструменті створення медіа, має файлову систему FAT32, працює з завантаженням UEFI, і ці установки зберігаються у стисненому встановленому файлі.ESD у папці джерел менше 4 ГБ, що дозволяє розмістити її як частину цієї файлової системи.
Для того, щоб зробити завантаження зі створеного накопичувача, достатньо завантажити завантаження з флеш -накопичувача в BIOS/UEFI комп'ютера або ноутбука, або скористатися меню завантаження. У разі проблем з завантаженням я рекомендую використовувати пошук на сайті, описуючи помилку або ситуацію: більшість загальних проблем було розглянуто, рішення може бути доступне.
Руфус
Безкоштовна програма Rufus - один з найпопулярніших інструментів для створення завантажувального флеш -накопичувача з Windows. Щоб використовувати його в рамках розглянутої проблеми. Детальніше: Як завантажити Windows 11 64-бітний ISO. У присутності зображення підключіть USB -флеш -накопичувач з гучністю щонайменше 8 ГБ і виконайте наступні кроки:
- Завантажте Rufus з офіційного веб -сайту https: // rufus.Тобто/ ru/ і запустіть програму.
- У полі "пристрою" виберіть флеш -накопичувач USB, на якому буде зроблено запис.
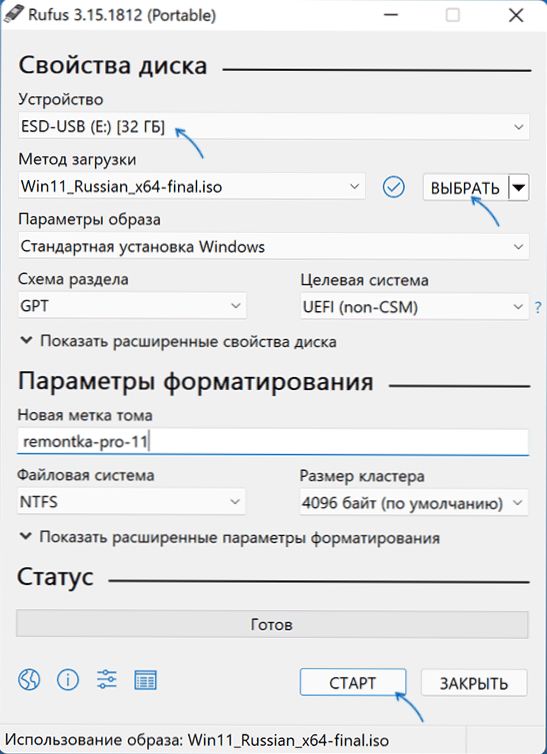
- Клацніть кнопку "Виберіть" та вкажіть шлях до зображення ISO, що зберігається на комп'ютері.
- Решта параметрів для проблеми встановлення Windows 11 з флеш -накопичувача на комп'ютері з UEFI не потрібно змінювати.
- Натисніть кнопку запуску, підтвердьте очищення даних, доступних на USB -накопичувачі, та чекайте завершення процесу створення. Якщо повідомлення Windows або Messenger відкриваються в процесі необхідності форматування, ігноруйте їх або просто закрийте.
Зверніть увагу: нова версія Rufus дозволяє відключити перевірку TPM 2.0 та захищене завантаження для завантажувального флеш -накопичувача з оригінального ISO -зображення Windows 11.
Привід для встановлення для навантажень UEFI, створених у Руфусі. Цей підхід дозволяє записувати зображення, що містять файли, розмір яких перевищує 4 ГБ обмеження для файлової системи FAT32. Детальніше про параметри читайте та використання Rufus.
Windows 11 Завантаження флеш -накопичувача без програм
Якщо у вас є ISO -зображення Windows 11, що містить встановлений стислий файл у папці джерел.ОУР менше 4 ГБ (такі зображення створюються інструментом створення медіа), натомість.Wim, ви можете зробити інсталяційний привід для завантаження UEFI без використання жодних програм:
- Відформатуйте флеш -накопичувач USB у FAT32 зі стандартними системами системи: натискання за допомогою правої кнопки миші за допомогою накопичувача у форматі провідника - виберіть файлову систему FAT32, залиште опцію «Швидке форматування».
- Після завершення форматування встановіть зображення ISO в системі. Для цього в останніх версіях Windows достатньо натиснути на файл зображення за допомогою правої кнопки миші та вибрати елемент "Підключити" у контекстному меню.
- Скопіюйте весь вміст із підключеного зображення на USB -флешку за допомогою файлової системи FAT32.
Такий привід регулярно буде завантажуватися в системи з завантаженням UEFI, включаючи безпечне завантаження безпечного завантаження при безпечному завантаженні.
Ультрасо
Програма Ultraiso розроблена для різноманітної роботи із зображеннями ISO і не є абсолютно безкоштовною. Однак навіть пробна версія дозволяє записувати завантажувальну установку USB-Drive Windows 11:
- Завантажте тестову версію програми Ultraiso з офіційного веб -сайту https: // www.Ультрасо.Com/ і встановіть його. Після запуску натисніть пробну кнопку.
- У головному меню програми натисніть "Файл" - "Відкрийте файл -IMage" та вкажіть шлях до зображення ISO Windows 11.
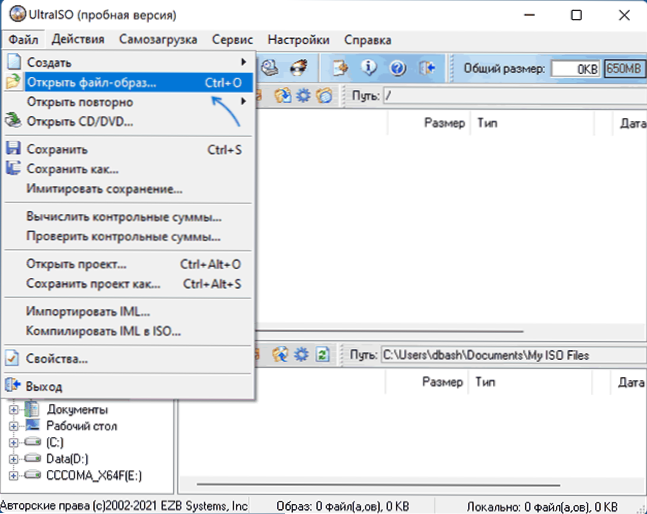
- Відкрийте елемент "Само -завантаження" у головному вікні програми та виберіть "Напишіть зображення диска".
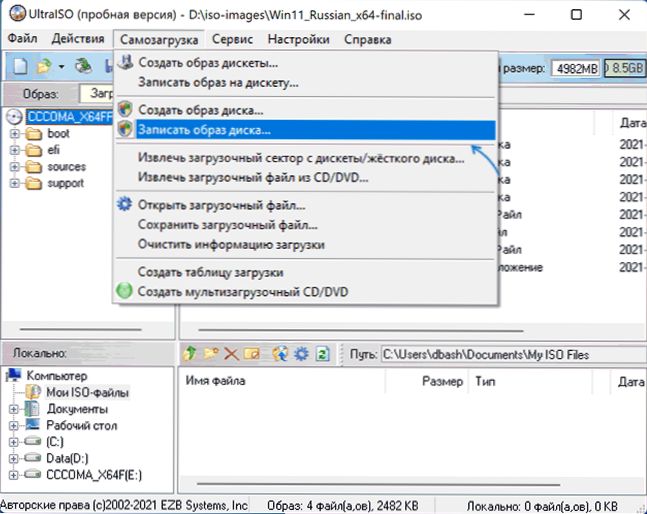
- У наступному вікні в полі "Диск" вкажіть свій флеш -накопичувач. Зміна решти параметрів не потрібна.
- Клацніть кнопку "Запишіть" і чекайте кінця зображення зображення на накопичувачі, перед тим, як вас попередили, що всі дані будуть видалені з нього.
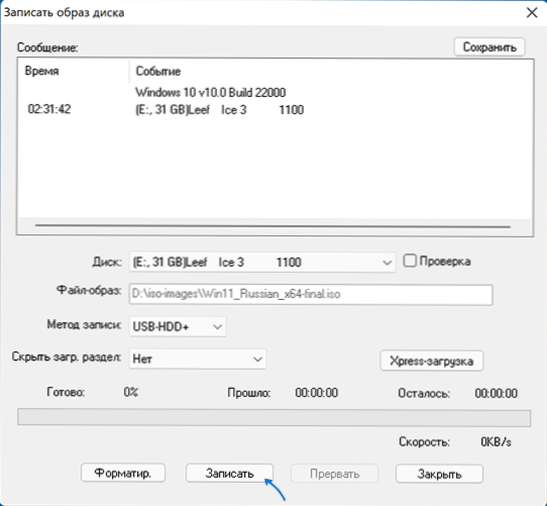
Під час запису інсталяційного накопичувача за допомогою Ultraiso для систем UEFI для флеш -накопичувача FAT32 Встановіть файли.WIM більше 4 ГБ автоматично поділяється на частини таким чином, щоб розміщувати в межах обмежень цієї файлової системи.
Мульти -завантаження флеш -накопичувача 11
Якщо ваші завдання потребує завантажувального накопичувача, який має можливість завантажувати з більш ніж одним зображенням, розміщуючи не тільки Windows 11 на USB, але й інші операційні системи, ви можете використовувати спеціальні утиліти, які дозволяють відносно легко виконати це завдання. Я рекомендую використовувати:
- Вентой
- Winsetupfromusb
Це найпростіші інструменти на роботі, які забезпечують хорошу підтримку для завантаження різних зображень у системи з різними характеристиками та типами завантаження.
додаткова інформація
Якщо під час встановлення з флеш-накопичувача ви отримуєте повідомлення "запустити Windows 11 на цьому комп'ютері", поки використовується UEFI-навантаження, використовуйте метод створення завантажувальної флеш-накопичувача для чистої установки без перевірки TPM 2.0 і TPM 1.2.
Процес інсталяції описаний безпосередньо в окремих інструкціях: встановлення Windows 11 з флеш -накопичувача. І сам привід може бути використаний не тільки для чистої установки системи, але для її відновлення: завантажуючи з такого USB, на другому екрані, після вибору мови, ви можете використовувати "відновлення системи" Почніть відповідні інструменти.
У разі додаткових запитань на цю тему запитайте їх у коментарях, щоб шукати відповідне рішення.

