Windows 10 Завантаження флеш -накопичувача на Mac
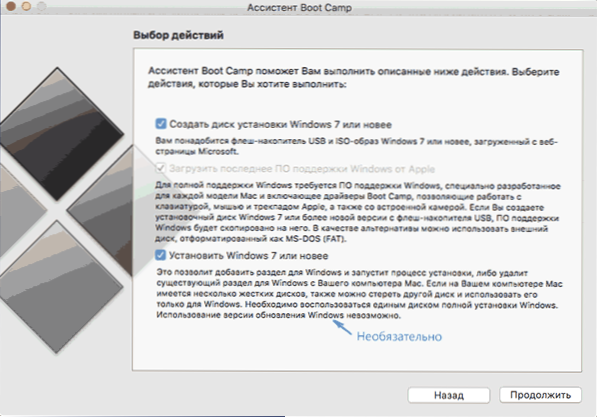
- 1654
- 498
- Bradley Turner PhD
Ці інструкції детально розповідаються про те, як зробити флеш -накопичувач Windows 10 на Mac OS X для подальшої установки системи або в завантажувальному таборі (T.Е. В окремому розділі на Mac) або на звичайному ПК або ноутбуці. Windows Завантажувальні флеш -накопичувачі в OS X не стільки (на відміну від систем Windows), але ті, які доступні, в принципі, є достатніми для виконання завдання. Посібник також може бути корисним: встановлення Windows 10 на Mac (2 методи).
Чому це може стати в нагоді? Наприклад, у вас є Mac і ПК, які перестали завантажувати, і необхідно було перевстановити ОС або використовувати створений флеш -накопичувач для завантаження в якості системи відновлення системи. Ну, насправді, для встановлення Windows 10 на Mac. Інструкції щодо створення такого накопичувача на ПК доступні тут: Flash Drive Windows 10.
Запис завантажувального USB за допомогою помічника табору для завантаження
Mac OS X має вбудовану утиліту, призначену для створення завантажувального флеш -накопичувача з Windows та подальшої установки системи в окремому розділі на жорсткому диску або SSD комп'ютера з подальшим можливістю вибору Windows або OS X При завантаженні.
Однак завантажувальний флеш -накопичувач з Windows 10, створений таким чином, успішно працює не лише для цієї мети, але і для встановлення ОС для звичайних ПК та ноутбуків, і ви можете завантажити його як у Legacy (BIOS), так і в UEFI в обох в обох випадках все йде успішно.
Підключіть USB -накопичувач з ємністю щонайменше 8 ГБ до вашого MacBook або IMAC (і, можливо, Mac Pro, автор додав мрійливо). Потім починайте набирати завантажувальний табір у пошуку прожектора або запускати помічника "Boot Camp" з "Програми" - "Утиліта".
У завантажувальному таборі Assistant виберіть "Створіть Windows 7 або новіший інсталяційний диск". На жаль, видаліть "Завантажити останню підтримку Windows від Apple" (вона буде завантажена з Інтернету і потребує багато) не буде працювати, навіть якщо вам потрібен флеш -накопичувач для встановлення на ПК, і це не потрібно. Натисніть "Продовжити".
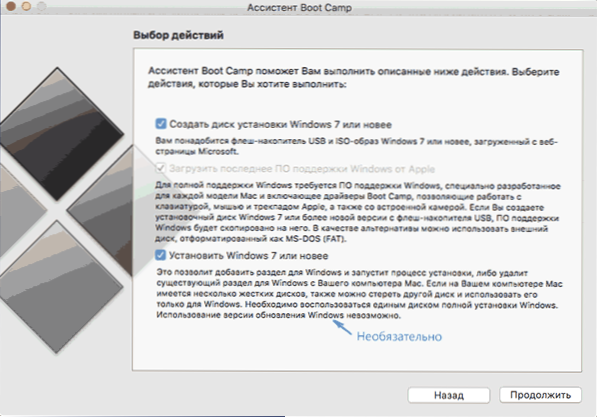
На наступному екрані вкажіть шлях до зображення ISO Windows 10. Якщо у вас його немає, то найпростіший спосіб завантажити оригінальне зображення системи описаний у інструкціях, як завантажити ISO Windows 10 з веб -сайту Microsoft (MAC повністю підходить для другого методу за допомогою Microsoft TechBench). Також виберіть підключений флеш -диск для запису. Натисніть "Продовжити".
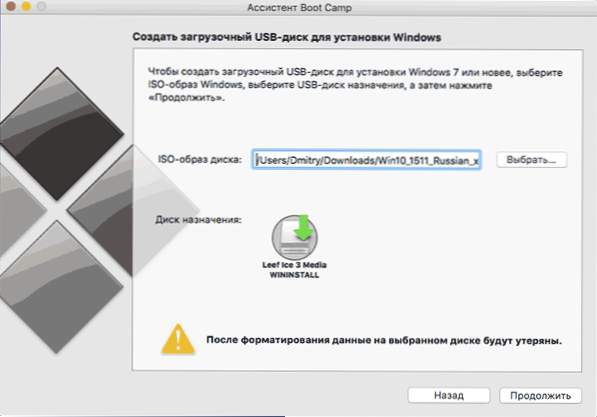
Залишається лише чекати копії файлів на диск, а також завантаження та встановлення програмного забезпечення з Apple в той самий USB (у процесі вони можуть бути запитані та користувача Password OS X). Після завершення ви можете використовувати флешку для завантаження з Windows 10 майже на будь -якому комп’ютері. Вони також покажуть вам інструкції щодо завантаження з цього накопичувача до Mac (утримуйте опцію Go Alt під час перезавантаження).
UEFI Завантаження USB -флеш -накопичувача з Windows 10 в Mac OS X
Існує ще один простий спосіб записати флеш -накопичувач встановлення за допомогою Windows 10 на комп'ютері Mac, хоча цей привід підходить лише для завантаження та встановлення на ПК та ноутбуки за допомогою підтримки UEFI (і ввімкнено в режимі EFI). Однак це може бути майже всі сучасні пристрої, випущені за останні 3 роки.
Для запису цього методу, як і в попередньому випадку, нам знадобиться сам привід та зображення ISO, встановленого в OS X (натисніть на файл зображення двічі, і він автоматично встановлений).
Флеш -накопичувач повинен буде форматувати в FAT32. Для цього запустіть програму Discure Utility (використовуючи пошук Spotlight або через програми - утиліти).
У утиліті Disk виберіть підключений флеш -диск зліва, а потім натисніть "Перегляньте". Як параметри форматування, використовуйте MS-DOS (FAT) та діаграма розділів Master Boot Record (і краще встановити ім'я латиною, а не російською мовою). Клацніть "Watch Up".
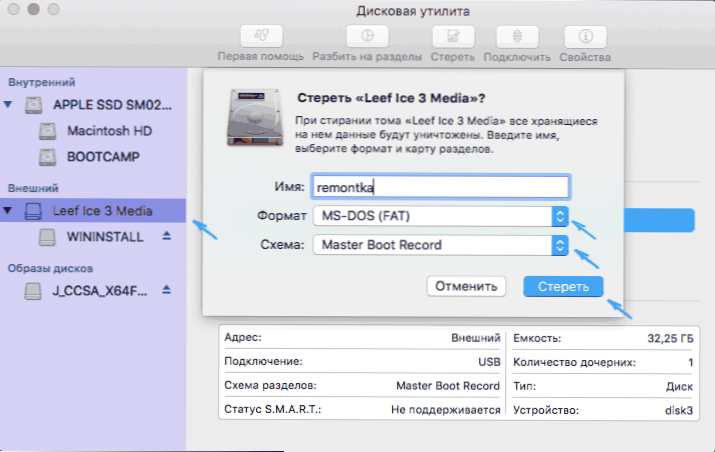
Останній крок - просто скопіювати весь вміст підключеного зображення з Windows 10 на USB -накопичувач. Але є один нюанс: якщо ви використовуєте для цього пошук, то у багатьох є помилка під час копіювання файлу NLSCOREMIG.DLL І TerminAservices-gateway-package-offilement.Людина з кодом помилки 36. Ви можете вирішити проблему, копіюючи ці файли по одному, але є спосіб та легше використовувати термінал OS X (запустіть його так само, як запущено попередні утиліти).
У терміналі введіть команду Cp -r way_k_smontated_mam/ path_k_fleshka І натисніть кнопку Enter. Для того, щоб не писати і не здогадуватися ці шляхи, ви можете написати лише першу частину команди в терміналі (CP -R та зазори в кінці), а потім перетягніть скидання Windows 10 (значок робочого столу) до терміналу Вікно спочатку, додавання до прописаного автоматично шляхи косої риси "/" та розрив (обов'язковий), а потім - флеш -накопичувач (тут нічого не потрібно додати).
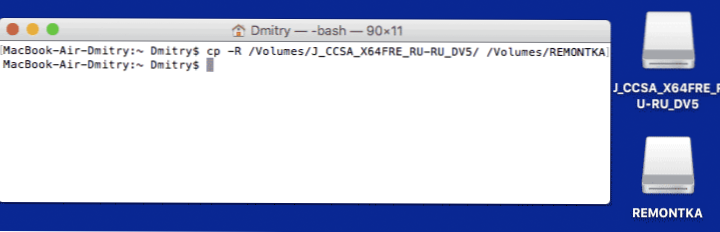
Будь-який рядок прогресу не з’явиться, просто буде потрібно чекати, коли всі файли будуть переписані на флеш-накопичувач USB (це може зайняти до 20-30 хвилин на повільних USB-накопичувачах), не закривши термінал до запрошення Вхід команд знову з’являється.
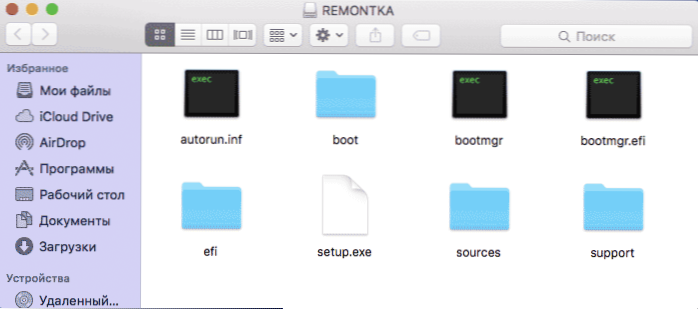
Після завершення ви отримаєте готовий встановлений USB -інсталяційний привід з Windows 10 (структура папки, яка повинна вийти, показана на скріншоті вище), з якої ви можете встановити ОС, або використовувати реставрацію системи на комп’ютерах за допомогою комп’ютерів за допомогою комп’ютерів УФІ.

