Завантаження флеш -накопичувача USB в Rufus 4

- 994
- 193
- Bradley Turner PhD
Популярна програма для створення флеш -накопичувача Windows 11, Windows 10 з можливістю створення завантажувальних драйверів USB та інших зображень була оновлена до версії 4 після декількох років у 3 -й версії.
У цьому огляді це нове в 4 -й та наступних версіях програми, а також приклад створення флеш -диска для встановлення завантаження. Це також може бути корисним: створення завантажувального або мульти -завантажувального флеш -накопичувача у Ventoy.
Що нового у 4 -й версії Rufus
Не було помітних оновлень при зміні версії версії Rufus, ключ: ключ:
- Нова версія програми - лише x64, і Windows 7 більше не підтримується: використовувати Rufus потребуватиме Windows 8 або новіших.
- Було виправлено ряд помилок для зображень Ubuntu/Linux, а також деякі помилки версії Rufus з Microsoft Store.
- У версії 4.1 Була можливість створити завантажувальний флеш -накопичувач MS -DOS (раніше - лише Freedos).
Інтерфейс та інші знайомі функції не змінилися порівняно з останніми 3.X Версії програми.
Процес створення завантажувальної флеш -накопичувача за допомогою Rufus
Ви можете завантажити останню версію Rufus з офіційного веб -сайту програми https: // rufus.IE/ RU/ або від Microsoft Store до Windows 11 та Windows 10.

Після завантаження та запуску програми кроки для створення флеш -накопичувача будуть виглядати наступним чином:
- У полі "пристрою" виберіть потрібний USB -накопичувач. Якщо він відсутній у списку (це трапляється, якщо диск визначений як локальний диск у Windows), ви можете відкрити "Show Advanced Disk Properties" та включити список USB -накопичувачів.
- У методі "завантаження" ви можете вибрати один із варіантів: за замовчуванням - диск або зображення ISO для створення флеш -накопичувача з зображення.
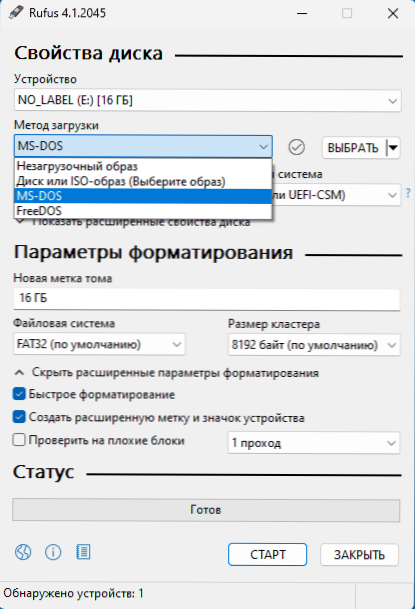
- Клацніть кнопку "Виберіть", щоб вибрати зображення ISO на своєму комп'ютері або на стрілці праворуч від кнопки та кнопки "Завантажити", щоб завантажити зображення Windows на веб -сайті Microsoft (вам потрібно використовувати VPN для Російської федерації ).
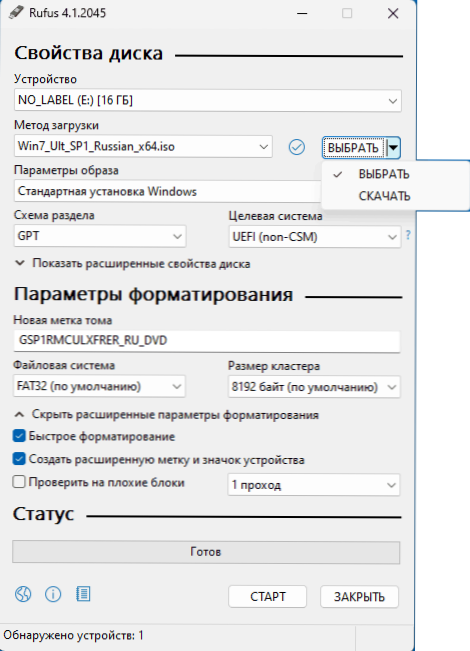
- Вибравши зображення у полі "Параметри зображення", ви можете залишити вибрану опцію "Стандартні вікна", щоб створити звичайний флеш -диск у встановленні або вибрати "Windows Go", щоб створити завантажувальний USB -диск з можливістю запускати Windows з з нього без установки на комп’ютері.
- Ви можете налаштувати файлову систему, цільову схему розділів та тип завантаження. Для більшості сучасних комп’ютерів та останніх версій Windows - GPT та UEFI відповідно (параметри за замовчуванням). Файлова система для деяких зображень може знадобитися для зміни NTFS.
- У більшості випадків немає необхідності змінювати інші параметри.
- Натисніть кнопку "запустити". Майте на увазі, що всі дані з накопичувача (якщо вони поділяються на кілька розділів, то всі розділи) будуть видалені.
- Якщо зображення Windows 11 буде обрано, вам буде запрошено відключити систему системних вимог до встановлення, а також налаштувати параметри локального облікового запису. Детальніше про доступні параметри: Windows 11 Завантаження флеш -накопичувача USB без перевірки TPM 2.0 та захищене завантаження, локальні Windows 11.
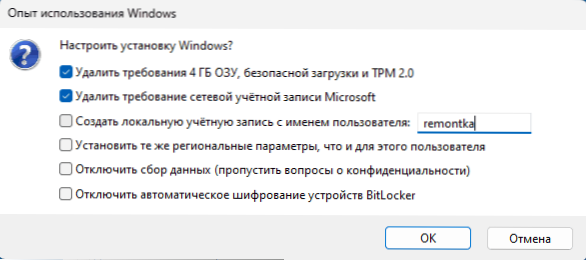
- Зачекайте запису необхідних файлів для диска.
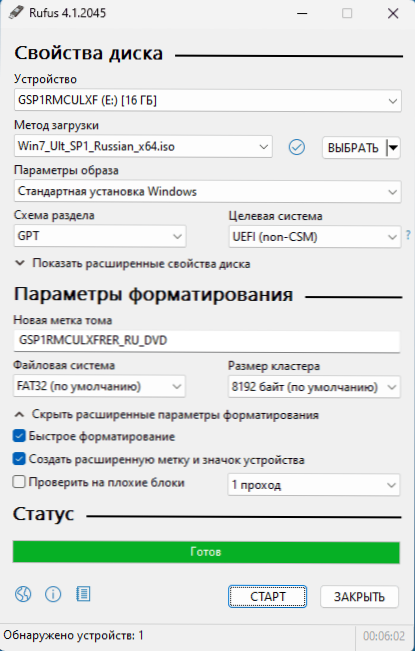
Як результат, ви отримаєте готову флеш -накопичувач встановлення завантаження.
Залишається поставити завантаження з флеш -накопичувача до BIOS або використовувати меню завантаження для завантаження зі створеного USB -накопичувача, встановлення системи або інших завдань.
Відео огляд
Сподіваюся, матеріал був корисним для одного з читачів. Це також може бути корисним: найкращі програми для створення флеш -накопичувача завантаження.
- « Як увімкнути тестовий режим у Windows 11 та Windows 10
- Не знайдено драйвер підписаних пристроїв - як виправити? »

