Завантаження флеш -накопичувача USB в Rufus 3.6
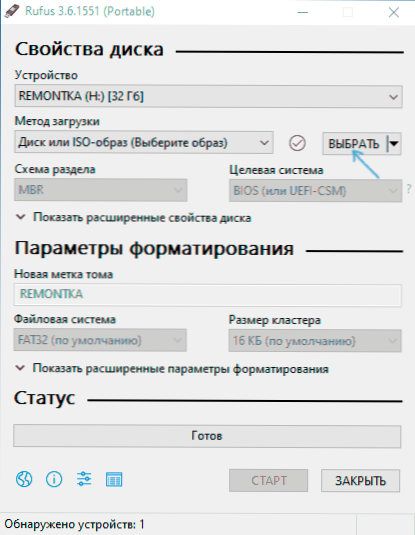
- 3894
- 1095
- Aaron Harvey
Однією з найпопулярніших програм для створення завантажувальних флеш -накопичувачів є Rufus постійно оновлюється і нещодавно випущено 3.6. Використовуючи його, ви можете легко записувати Windows 10, 8 та Windows 7, що завантажують USB -накопичувач USB, різні версії Linux, а також різноманітні живі компакт -диск, який підтримує UEFI або застарілий та встановлений на GPT або MBR Disk.
У цій інструкції - докладно про відмінності та можливості нової версії, приклад використання, в якому флеш -накопичувач Windows 10 та деякі додаткові нюанси, які можуть бути корисними для користувачів, будуть створені за допомогою Rufus. Оновлення: Доступна нова версія програми, повний огляд у відповідному матеріалі - Rufus 4. См. Також: найкращі програми для створення завантажувальних флеш -накопичувачів.
Створення флеш -накопичувача Windows 10 в Rufus
У моєму прикладі буде продемонстровано створення флеш -диска для завантаження Windows 10, але для інших версій Windows, а також для інших ОС та інших зображень завантаження, кроки будуть однаковими. Для зображень Windows 11 нові параметри вимог до встановлення з’явилися в останніх версіях програми, що є більш деталями в цій статті.
Вам знадобиться зображення ISO та накопичувач, на якому буде зроблено запис (усі дані, доступні на ньому, будуть видалені), а зображення тепер можна завантажити безпосередньо в програму Rufus безпосередньо під час створення завантажувальний флеш -накопичувач:
- Після запуску Rufus, у полі "пристрою" виберіть привід (флеш -диск), на який ми будемо записувати Windows 10.
- Клацніть кнопку "Виберіть" та вкажіть зображення ISO за допомогою Windows 10, якщо у вас є, якщо ні, ми дивимось на пункт 3.
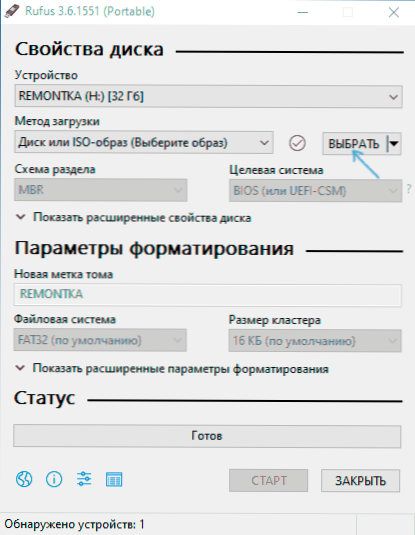
- Остання версія програми дозволяє не тільки вибрати зображення диска ISO на комп’ютері, але й завантажувати офіційні зображення з веб -сайту Microsoft. Для цього натисніть на стрілку поруч із кнопкою "Виберіть" та виберіть "Завантажити". Потім натисніть кнопку "Завантажити" та виберіть певне зображення для завантаження. Якщо стрілка не відображається або щось інше не виходить, дивіться. Окрема інструкція, як завантажити зображення Windows 10 та 8.1 в Руфусі.
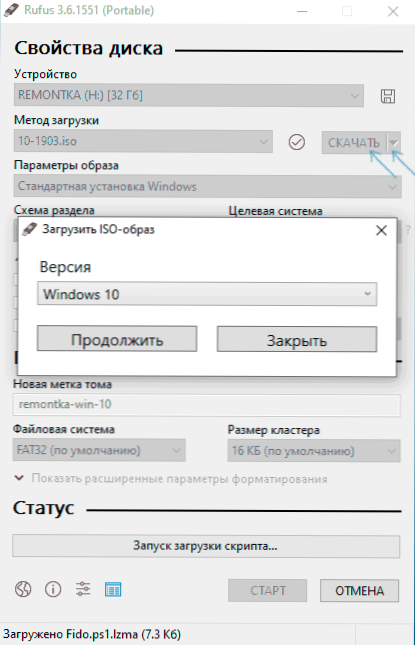
- У полі "Параметри зображення" ви можете вибрати створення Wiundows, щоб поїхати, T Drive Drive.Е. такий привід, з якого система не встановлена, а її запуск без установки.
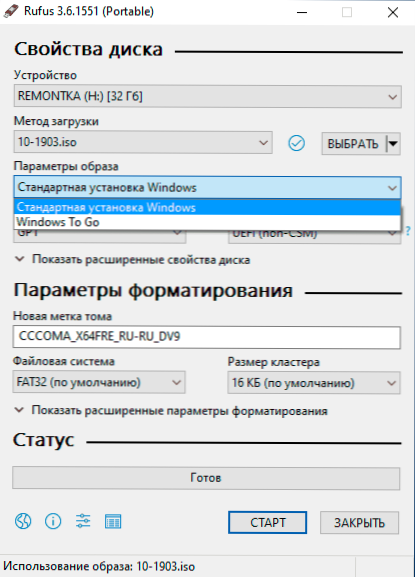
- У полі "Схема розділів" виберіть схему розділів цільового диска (на яких буде встановлена система) - MBR (для систем із застарілим/завантаженням CSM) або GPT (для систем UEFI). Налаштування в розділі "Цільова система" автоматично. Якщо ви не знаєте, яку схему розділів вибрати, на відео нижче показано, як визначити поточну схему розділів на комп’ютері.
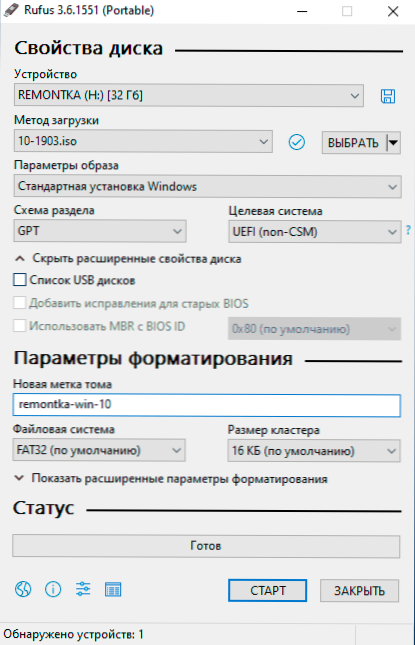
- У розділі "Параметри форматування" за бажанням вкажіть позначку флеш -накопичувача.
- Ви можете вказати файлову систему для завантаження флеш -накопичувача, включаючи використання NTF для флеш -накопичувача UEFI, однак, в цьому випадку, щоб комп'ютер завантажив його, потрібно відключити захищене завантаження.
- Після цього ви можете натиснути "старт", підтвердити, що ви розумієте, що дані з флеш -накопичувача будуть видалені, а потім чекати завершення копії файлів із зображення на USB -накопичувач.
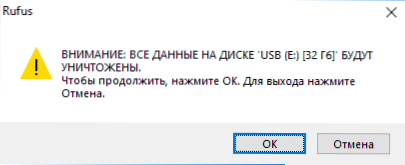
- В кінці процесу натисніть кнопку "Закрити", щоб вийти з Руфуса.
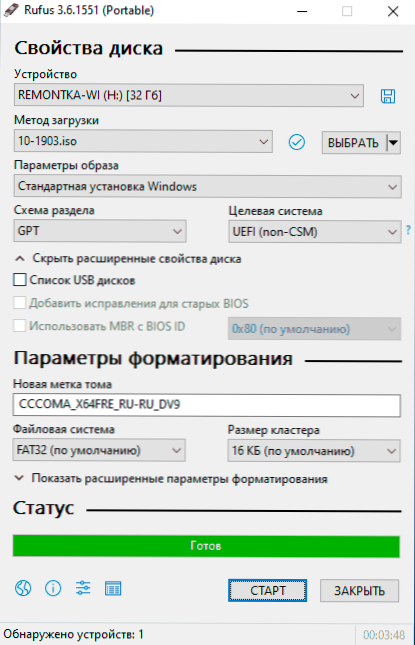
Загалом, створення завантажувальної флеш -накопичувача в Руфусі залишається таким же простим і швидким, як це було в попередніх версіях.
Відеоінструкція
На всякий випадок, нижче - відео, де весь процес продемонстровано чітко.
Ви можете безкоштовно завантажити Rufus з офіційного веб -сайту https: // rufus.IE (сайт доступний як для інсталятора, так і для портативної програми) або в магазині Microsoft.
додаткова інформація
Серед інших відмінностей (крім відсутності підтримки старої ОС та можливість завантажувати зображення ISO Windows 10 та 8.1) у Руфусі 3.6:
- З’явилися додаткові параметри (у "розширених властивостях диска" та "показати вдосконалені параметри форматування"), що дозволяє включити зовнішні жорсткі диски USB у виборі пристрою, забезпечити сумісність зі старими версіями BIOS.
- Підтримка UEFI: NTFS для ARM64.
Можливі помилки в Руфусі під час створення флеш -накопичувача:
- Помилка: BIOS/Legacy Boot of UEFI-лише медіа під час завантаження з флеш-накопичувача
- 0x00000005 З якоїсь причини через антивірус, контрольований доступ до папки або інших зовнішніх факторів, RUFUS заборонений до доступу до приводу.
- 0x00000015 - Автоматичне з'єднання томів у Windows вимкнено. Запустіть командний рядок від імені адміністратора, введіть команду Маунтвол /Е І підключіть флеш -накопичувач. Крім того, може виникнути помилка, коли ви підключите флеш-накопичувач через USB-концентратор, повторно підключитися безпосередньо до комп'ютера або ноутбука.
Сподіваюся, інструкція була корисною. Якщо є питання - задайте в коментарях.

