Завантаження з флеш -накопичувача до BIOS та UEFI
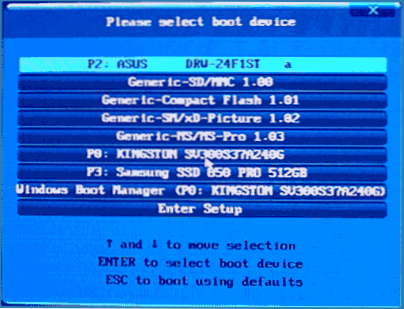
- 673
- 154
- Ira Moore
Під час встановлення Windows з флеш -накопичувача стає необхідним налаштувати завантаження з USB -накопичувача, для якого він повинен налаштувати BIOS, щоб комп'ютер завантажувався з потрібного середовища. У цій статті ми поговоримо про те, як поставити навантаження з флеш -накопичувача на BIOS або UEFI на комп'ютер або ноутбук.
У статті наведено приклади для різних варіантів інтерфейсу BIOS/UEFI та надаються рішення для найпоширеніших проблем, з якими можна зустріти при зміні процедури завантаження. Зрештою, він також описаний, що робити, якщо ви не можете перейти до BIOS або UEFI на сучасних ПК та ноутбуках.
- Використання меню завантаження
- Вхід до BIOS
- Зміна замовлення на завантаження на BIOS та UEFI для завантаження з USB
- Завантаження з флеш -накопичувача у старих версіях BIOS
- Завантажте з USB, не вводячи в BIOS
- Що робити, якщо неможливо відкрити меню BIOS або завантаження
- Відеоінструкція
Використання меню завантаження для завантаження з флеш -накопичувачів
У більшості випадків потрібно завантажувати з флеш -накопичувача на BIOS для певного завдання: встановлення Windows, перевірка комп'ютера на наявність вірусів або відновлення системи за допомогою LiveCD, скидання пароля Windows Скидання пароля. У всіх цих випадках не потрібно змінити налаштування BIOS або UEFI, достатньо зателефонувати в меню завантаження (завантажити меню), коли ви вмикаєте комп'ютер і після вибору флеш -накопичувача як пристрій завантаження.
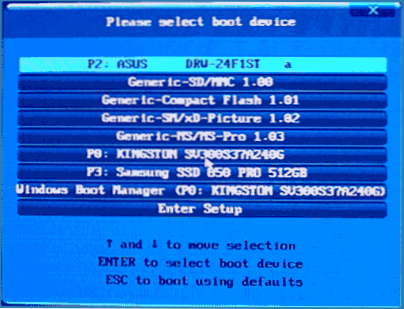
Наприклад, під час встановлення Windows ви натискаєте потрібну клавішу, щоб відкрити меню завантаження, виберіть підключений USB -накопичувач із системним розподілом, запускайте встановлення - налаштування, копіювання файлів тощо, після першого перезавантаження комп'ютер завантажиться , але вже з жорсткого диска і продовжить процес встановлення в звичайному режимі.
Я дуже детально писав про вхід до цього меню на ноутбуках та комп’ютерах різних брендів у статті, як перейти до меню завантаження (є також відеоінструкція). Зверніть увагу, що флеш -диск у меню завантаження може не відображатися. Чому це детально в статті, що робити, якщо BIOS/UEFI не бачить завантажувального флеш -накопичувача в меню завантаження.
Як потрапити в BIOS, щоб вибрати параметри завантаження
У різних випадках, щоб потрапити в утиліту BIOS, вам потрібно виконувати однакові дії: одразу після включення комп'ютера, коли перший чорний екран з’явиться з інформацією про встановлену пам'ять або логотип виробника комп'ютера або Материнська плата, натисніть необхідну кнопку на клавіатурі - найпоширенішими параметрами є видалення та F2. Якщо, коли вже встановлена система завершена і комп'ютер увімкнено, у вас немає часу відкрити BIOS, не використовуйте не "завершення роботи", а елемент "перезапуск" і негайно, коли екран потемніє, запустіть Натискання багато разів на бажану клавішу.

Зазвичай ця інформація доступна внизу або, у старому BIOS - у верхній частині тексту початкового екрану: "Натисніть DEL, щоб ввести налаштування", "Натисніть F2 для налаштувань" та подібне.
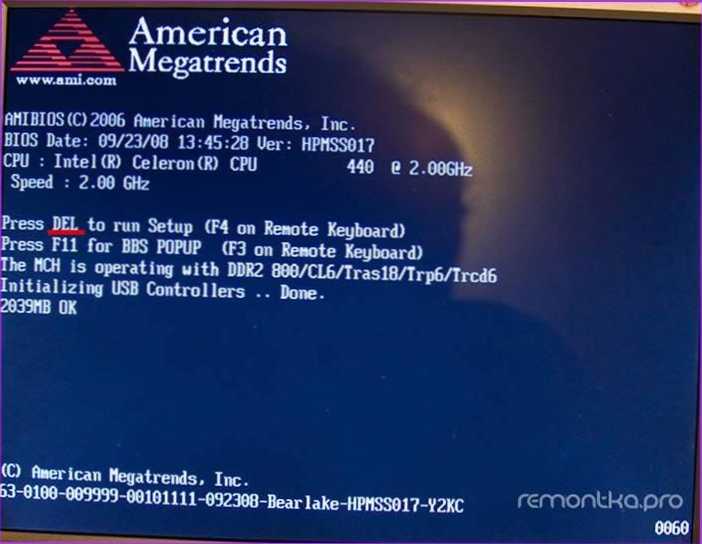
Натиснувши потрібну кнопку в потрібний час (чим раніше, тим краще - це потрібно зробити перед початком операційної системи), ви отримаєте в меню налаштувань - утиліта налаштування BIOS (назва може бути різною, але суть - це один інтерфейс налаштувань BIOS/UEFI). Поява цього меню може відрізнятися, врахуйте кілька найпоширеніших варіантів.
Зміна процедури завантаження в UEFI BIOS для завантаження з USB
На сучасних материнських дошках інтерфейс BIOS, а точніше, за словами UEFI, як правило, частіше графічно на ПК, але текстові на ноутбуках. У всіх випадках зрозуміти, як поставити завантаження з флеш -накопичувача, як правило, не складно. Далі, деякі приклади будуть наведені за аналогією, швидше за все, ви можете успішно змінити процедуру завантаження у вашій системі.
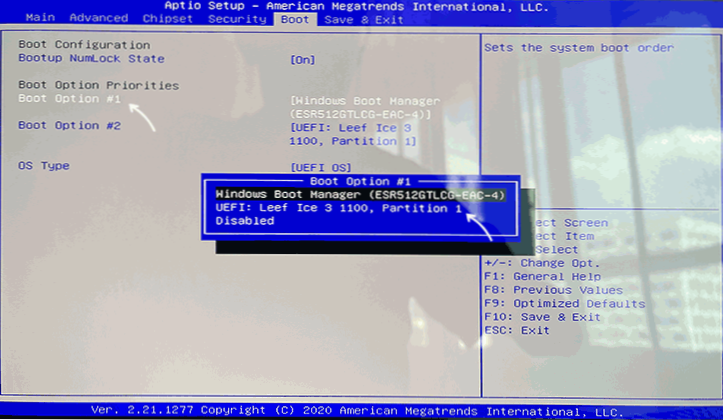
Як правило, для того, щоб поставити навантаження з флеш -накопичувача, нам потрібно виконати наступні кроки (я описую стосовно зображення вище, яке є одним із найпоширеніших варіантів, і тоді я дам іншу реалізацію змін У процедурі завантаження):
- Перейдіть до розділу завантаження в BIOS/UEFI. Це можна зробити або зі стрілками на клавіатурі (праворуч), або в деяких випадках - за допомогою миші. Іноді параметри завантаження можна налаштувати безпосередньо на головному екрані BIOS.
- Залежно від конкретного BIOS, ви побачите або список пристроїв завантаження (диски, підключених до комп'ютера), або кілька точок завантаження з цифрами.
- У першому випадку вам потрібно розмістити свою флешку в першу чергу: Для цього виберіть його та використовуйте клавішу F5 Moid вгору (FN+F5 на деяких ноутбуках). У другому випадку виберіть параметр Boot 1, натисніть кнопку Enter та виберіть флеш -накопичувач завантаження у списку.
- Ми зберігаємо налаштування: це можна зробити на вкладці Вихід, або, найчастіше - натиснувши клавішу F10 з підтвердженням налаштувань збереження та налаштування виходу.
Найпоширенішою проблемою при визначенні пристрою завантаження в сучасному BIOS/UEFI є відсутність флеш -накопичувача завантаження у списку завантажувальних пристроїв. Найчастіше це трапляється, якщо тип навантаження, встановлений у BIOS (на екрані вище - UEFI у розділі типу ОС), а тип навантаження, що підтримується флешкою, не відповідає. Наприклад, якщо для наведеного вище зображення використовуйте флешку для застарілого режиму, виберіть його, оскільки перший пристрій завантаження не буде працювати. Детальніше про проблему та методи її корекції читайте у статті, згаданої раніше про те, чому BIOS не бачить завантажувальної флеш -накопичувача.
Приклад одного з найбільш типових варіантів BIOS (UEFI) було наведено вище, але можливі інші реалізації.
- Наприклад, на деяких гігабайтських материнських дошках ви побачите список підключених пристроїв на елементі послідовності завантаження на першому екрані, і цього буде достатньо, щоб перетягнути на перше місце флеш.
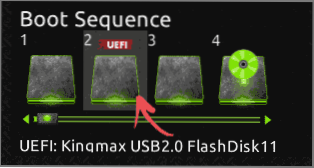
- Ще один варіант впровадження, також на Gigabyte: немає вкладки завантаження, вам потрібно перейти до функцій BIOS, а потім перейти до пріоритетів опції завантаження.
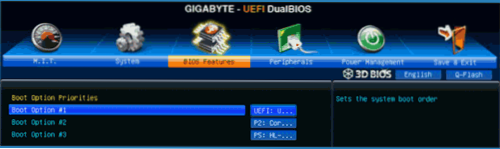
- Підхід до фірмових материнських плати компанії цікавий: тут процедура завантаження може бути налаштована безпосередньо на головному екрані, окремо для застарілого режиму та режиму UEFI (за допомогою миші), а в Adavnced опції отримують більш детальну ідею про Доступні пристрої для завантаження для кожного з режимів.
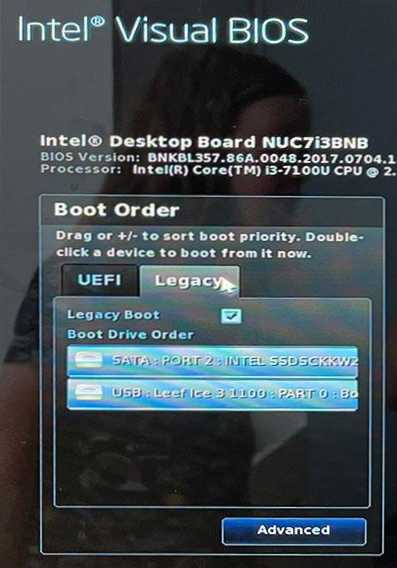
- Далі - відносно простий приклад встановлення флеш -накопичувачів USB як першого пристрою завантаження на ASUS. Зверніть увагу, що тут, щоб увімкнути застарілу підтримку, необхідно використовувати опцію CSM (сумісна підтримка) на одній вкладці завантаження.
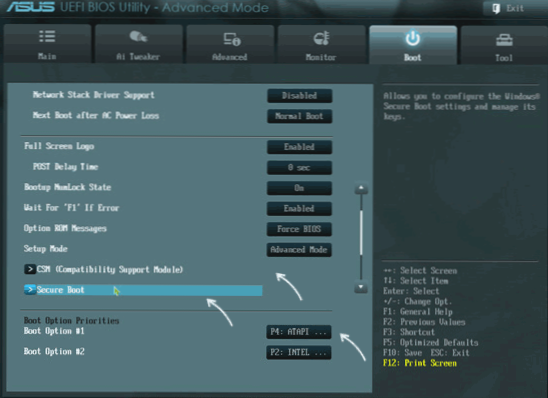
- Нижче наведено приклад того, як завантажувати з флеш -накопичувача на ноутбуці HP. Тут вам потрібно перейти до BIOS на системній конфігурації, і вже є в параметрах завантаження, де ви можете знайти (для деяких моделей) окремий список завантажувальних пристроїв для UEFI та застарілого режиму. В першу чергу встановлюємо флеш -накопичувач за допомогою клавіш F5/F6 для потрібного режиму завантаження.
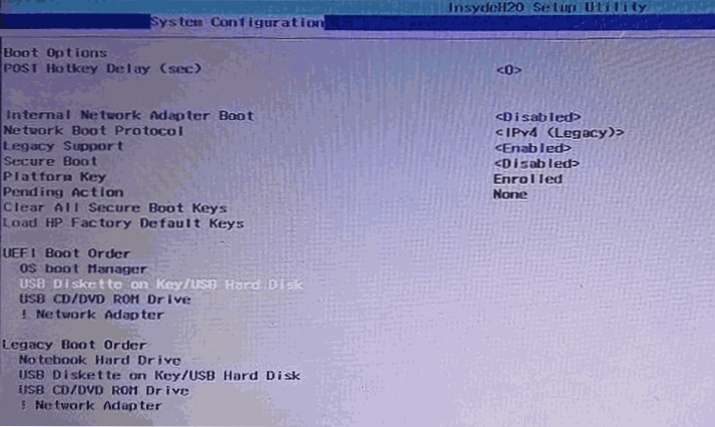
Якщо ви не знайдете нічого подібного до BIOS, ретельно вивчіть різні розділи BIOS/UEFI, такі як функції BIOS, конфігурація системи, вдосконалена конфігурація та спробуйте знайти щось пов’язане з завантаженням у цих розділах.
Класифікація завантаження з флеш -накопичувача у старих версіях BIOS
На старих материнських платах та ноутбуках є деякі функції зміни процедури завантаження, особливо коли користувачеві потрібно налаштувати завантаження з USB -накопичувача. Розглянемо кілька прикладів.
Ami bios
Не тільки в AMI BIOS, але в деяких інших версіях BIOS тих же років, які ви не можете знайти флеш-накопичувачі для вибору як пристрій для завантаження, і наявні точки, як-от USB-HDD, можуть не працювати. Є рішення для такої ситуації.
Майте на увазі, що для того, щоб зробити всі описані дії, флеш -накопичувач повинен бути підключений до комп'ютера заздалегідь, перш ніж вводити BIOS. Для того, щоб встановити навантаження з флеш -накопичувача в AMI BIOS:
- У меню вгорі, натиснувши клавішу "Право", виберіть "завантаження" (завантажити), але не перейдіть до пріоритету завантажувального пристрою.
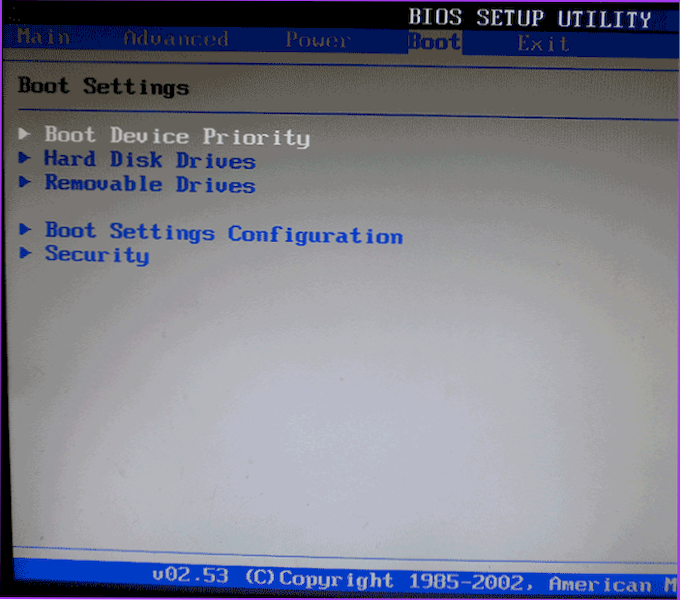
- Після цього виберіть елемент "Диски жорсткого диска" (жорсткі диски) та в меню, що з’являється, натисніть кнопку "Ввести" 1 -й диск "(перший диск). Якщо такого елемента немає, подивіться, чи є в BIOS вбудований розділ периферійних пристроїв - іноді порядок жорстких дисків (окремо від порядку завантаження) може бути налаштований там.
- У списку ми вибираємо назву флеш -накопичувача, він буде видно у списку жорстких дисків - наприклад, на другому малюнку, це KingMax USB 2.0 Flash Disk. Натисніть Enter, потім - ESC.
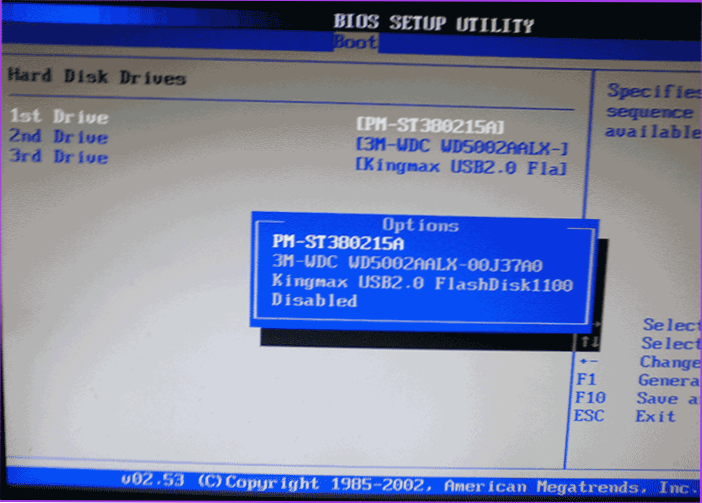
- Далі виберіть "Пріоритет завантажувального пристрою" (пріоритет завантажувальних пристроїв).
- Виберіть "Перший завантажувальний пристрій".
- Вкажіть флешку як перший пристрій завантаження, він буде присутній як звичайний жорсткий диск.
В кінці натисніть ESC, у меню зверху з точки завантаження (завантаження) ми переходимо до елемента виходу (вихід) та виберіть "Зберегти зміни та вихід" (Збережіть зміни та вихід) або "Вихід Збереження змін" - На запит про те, чи впевнені ви, чи впевнені ви, що ви хочете зберегти внесені зміни, вам потрібно буде вибрати так або набрати з клавіатури "Y", а потім натисніть Enter. Після цього комп'ютер перезавантажиться і почне використовувати флешку, диск або інший пристрій, щоб завантажити вибраний.
Завантаження з флеш -накопичувача на нагороду BIOS або Phoenix
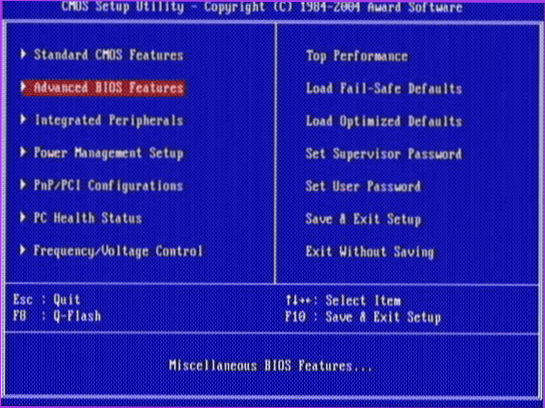
Для того, щоб вибрати пристрій для завантаження на премії BIOS, виберіть розширені функції BIOS (розширені налаштування BIOS) у основному меню налаштувань, після чого ми натискаємо Enter за допомогою вибраного пристрою Boot.
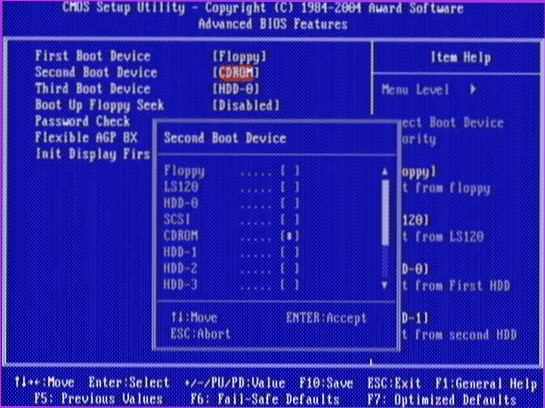
Буде список пристроїв, з яких ви можете завантажити-HDD-0, HDD-1 та T.D., CD-ROM, USB-HDD та інші. Для завантаження з флеш-накопичувача потрібно встановити USB-HDD або USB-Flash. Завантажити з компактного диска DVD або CD - CD -ROM. Після цього ми піднімаємо один рівень вгору, натиснувши ESC та виберіть пункт меню "Зберегти та вийти з налаштування" (Зберегти та вийти). Якщо метод з USB-HDD не спрацював, спробуйте використовувати підхід, показаний у попередньому методі, але шукайте жорсткі диски в інтегрованому розділі периферійних пристроїв.
Завантаження із зовнішніх середовищ у старих версіях H2O BIOS
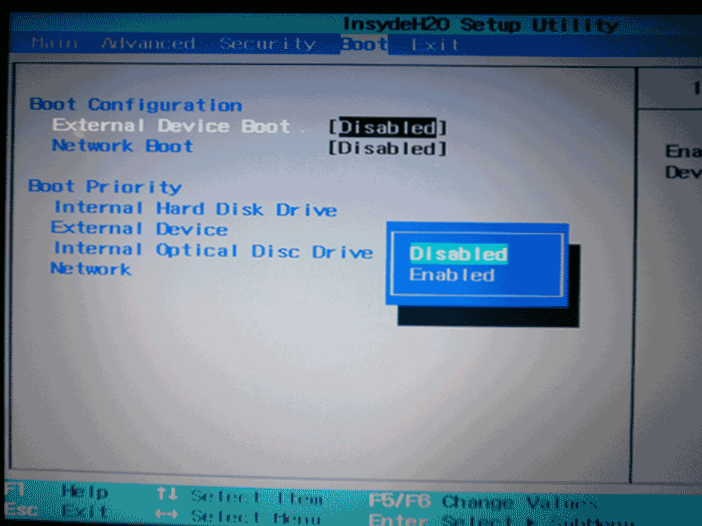
Щоб завантажити з флеш -накопичувача в BIOS Insydeh20, який знаходиться на багатьох ноутбуках, у головному меню, використовуючи клавішу "Праворуч", ви повинні досягти елемента "завантаження" (завантаження). Встановіть завантаження зовнішнього пристрою. Нижче, у розділі «Пріоритет завантаження» (пріоритет завантаження), використовуючи клавіші F5 та F6, встановіть зовнішній пристрій у перше положення. Якщо вам потрібно завантажити DVD або CD, виберіть Інтернет -диска з оптичним диска (внутрішній оптичний привід).
Після цього перейдіть до елемента виходу в меню вгорі та виберіть "Зберегти та вийти з налаштування" (збережіть налаштування та вихід). Комп'ютер перезавантажиться від потрібного перевізника.
Завантаження USB без введення в BIOS (лише для Windows 11, 10 та Windows 8.1 з UEFI)
Якщо на вашому комп’ютері є одна з останніх версій Windows та материнська плата з UEFI, то ви можете завантажити флеш -накопичувач, навіть не вводячи параметри BIOS. Метод не працює в будь -якій системі (параграф, що розглядається далі, може бути відсутнім навіть у системах UEFI), а привід завантаження повинен бути підключений під час дії.
Для того, щоб перезавантажити цим методом, Утримуючий зміна Клацніть на елемент "Перезавантаження" У меню відключення в меню «Пуск» або на екрані блокування. Другий метод: перейдіть до параметрів - зміна параметрів комп'ютера (через панель праворуч у Windows 8 та 8.1), потім відкрийте "Оновлення та реставрацію" - "Реставрація" та натисніть кнопку "перезапуск" у абзаці "Спеціальні параметри завантаження".

На екрані "Вибір" виберіть пристрій, щоб використовувати пристрій. USB-пристрій, мережеве з'єднання або DVD-диска ".
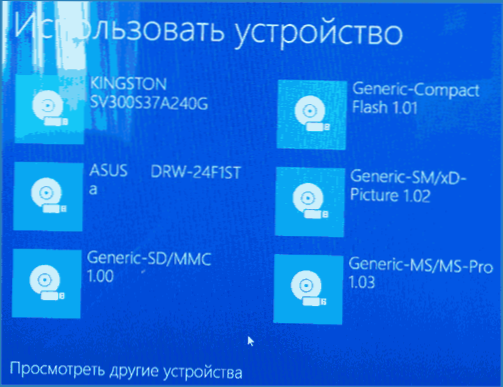
На наступному екрані ви побачите список пристроїв, з яких ви можете завантажити, серед яких має бути ваша флеш. Якщо раптом це не так, натисніть "Переглянути інші пристрої". Після вибору комп'ютер перезавантажиться із вказаного вами USB -накопичувача.
Що робити, якщо ви не можете перейти до BIOS, щоб поставити завантаження з флеш -накопичувача
Через те, що сучасні операційні системи використовують технології швидкого завантаження, може виявитися, що ви просто не можете перейти до BIOS, щоб якось змінити налаштування та завантаження з потрібного пристрою. У цьому випадку я можу запропонувати два рішення.
Перший - перейти до UEFI (BIOS) за допомогою спеціальних параметрів завантаження Windows 10 (див. Як перейти до BIOS або UEFI Windows 10) або Windows 8 та 8.1. Як це зробити, я детально описав тут: як перейти до BIOS у Windows 8.1 і 8
Друга - спробувати вимкнути швидке завантаження Windows, а потім перейти до BIOS звичайним способом, використовуючи клавішу DEL або F2. Щоб вимкнути швидке завантаження, перейдіть на панель управління - джерело живлення. У списку зліва виберіть "Дія кнопок харчування".
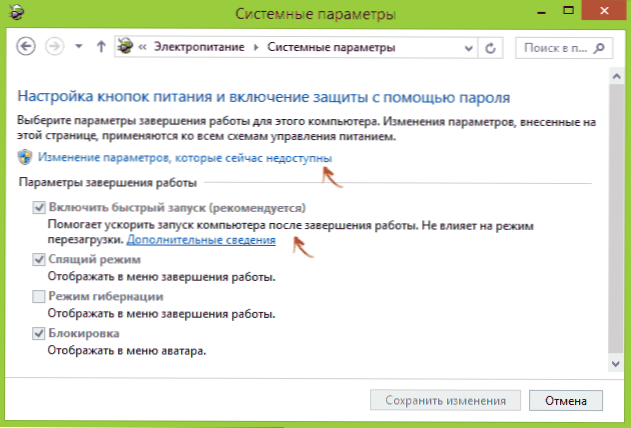
А у наступному вікні візьміть елемент "Увімкніть швидкий запуск" - це повинно допомогти у використанні клавіш після включення на комп'ютер. Читайте більше: Як відключити швидкий початок Windows 10.
Відеоінструкція
Ви можете прочитати, як створити тут флеш -накопичувачі встановлення завантаження:
- Windows 11 Завантаження флеш -накопичувача
- Windows 10 завантажувального флеш -накопичувача
- Флеш -накопичувач для завантаження Windows 8
- Windows 7 Завантаження флеш -накопичувача
- Flash Drive Windows XP
Наскільки я можу судити, я описав усі типові та найпоширеніші варіанти: одна з них повинна допомогти, за умови, що самий накопичувач в порядку. Якщо щось раптом не вийде - я чекаю в коментарях.
- « LiveKerneLevent - в чому проблема і як її виправити?
- Як дізнатися SSD або жорсткий диск на комп’ютері або ноутбуці »

