Завантаження з флеш -накопичувача або іншого USB -пристрою у VirtualBox
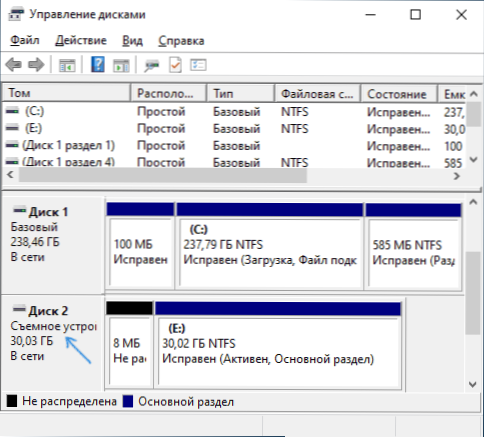
- 3805
- 1187
- Aaron Harvey
Підключення фізичного USB -накопичувача - флеш -накопичувач або зовнішній жорсткий диск у VirtualBox не складно, я писав про це в інструкціях віртуальних машин VirtualBox для початківців. Однак це не дозволить використовувати завантажувальний флеш -накопичувач або інший USB -накопичувач, щоб віртуальна машина завантажувалася з нього. Тим не менш, це можна зробити.
У цій інструкції докладно про те, як поставити завантаження з фізичної флеш -накопичувача USB у VirtualBox для Legacy та UEFI завантаження на хост Windows, Linux та Mac OS. Майте на увазі, що навантаження не завжди відбувається без збоїв і працює стабільно (у цьому випадку, якщо ви завантажуєтесь із звичайного ISO, проблем немає).
Налаштування Clusion за допомогою USB -накопичувача у VirtualBox (у системі хоста Windows)
Для того, щоб реалізувати план, нам потрібно використовувати функцію VirtualBox, яка дозволяє "кинути" фізичний привід у віртуальну машину.
У нашому випадку це буде USB -флеш -диск або зовнішній жорсткий диск, а кроки для впровадження такі:
- Клацати Win+r, Увійти Дискот.MSC і дізнайтеся кількість диска, який потрібно підключити до віртуальної машини. У моєму прикладі це диск 2.
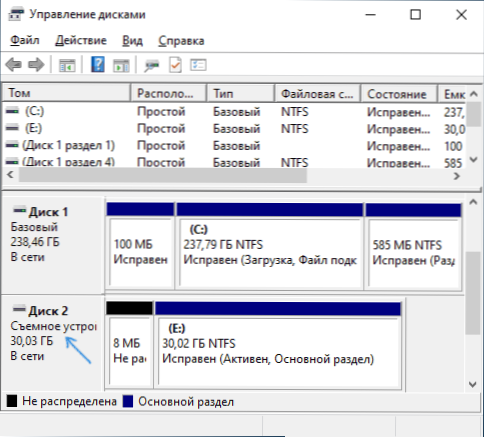
- Запустіть командний рядок від імені адміністратора та введіть наступні дві команди в порядку. У другій команді замініть останню літею N на 1 -й крок диска та шлях до віртуального диска, який насправді буде посиланням на флеш -накопичувач (C: \ usbfrive.Vmdk) Ви можете вказати будь -який - файл буде збережений у вказаному вами місці:
CD %ProgramFiles %\ oracle \ virtualbox vboxmanage Internalcommands createrewvmdk -filename c: \ usbdrive.Vmdk -rawdisk \\.\ Фізичний
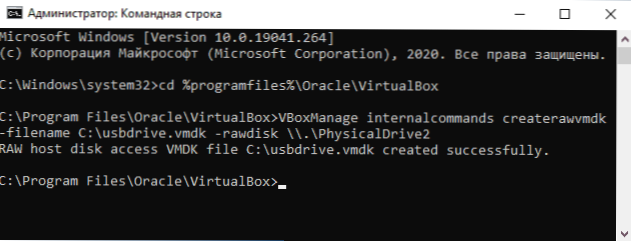
- Закрийте командний рядок і Запустіть VirtualBox від імені адміністратора (це обов'язково). Починаючи від імені адміністратора, можна здійснити через контекстне меню під час клацання правою кнопкою мистка на мітці.
- Створіть новий або використовуйте доступну віртуальну машину VirtualBox і перейдіть у її налаштування для вкладки "Mosors". Виберіть поточний контролер і натисніть кнопкою для додавання нового пристрою, виберіть "жорсткий диск" (увага: Якщо ви створите нову віртуальну машину, ви можете просто вибрати опцію для підключення існуючого віртуального жорсткого диска та вкажіть шлях до Файл, створений на 2 -му кроці).
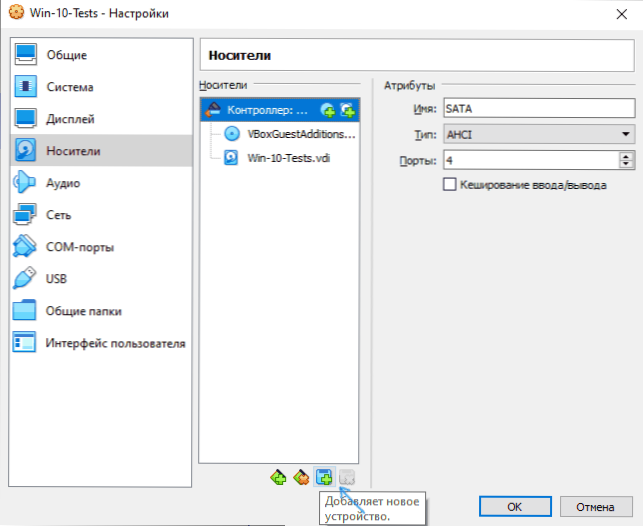
- У наступному вікні натисніть "Додати" і вкажіть шлях до файлу віртуального диска, у моєму випадку - C: \ USBDRIVE.VMDK, він буде доданий до списку, виберіть його та натисніть кнопку "Виберіть".
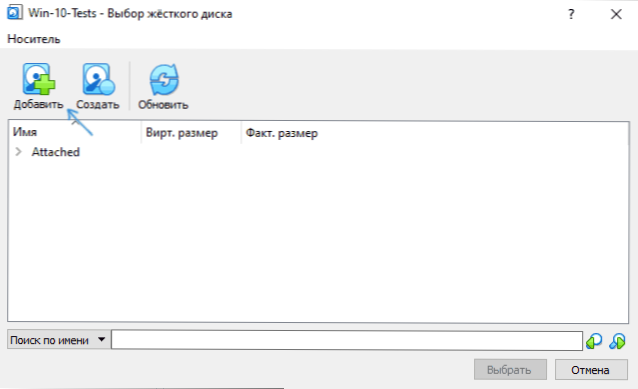
- За замовчуванням підключений диск буде останнім у списку підключених, тобто завантаження віртуальної машини не буде зроблено з нього. Щоб змінити пріоритет, змініть кількість портів SATA в налаштуваннях перевізників необхідним чином.
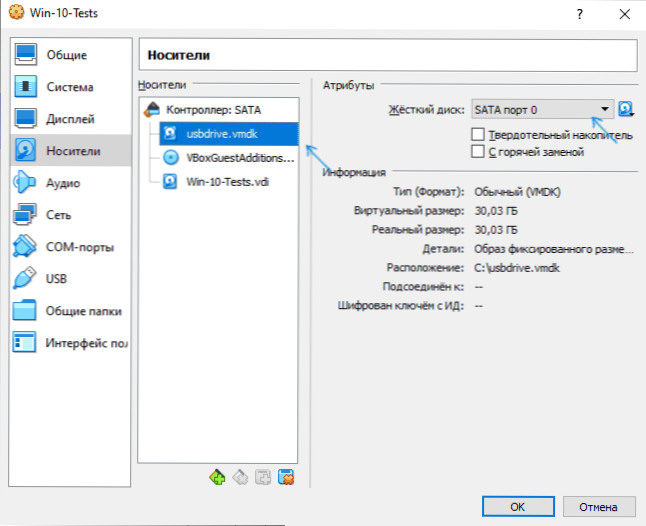
- Готовий, тепер віртуальна машина може завантажуватися з фізичного USB -накопичувача. Якщо флеш -накопичувач завантаження передбачає завантаження в режим UEFI, перейдіть до розділу "Система" у налаштуваннях віртуальної машини та позначте елемент "Увімкніть EFI".
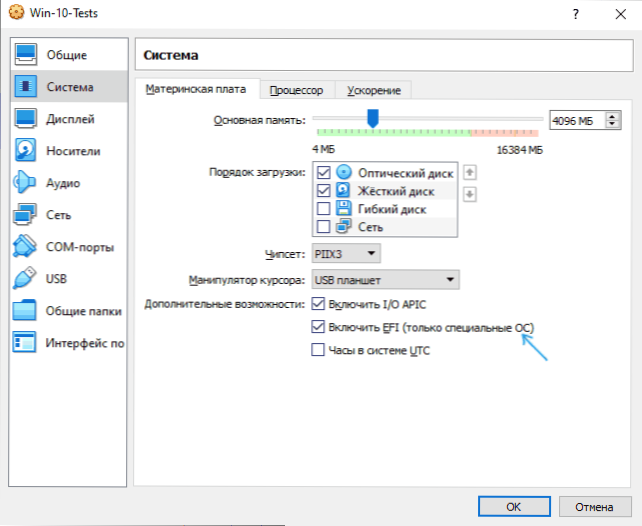
І результат: На екрані нижче - меню під час завантаження віртуальної машини з фізичного багато -завантажувального флеш -накопичувача.
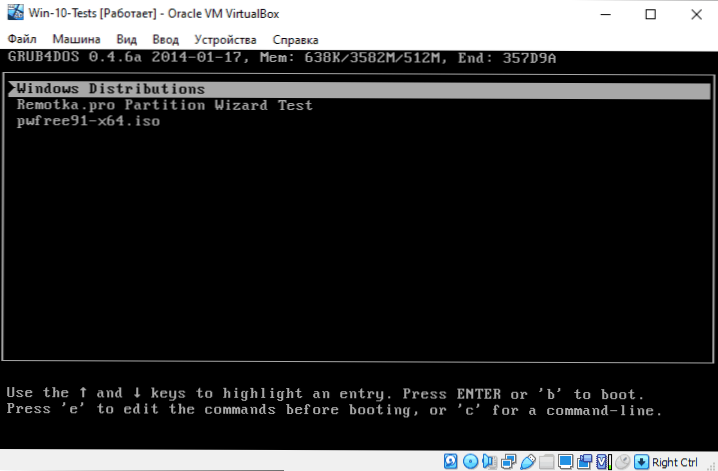
Завантаження з флеш -накопичувача у VirtualBox на Hosts Linux та Mac OS
У мене не було можливості перевірити роботу над Linux та Mac OS, але наступна логіка. Припустимо, фізичний флеш -накопичувач - Dev/SDB -привід у Linux та/dev/disk2s1 в Mac OS, а потім у Linux:
Df vboxmanage Internalcommands createrawvmdk -filename ~/.VirtualBox/Harddisks/USB.Vmdk -rwdisk/dev/sdb -rigister sudo chmod 666/dev/sdb* sudo chown 'name_pol partical' ~/.VirtualBox/Harddisks/USB.VDMK
В Mac OS:
Df sudo diskutil unmount/dsk2s1 vboxmanage internalcommands createrewvmdk -filename/користувачі/ім'я_polizer/desktop/usb/usb.Vmdk -rawdisk
Решта кроків буде такою ж, як у Windows. Якщо MAC OS VirtualBox повідомить, що він не може отримати доступ до диска, відкиньте його в Finder.
Я сподіваюся, що все вийшло, і інструкція була корисною для цілей, з якими ви його знайшли.
- « Найкращі програми для очищення комп'ютерного диска
- Як завантажити OpenCl.DLL та виправити помилки при запуску ігор та програм »

