Навіщо вам потрібна папка ProgramData і як її відкрити
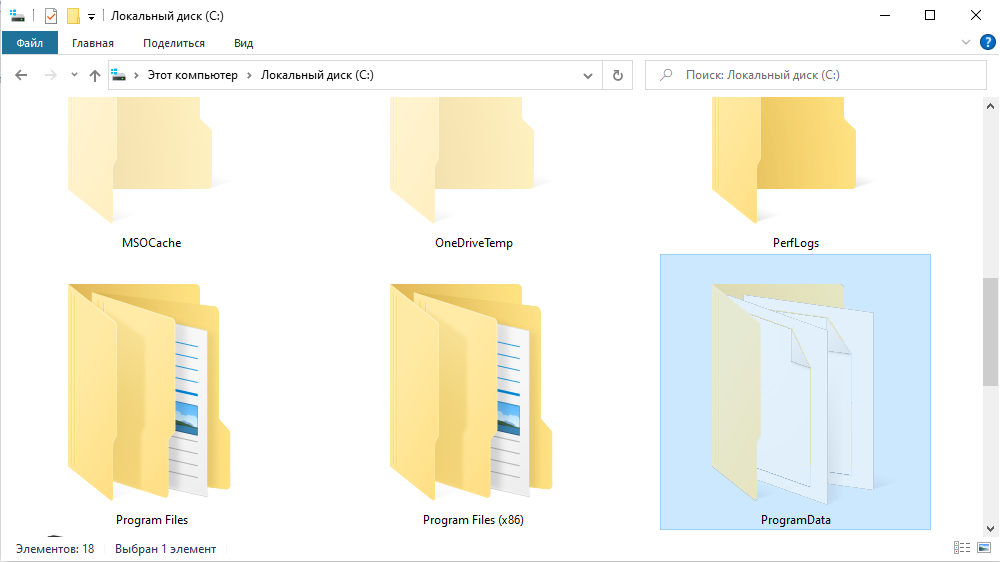
- 768
- 143
- Leroy Luettgen
Уважні користувачі часто знаходять директори послуг, які автоматично створюються операційною системою, щоб забезпечити її оптимальну ефективність. ProgramData просто з їх номера. Для захисту від випадкової відстані, рухів або перейменування, це за замовчуванням приховано. Однак для того, щоб вгамувати цікавість наших читачів, ми відкриємо завісу таємниць і відповідаємо на основні запитання: чому ця папка, де її знайти і як взаємодіяти з нею.
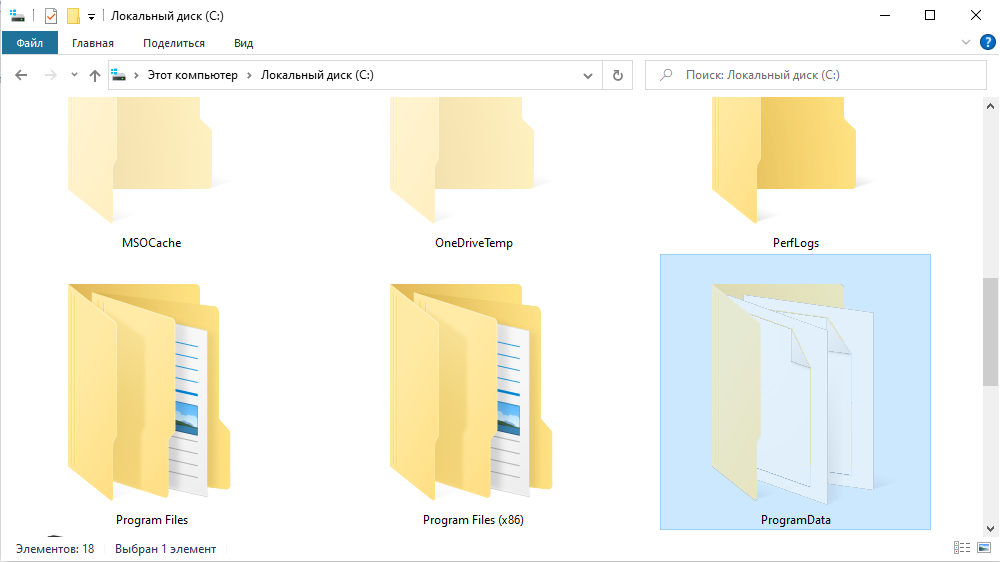
Яка папка ProcessData і чому вона потрібна
Папка ProgramData у Windows 10 (і в попередніх версіях) - це сховище загальних даних, налаштувань та резервних копіїв, які доступні для всіх користувачів ПК. Іншими словами, щоб використовувати збережену інформацію, права адміністратора не потрібні. Наприклад, це буде чудовим варіантом для зберігання шаблонів або готових подарунків для різних програм редагування відео та фотографій.
До її введення в операційну систему Microsoft всі поширені файли були розміщені на "C: \ користувачі \ Ім'я The_PData", а також у особистих документах та реєстрі. Крім того, параметри встановлених програм частково зберігаються у папці системи "Program Files", але оскільки таке переписування для системи не є безпечним, більшість сучасних програм намагаються уникати цього.
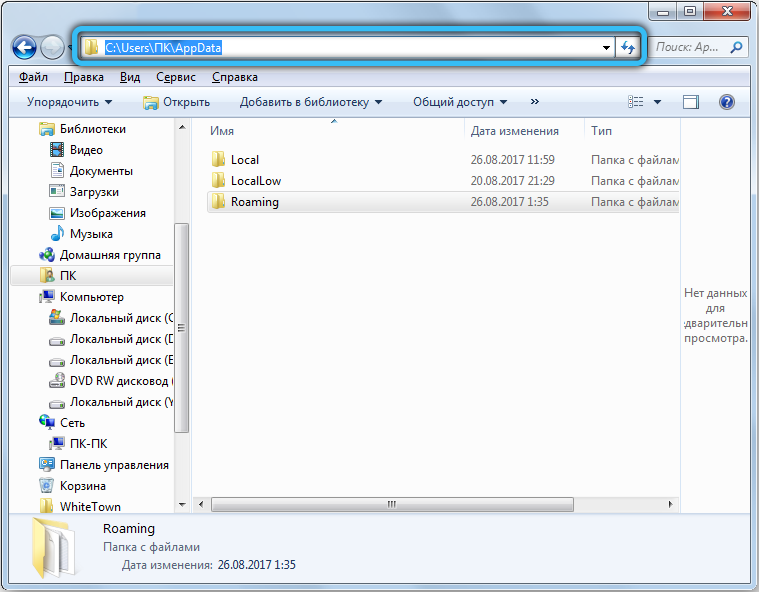
Лише після переходу від Windows XP до останніх версій усі вищезазначені дані, переміщені на нову адресу. До цього їх розташування було різним - "C: \ Користувачі \ всі користувачі \". Більше того, якщо ви вставите це місце в поле провідника, ви автоматично перенаправляєте вас на поточний розділ ProgramData.
Де це і як знайти
У Windows 7 - Windows 10 папка ProgramData знаходиться в корені системного диска, як правило, диск ""C"". За замовчуванням він прихований, тому для відображення його потрібно спочатку виконати кілька простих маніпуляцій. Ми доводимо до вашої уваги детальний алгоритм - як знайти папку в різних версіях ОС, починаючи з раніше.
Windows 7
Щоб перейти до необхідного каталогу, натисніть на ярлик ""Мій комп'ютер"" на робочому столі або відкрийте той самий розділ через провідник, використовуючи відповідні піктограми або гарячі клавіші ""Win+ E"". З доступних дисків потрібно відкрити той, де встановлена операційна система. Як уже згадувалося, найчастіше цей обсяг має лист ""c"". Якщо ви не знайшли потрібного елемента у списку, який з’явиться, вам потрібно внести невеликі зміни в налаштування дисплея. Щоб виправити ситуацію, слід зробити наступне:
- Клацніть на піктограму «Пуск», а потім у меню «Стрибки» у стовпці праворуч, натисніть на «Панель управління». У новому вікні у верхньому правому куті змініть формат дисплея на ""категорію"". Потім виберіть ""Дизайн та персоналізація"" → ""Параметри Fands"".
- Перед вами з’явиться невелике вікно, в якому потрібно перейти до розділу ""Переглянути"".
- У області ""Додаткові параметри"" прокрутіть в самому нижній частині та поруч із елементом ""Приховані файли та папки"", встановіть режим, який робить їх видимими.
- Заповніть кнопки процедури ""Застосувати"" та ""OK"".
Тепер згаданий об’єкт повинен бути на місці.

Ще один метод, що діє у всіх версіях Windows, - це введення рядка ""%programdata%"" у адресу введення адреси та натисніть клавішу ""Enter"".
Windows 8, 8.1 та Windows 10
Настав час розібратися з новітніми версіями ОС. Важливий момент - для Windows 8 та 10 інструкцій однакові. Розташування папки, як і в попередньому випадку. Це робиться дуже просто:
- Відкрийте провідник (поєднання кнопок ""Win+E"") та на верхній панелі натисніть на вкладку ""Переглянути"".
- Далі натисніть на блок ""Показати або приховати"" і поставте контрольне місце навпроти елемента ""Приховані елементи"".
- Готовий. Тепер ви можете без проблем переглянути приховані дані.
Ви також можете використовувати альтернативний варіант, розглянутий у попередньому підпункті, а саме на панелі управління. Дії майже схожі, єдине - позначити режим перегляду як ""піктограми"" та вибрати ""Параметри дослідника"". Решта інструкцій повторюється.

Як отримати доступ до програми
Багато користувачів не можуть вводити та ознайомитись із вмістом цієї папки через її відсутність. Є лише три обставини, що впливають на доступ до програм.
- Його відсутність може вказувати на те, що нещодавно була встановлена операційна система. Напевно, жодна з програм ще не встигла зберегти будь -яку загальну інформацію про її використання.
- У параметрах провідника опція відображення прихованих папок вимикається. Як це виправити, прочитайте вище.
- Windows XP встановлено на комп’ютері.
Не потрібно самостійно створювати каталог. Якщо всі умови будуть виконані, він автоматично з’явиться у правильному розділі.
Як передати папку ProgramData
Переміщення каталогу ProgramData на інший диск надзвичайно не рекомендується, оскільки цей елемент був створений для підтримки стабільності системи. Зміна його положення може спричинити ряд проблем, програмних помилок або збоїв у експлуатації процесів обслуговування та різних компонентів ОС.
Одна з найчастіших скарг, що надходить після передачі системного об'єкта, скажімо, на диск ""D"" - це неможливість встановлення останніх оновлень Windows. Щоб уникнути неприємних наслідків, ми радимо підтримувати стандартне місце розташування.
Чи можливо видалити вміст
Ви не можете видалити папку ProgramData в будь -якому випадку. Якщо ви повністю видалите цей каталог, то всі ваші збережених даних із додатків зникнуть назавжди. Наприклад, прогрес проходження будь -якої гри або вже створеного профілю для роботи з програмою зникне.

З іншого боку, ви можете очистити його вміст. Для цього слід подивитися на програмуData та перевірити наявність ""хвостів"" тих програм, які давно пішли на ваш комп'ютер. Часто трапляється, що деякі файли залишаються з невикористаних або віддалених програм, і в цьому випадку видалення можна сміливо видалити без страху. Якщо ви стурбовані вільним місцем, яке займають тимчасові файли та інсталяційні копії, то вони також можуть без вагань кошика.
Важливий. Ми настійно рекомендуємо вам усунути виключно, коли ви на сто відсотків впевнені у надійності своїх дій. Обережність - головне правило при роботі з системними директорами.
Так чи інакше, краще використовувати стандартний інструмент Windows або спеціальні утиліти для очищення диска. Отже, щоб зателефонувати відповідній функції у Windows 10, натисніть на комбінацію ""Win+R"" та введіть команду ""CleanMgr"". Після запуску він сканує систему та відобразить список, зняття будь -якої позиції з якої абсолютно безпечно.



Висновок
Ця стаття надає вичерпну інформацію про каталог ProgramData. Незважаючи на те, що більшість користувачів не стикаються з необхідністю спілкуватися з ним жодним чином, деякі користувачі зацікавлені в їх витратах. Якщо ви натрапили на цю папку і не знаєте, що робити - нічого, просто ігноруйте її. Це не має негативного впливу на роботу системи та займає мінімум місця на диску. Більше того, саме це сприяє більш зручному та комфортному використанню різних додатків.
Напишіть у коментарі, чи є у вас якісь питання з розглянутої теми. Ви очистили вміст ProgramData? Ви стикалися з деякими труднощами в процесі? Якщо є доповнення, поділіться, ми будемо дуже раді. Які ще об'єкти провідника викликають у вас непорозуміння чи підозру? Розгляньте та відповідайте на кожен запит.
"- « Мета Центру управління вбивцею, його функції та настройка
- Що робити, якщо ядро NT ядра та системи завантажує Windows »

