Чому і як оновити драйвери відеокарти

- 942
- 126
- Bradley Turner PhD
Зниження продуктивності комп'ютера найчастіше пов'язане з відсутністю місця на диску, появі сміття у файлі та операційній системі. У той же час, проблеми щодо ефективності графічної підсистеми ігноруються. Неадекватний малюнок графіки, поява дивних артефактів на моніторі, гальмування та заморожування в іграх або під час відтворення відео, неможливість захоплення екрана - всі описані випадки можуть бути наслідком застарілих або зіпсованих графічних драйверів. Ми розповімо, як і з якою регулярністю оновити драйвери відеокарти.

Чому потрібно періодично оновлювати драйвери відеокарти
Рішення про призначення обов'язків малювання графіки на окрему мікросхему, а не в центральному процесорі, було диктовано помітним зменшенням навантаження на останні, оскільки більшість операцій - це цифрова обробка великих масивів даних.
Взаємодія графічного прискорювача та решти заліза, перш за все, синхронізація обміну величезними потоками даних, є прерогативою драйвера відеокарти. Він також несе відповідальність за забезпечення оптимальних характеристик інтегрованого або дискретного харчування відеопіків.
В принципі, основні драйвери здатні впоратися з більшістю цих завдань, але створення такого програмного забезпечення -це складний і багаторазовий процес. Його налагодження може продовжувати нескін.
Це головна причина, чому потрібно оновлення драйвера відеокарти. Іншими словами, періодично оновлюючи драйвери графіки. Проблема особливо актуальна для власників ПК з дискретною (зовнішньою) відеокартом, а також для шанувальників серйозних комп'ютерних ігор, що вимагають обладнання.
Саме геймери найчастіше стикаються з різними проблемами при використанні нерелевантних версій водіїв, оскільки ігри зазвичай використовують потужний арсенал алгоритмів обробки графіки.
Якщо запитання полягає в тому.
Мало хто знає, що один з провідних виробників відеоксипів, Nvidia, майже щомісяця виробляє оновлені драйвери до своїх відеокарт. Чи означає це, що перевстановлення програмного забезпечення слід робити це часто? Ні в якому разі. Навіть експерти є одностайними на думку, що ця операція повинна виконуватися за необхідності, а власники ноутбуків та настільних ПК з інтегрованою відеокартом - і рідше.
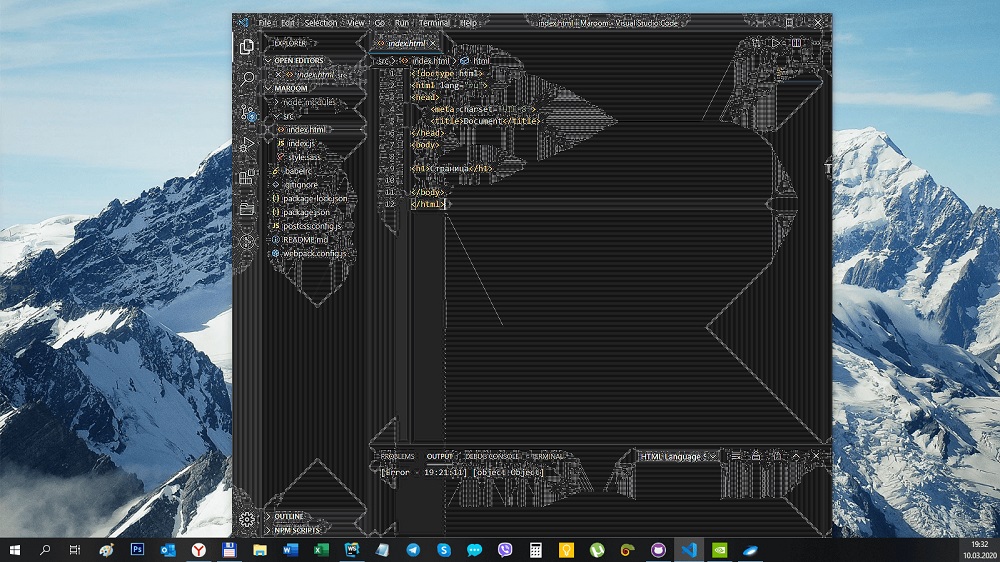
Розгляньте, в яких ситуаціях оновлення водіїв є необхідністю:
- Якщо, відображаючи зображення на моніторі, виникають проблеми (замерзання, артефакти, відставання/попереду звукового супроводу);
- Згадується поява помилок, які згадують як відеокарту, так і драйвери. Як правило, така проблема призводить до неможливості відображення графіки;
- Якщо ви маєте намір запустити ігровий або відеофайл, які мають збільшені вимоги до залози (що зазвичай для ігрової індустрії).
У всіх цих випадках перевстановлення драйверів відеокарти дозволяє вирішити проблему.
Як дізнатися модель відеокарти на своєму ПК
Якщо ви ніколи раніше не оновлювали драйвери відеокарти, вам потрібно спочатку з’ясувати, яка конкретна модель присутня на вашому комп’ютері. В даний час більшість відеоксипів належать до однієї з двох родин відео -прискорювачів, Nvidia Geforce або AMD Radeon Series. Але якщо у виробництві графічних процесорів боротьба триває між двома брендами, то є набагато більше виробників відеокарт - варто згадати компанію Gigabyte, Asus, Palit, основною сферою діяльності якої є розвиток материнська плата.
Ви можете визначити модель відеокарти наступним чином:
- Через меню "Почати" в консолі ми набираємо команду DXDIAG;
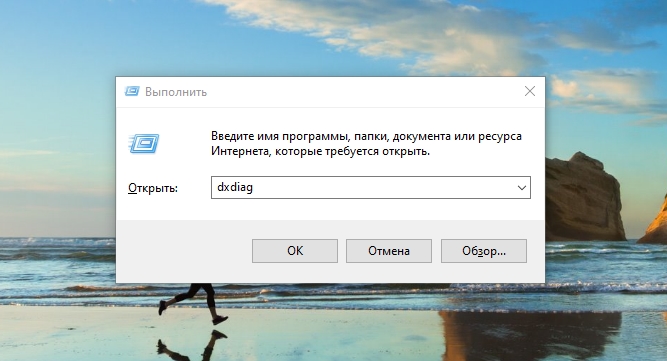
- Почнеться утиліта, яка відображатиме інформацію про використовувану відеокарту (на вкладці "Екран");
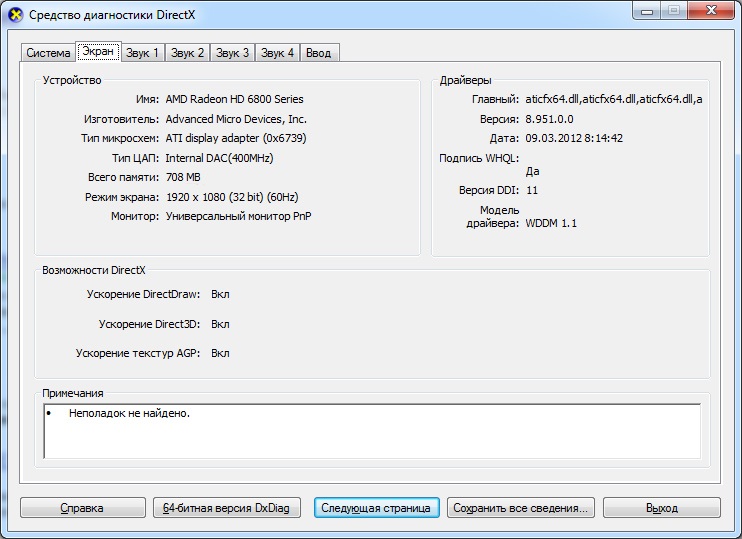
- Якщо ви не змогли отримати дані, які вас цікавлять таким чином, ми запускаємо "Менеджер пристроїв" (наприклад, натиснувши на PKM на VEL "My Computer" IV, вибравши "Властивості");
- У диспетчері ми шукаємо відділення відеокадарів, де відображається назва вашої відео -підсистеми.
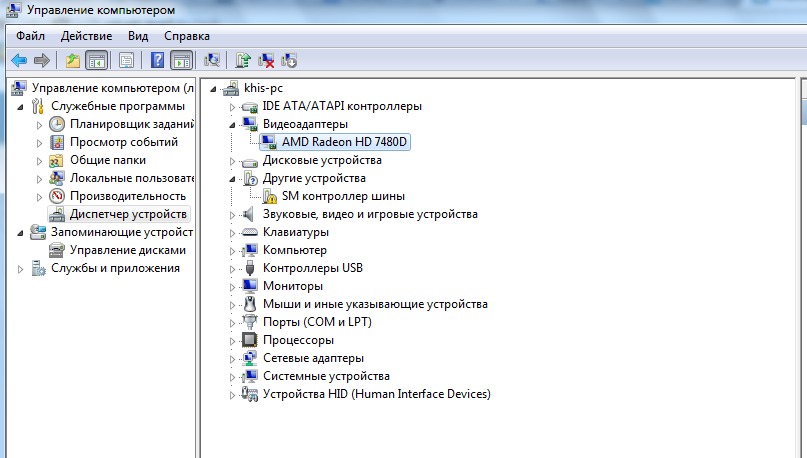
Оновлення драйверів відеокарти за допомогою персоналу
Поміркуйте, як оновити драйвери відеокарти за допомогою стандартних Windows 7/8/10 (незалежно від виробника та моделі):
- Запустіть "Диспетчер пристроїв";
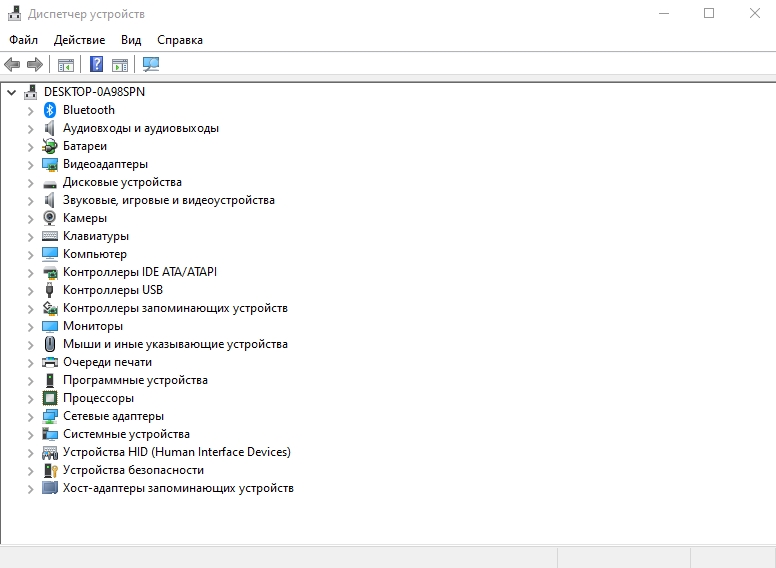
- Ми шукаємо відділення "відео -ДАПТЕР";
- Ми натискаємо на назву графічного акселератора за допомогою правої кнопки миші, виберете "Оновіть драйвер" у контекстному меню, яке з’явиться;
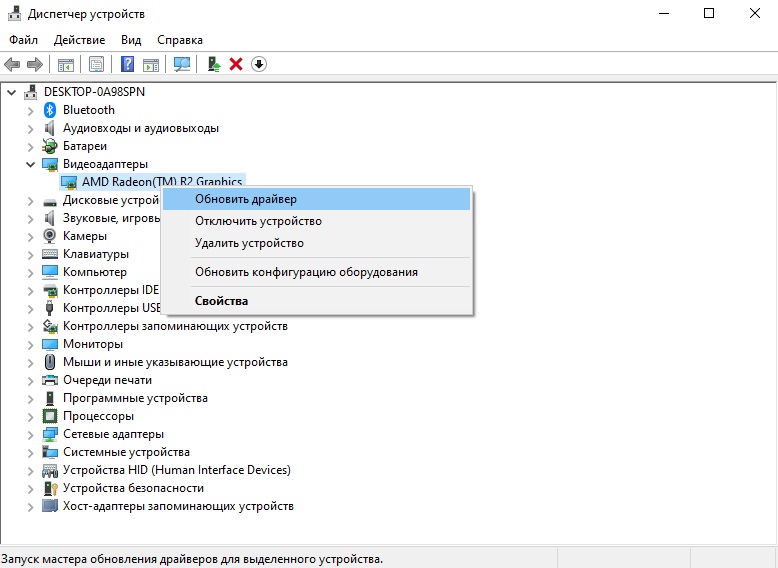
- У новому вікні натисніть кнопку "Автоматичний пошук драйверів".
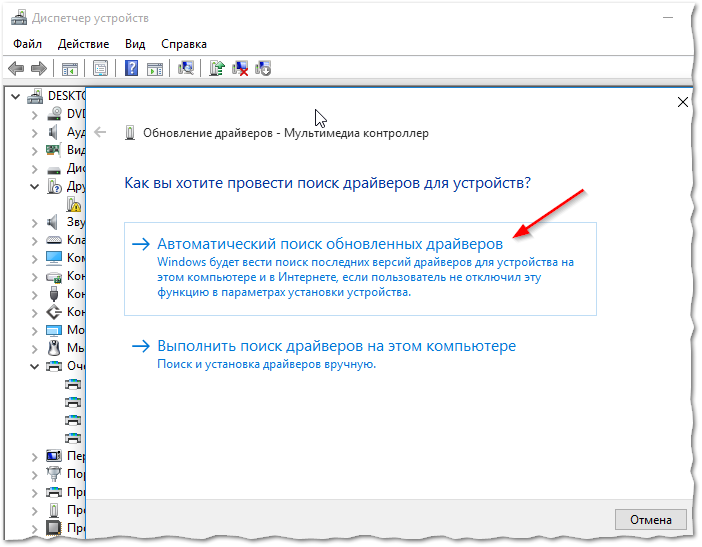
Якщо автоматичний пошук водіїв не спрацював
У таких випадках оновлення доведеться виконати вручну. І тут не потрібно розраховувати на стандартний підхід, оскільки для програмного забезпечення від AMD та Nvidia надаються різні алгоритми.
Оновлення відеокарти на офіційному веб -сайті Nvidia
Це найнадійніший спосіб встановити дійсно актуальну версію драйвера на вашому комп’ютері. За умови, що ви точно визначили назву свого графічного прискорювача. Процедура проста: ми переходимо на веб -сайт компанії, у розділі завантаження драйверів вказує тип відеокарти, сім'ї та серії, а також тип операційної системи, встановленої на вашому комп’ютері, та його скидання.
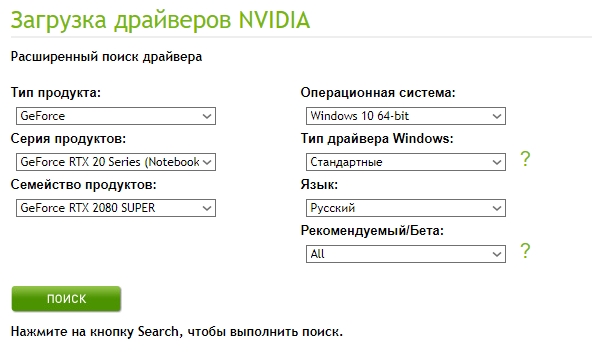
Підтвердивши вибір, натиснувши кнопку "Пошук", вам потрібно вибрати останній драйвер, завантажити його та встановити Exoshnik.
Використання утиліти досвіду NVIDIA
NVIDIA має програму для оновлення драйвера відеокарти GeForce. Ви можете завантажити утиліту досвіду на офіційному веб -сайті виробника графічних процесорів. Це буде особливо корисно для геймерів, що дозволить вам оптимізувати роботу відеопікани, щоб досягти максимального індикатора FPS у інтенсивних іграх ресурсів.
Вона також пропонує автоматичне оновлення драйверів, для яких у головному меню програми потрібно вибрати "Перевірте наявність оновлень". Якщо утиліта виявить, що веб -сайт NVIDIA має нову версію, вона завантажить її та встановить самостійно. У налаштуваннях утиліти ви можете встановити варіант автоматичного ременів - у цьому випадку програма сповістить вас про наявність свіжих водіїв, як вони з’являються.
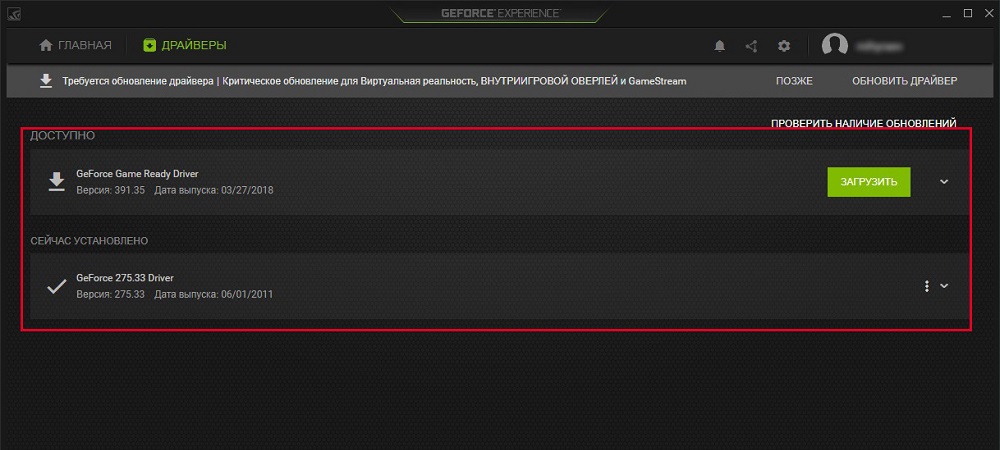
Оновлення на офіційному веб -сайті AMD
Майже подібні методи оновлення графічних драйверів пропонуються AMD - на його офіційному веб -сайті в розділі Завантажити, ми вказуємо так само, як характеристики відеокарти та операційної системи, завантажте драйвер та встановлюємо його самостійно.
Використання спеціалізованих програм
AMD має утиліту CPU-Z для автоматичного оновлення відеокарти, Intel має помічник драйверів та підтримки (ми говоримо про інтегрований відео-адаптер, тоді як CPU-Z може використовуватися як для вбудованої, так і для дискретної картки).
Перш ніж перейти до розгляду практичних питань, ми пропонуємо трохи теорії. Побудовані -у відеозаписах виробляють дві постійно конкуруючі компанії, Intel та AMD. У той же час, процесори Intel можуть мати відеопік з AMD, який встановлюється в одному полі з центральним процесором (Приклад -I7-8809G з відеопроцесором Radeon RX Vegam GH).
Отже, розглянемо процедуру побудованої картки (як правило, ці драйвери відео встановлені на ноутбуках):
- Якщо мікросхема є інтлі, ми використовуємо власник утиліти та помічник підтримки. Ми запускаємо його, він сканує комп'ютер і, проаналізувавши версію драйвера, запропонує завантажити та встановити більше свіжого програмного забезпечення, а не лише для графічного чіпсета. Сама процедура проста, вам просто потрібно дотримуватися інструкцій.
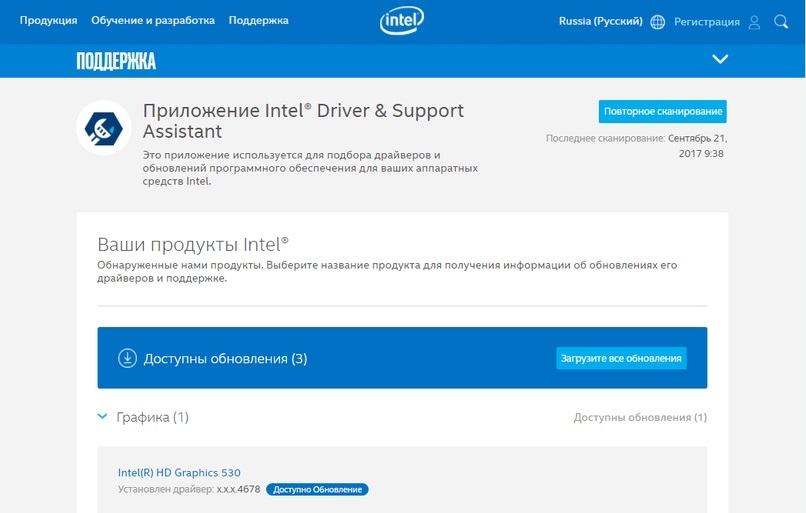
- Якщо у вас є процесор Aomode, ми використовуємо утиліту CPU-Z (бажано портативну версію, її не потрібно встановлювати, а функціональність на 100% однакова і обов'язково враховує розряд вашої операційної системи). Після запуску програми ми переходимо на вкладку Mainboard, що вказує на модель вашої материнської плати. Саме на ньому слід шукати драйвери для графічного чіпсета на офіційному веб -сайті AMD. Завантажте їх та встановіть їх самостійно. Ми проводимо точно таку ж операцію по відношенню до центрального процесора. Зауважте, що утиліта не перевстановлює драйверів, вона лише допомагає правильно визначити тип процесорів, включаючи графіку.
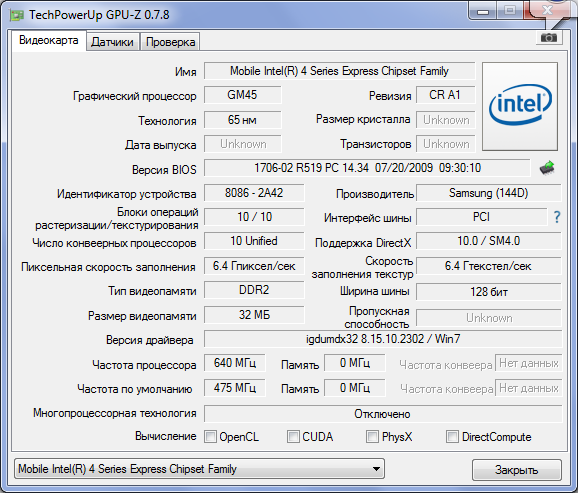
Тепер розгляньте, як правильно оновити драйвери для дискретної відеокарти. Ми використовуємо вже згадану утиліту CPU-Z. Ми запускаємо його, подивіться на вкладку Graphic.
У нас є два варіанти:
- Графіка NVIDIA - У цьому випадку запустіть досвід GeForce та використовуйте утиліту для перевстановлення драйверів;
- Якщо чіп від AMD, ми переходимо на веб -сайт розробника в розділі підтримки та завантажуємо новий набір програмного забезпечення, а потім встановлюємо його самостійно.
До речі, існує багато програм від третій розробників, які можуть робити подібну роботу. Правда, більшість з них представлені платними версіями. Якщо ви не хочете витрачати гроші на програмне забезпечення, яке буде використовуватися максимум 1-2 рази на рік, шукайте програми з вільним періодом, які після встановлення можна видалити стандартним чином.
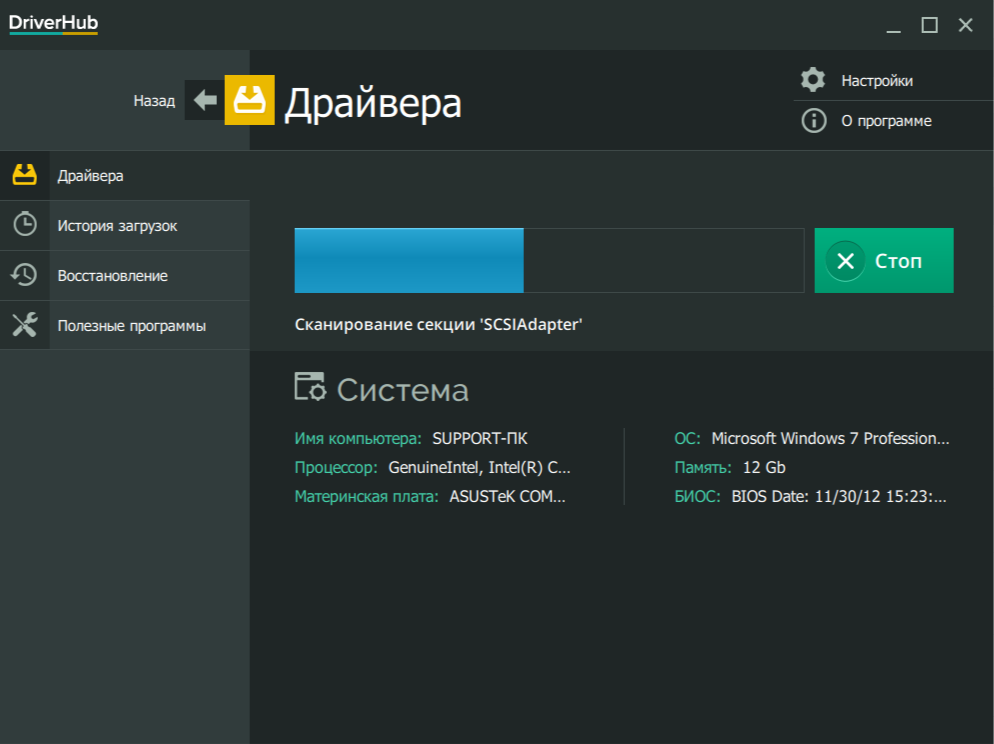
Ми рекомендуємо абсолютно безкоштовну утиліту драйвера, яка здатна визначити всі драйвери, встановлені в Windows, шукати свої свіжі версії та оновити власні.
Як дізнатися, що відео -приситель не має значення і вимагає оновлення
Ви вже знаєте, що програмне забезпечення відеокартів постійно вдосконалюється, розробники шукають вузькі місця та покращують продуктивність відео підсистеми.
Правда, кінцевий продукт завжди пропонується у стабільній версії. Це означає, що драйвер, встановлений на комп’ютері під час встановлення операційної системи, не спричинить проблем при роботі з графікою, якщо характеристики використовуваних програм відповідають параметрам вашого заліза. І це стосується майже всіх програм, за винятком комп'ютерних ігор та програмного забезпечення, призначеного для обробки відео. Тож звичайні користувачі навряд чи потребуватимуть частого оновлення драйверів відео, незважаючи на те, що веб -сайт розробника має набагато більше свіжих версій.
Тим не менш, іноді необхідність заміни водіїв буде нагадувати проблеми, вже згадані вище в роботі графічної підсистеми, таких як несподівана зміна кольору, замерзання зображень, смикання під час перегляду відео. Це особливо актуально для геймерів, але такі глюки далеко не завжди обробляються шляхом встановлення свіжих драйверів - набагато ймовірніше, що він просто не впорається зі збільшенням навантаження, оскільки його параметри не відповідають рекомендованим характеристикам для запуску конкретного програма.
Як завжди, ми чекаємо ваших коментарів до цієї теми.
- « Покрокові інструкції щодо налаштування маршрутизатора Wi-Fi
- Що означає сповіщення, що цей пристрій може працювати швидше ... і як виправити проблему »

