Wondershare filmora - універсальний комбінат для редагування відео

- 1339
- 398
- Ira Moore
Wondershare Filmora - одна з найкращих утиліт для редагування відео, призначеного для початківців та звичайних користувачів. У ньому є все необхідне для створення відео високої якості.
Переваги:
- Програма легко оволодіти будь -ким, навіть якщо він ніколи раніше не редагував відео.
Недоліки:
- Не підтримує редагування.

Початок роботи
Двічі -Клацніть значок програмного забезпечення для запуску Filmora. Це відкриє вікно "start", в якому є 3 варіанти: бібліотека проекту, новий проект та відкриють проект. Бібліотека проектів - Ось останні проекти, замовлені датами їх останньої зміни. Клацніть проект двічі, щоб відкрити його. Ви також можете видалити проекти, натиснувши піктограми кошика в правій частині вікна. Введення назви проекту на панелі пошуку - це ще один спосіб знайти конкретний проект. Клацніть "Відкрийте проект", щоб вибрати один із проектів (файлів .WFP) Збережено на вашому комп’ютері. Клацніть ліву кнопку миші до "Нового проекту", щоб увійти в інтерфейс редагування та запустити абсолютно новий проект.
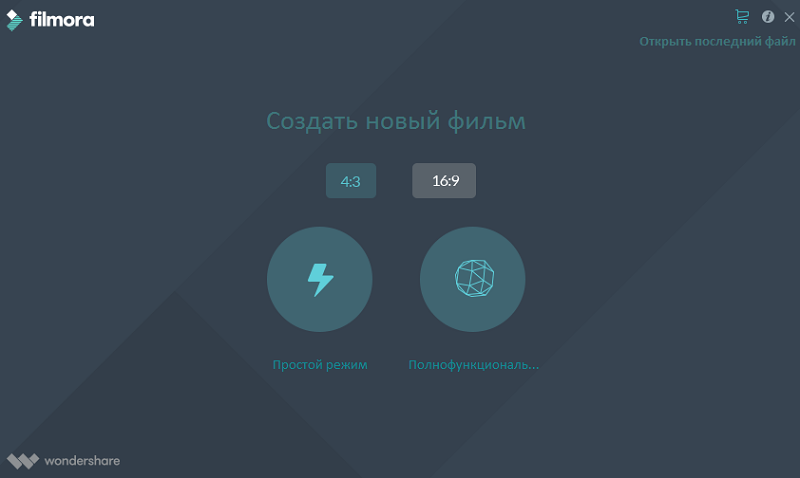
Редагування інтерфейсу
Незалежно від того, які параметри ви виберете в "приступі до роботи", програма відкриє інтерфейс редагування:
- MediaThe - тут ви знайдете всі свої медіа -файли, включаючи відеокліпи, фотографії та музику. Він також містить переходи, ефекти та багато інших ресурсів, які ви можете використовувати у своїх проектах.
- Попереднє вікно перегляду - показує відео за часовою шкалою. Положення точки відтворення відображається у тимчасовому коді в правому нижньому куті. Ви можете ввести новий тимчасовий код, щоб перейти до певного відео. Також є кнопка миттєвого зображення, яка може зберегти нерухоме зображення в повній роздільній здатності та автоматично додати його до мультимедійної бібліотеки як зображення.
- Панель інструментів - Панель інструментів забезпечує легкий доступ до багатьох команд редагування. Ви можете збільшити та зменшити масштаб часової шкали та отримати доступ до різних інструментів, таких як "вирізати" та "швидкість".
- Тимчасовий масштаб - це місце, де медіа та ефекти зберігаються для вашого проекту.
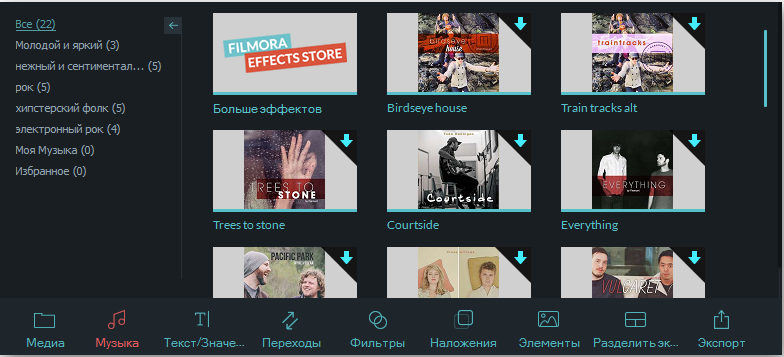
Основне редагування
Після ваших медіа -файлів (відео, зображення тощо. D.) буде імпортовано, ви можете перейти безпосередньо до використання Wondershare Filmora.
Вибір кліпів у мультимедійній бібліотеці:
- Щоб вибрати один медіа -файл, натисніть на його мініатюру.
- Щоб вибрати послідовність мультимедійних файлів, натисніть на перший (перший) ескіз, натисніть та утримуйте зсув, а потім натисніть останній ескіз.
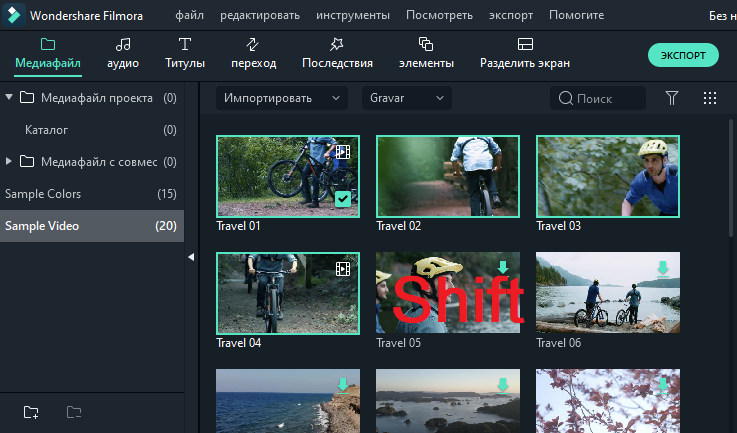
Деякі мультимедійні файли можна знайти за допомогою панелі пошуку.
Видалення мультимедіа з мультимедійної бібліотеки:
- У бібліотеці натисніть на кліп PKM, який ви хочете видалити, і виберіть "Видалити".
Знімаючи відеокліп чи інший фрагмент мультимедіа з бібліотеки, ви видалите його лише з Filmora, але не видаляєте його з ПК.
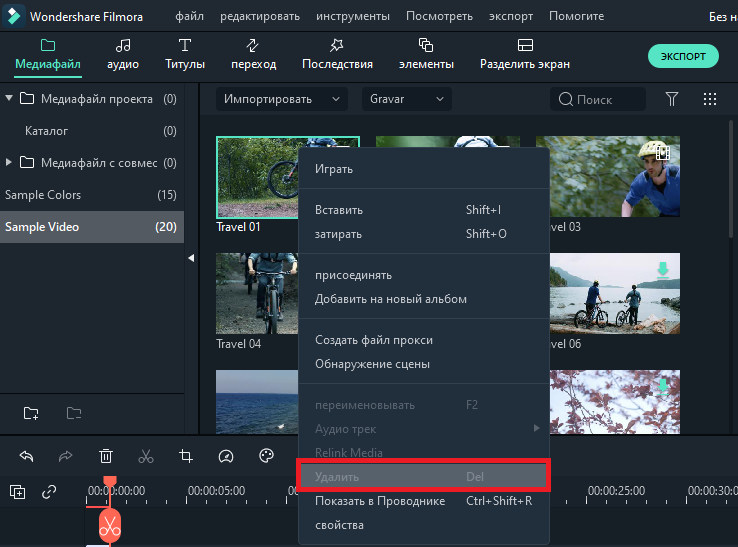
Додавання відео та інших медіа -файлів у тимчасовий масштаб:
- Метод 1 - Клацніть на мініатюрі проекту, а потім перетягніть його у свій тимчасовий масштаб.
- Метод 2 - Клацніть PKM відповідно до потрібного ескізу мультимедіа та виберіть один із наступних варіантів:
- Вставте - Додайте медіа до вибраного шляху в полі відтворення. Будь -який перевізник, який вже знаходиться на шляху праворуч від вставленого носія, рухається праворуч до довжини вставленого кліпу.
- Rettle - Додайте свої медіа -файли до вибраного шляху в галузі відтворення та замініть усі присутні ефекти тут.
- Додати (додайте до кінця) - Додайте носії як останній фрагмент у вибраному шляху.
- Додайте до нового шляху - Додайте медіа до новоствореного шляху, в якому немає інших медіа -файлів.
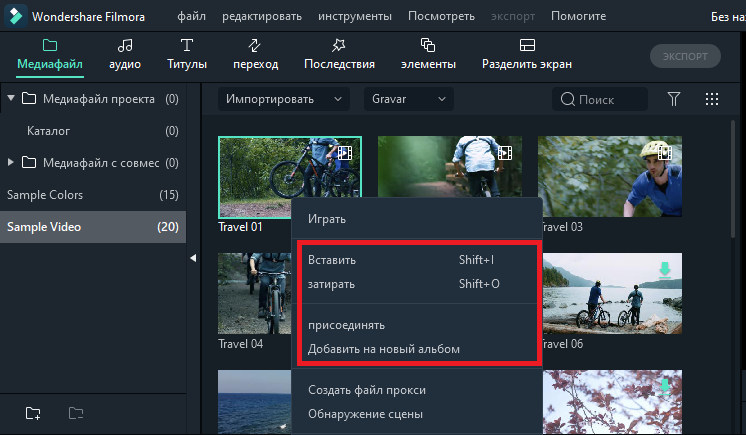
Ви не можете додати медіа -файли до шляхів із блокуванням. Так само здійснюється обрізка відео.
Приєднання до відео
Функція асоціації призначена для випадків, коли у вас є кілька відеокліпів, і ви хочете поєднати їх в один. Щоб поєднати відео, поставте їх у часовій шкалі у правильному порядку та експортуйте їх як одне відео. Вдосконалення відеокліпів - вдосконалюйте свої проекти, коригування балансу білого, тону, кольору, світла, HSL та додавання віньєток:
- Двічі натисніть на потрібний кліп у часовій шкалі, щоб перейти на панель редагування, і виберіть меню "Колір".
- Скрутять повзунки, щоб налаштувати кольорову температуру, відтінок, контраст, насиченість та яскравість. Ви також можете ввести числове значення, якщо ви знаєте точне налаштування. 3D -ефекти LUT також доступні, якщо ви хочете негайно змінити весь перегляд свого відео. Перегляньте вікно попереднього перегляду, щоб побачити, як нові налаштування впливають на зовнішній вигляд відео.
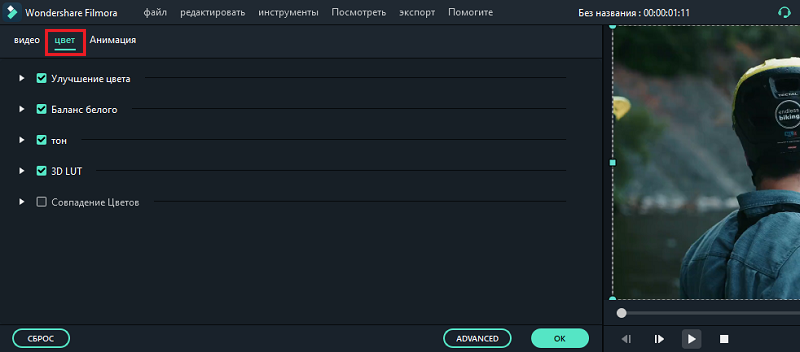
- Клацніть "Додатково", щоб перейти на панель "Розширені кольорові налаштування", де ви знайдете попередні розпорядження, а також параметри для налаштування кольорів, освітлення, відтінків, насичення, яскравості, віньєток тощо. D.
- Ви також можете ввести розширені параметри », натиснувши кнопку« Права кличина кліп »та вибрати« Корекція кольору »або« Колір »на панелі інструментів.
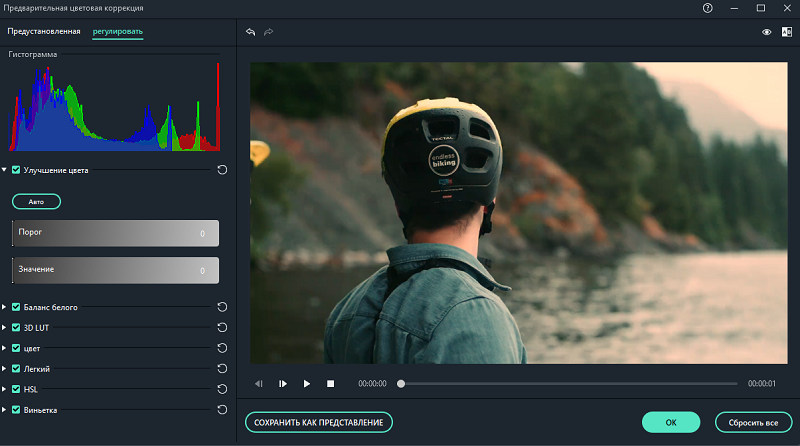
Зупина кадр - це нерухоме зображення, що представляє один кадр вашого відеокліпів. Зазвичай зупиняються кадри, щоб створити враження, що час зупинився в певний момент у вашому відео. Ось як створити кадр зупинки у Filmora:
- У масштабі часу перемістіть точку відтворення до кадру, яку ви хочете виправити.
- Натисніть піктограму спідометра на панелі інструментів і виберіть "стоп-кадр".
- Встановіть тривалість ніг, перетягуючи його край. Ви також можете змінити тривалість зупинки за замовчуванням, вибравши файл/налаштування/редагування.
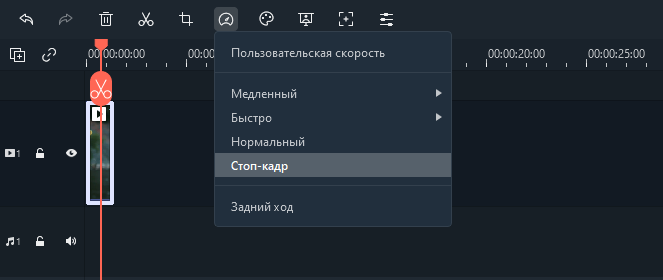
Зміна розміру відеокліпів:
- Якщо вам потрібно змінити розмір відеокліпів, перетягніть його до шкали часу.
- Ви також можете змінити роздільну здатність, швидкість кадрів та бітрейт у вікні експорту, щоб зменшити розмір файлу.
- Якщо вам потрібно змінити розмір відео дисплея, використовуйте повзунок "шкали".
Використання ефектів
З фільтрами та нав'язками ваші творчі можливості стануть нескінченними. Ви можете докорінно змінити зовнішній вигляд відео всього за кілька клацань. Wondershare filmora9 дозволяє додати стільки ефектів і накладати, скільки вам потрібно. Існує три способи зробити це:
- У мультимедійній бібліотеці натисніть "Ефекти", а потім виберіть фільтри або накладні витрати, які ви хочете додати до свого проекту.
- Потягніть вказівник миші на ефект, який ви хочете використовувати. Коли ви побачите піктограму плюс посередині, натисніть на нього - ефект буде доданий до шкали часу.
- Перетягніть фільтр/нав'язування та покладіть його безпосередньо на відеокліп у тимчасовому масштабі. Ефекти будуть застосовані до всього відеокліпів.
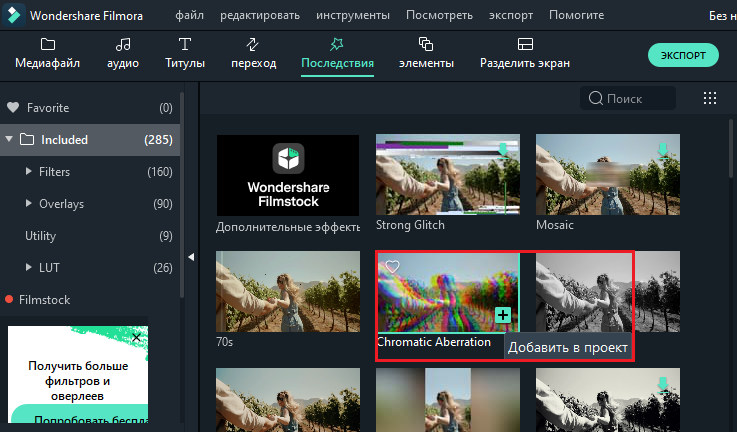
Якщо ви редагуєте відео портрет (9:16) у відео 16: 9, ви можете додати розмиті фільтри для заміни чорних смуг.
Для видалення фільтрів/навісів використовуйте один із двох способів:
- Виберіть фільтр/надмірно в тимчасовому масштабі та натисніть "Del" на клавіатурі.
- Клацніть з правою кнопкою/накладкою кнопки миші в тимчасовому масштабі та виберіть "Видалити" у меню.
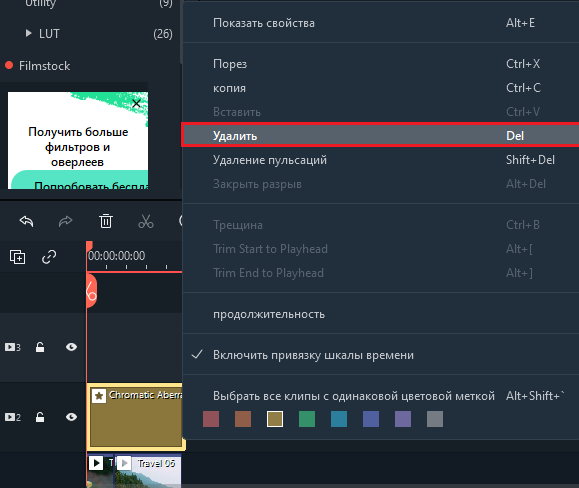
Фільтри налаштування
Усі фільтри та накладні витрати сортуються за тематичними категоріями (наприклад, штучним фільмом або розмиттям боке), щоб легко знайти. Перейдіть до меню "Ефекти" та подивіться на ліву частину екрана, щоб побачити категорії та почати перегляд. Wondershare Filmora дозволяє змінити тривалість або непрозорість ефектів фільтра:
- Довжина за замовчуванням - п'ять секунд, але ви можете перетягнути край ефекту в тимчасовій шкалі, щоб змінити його тривалість.
- Альфа-індесценція (прозорість) може мати значення 0-100. Фільтр робить нижнє значення більш прозорим. Подвійний -натисніть фільтр у тимчасовому масштабі, щоб налаштувати його прозорість.
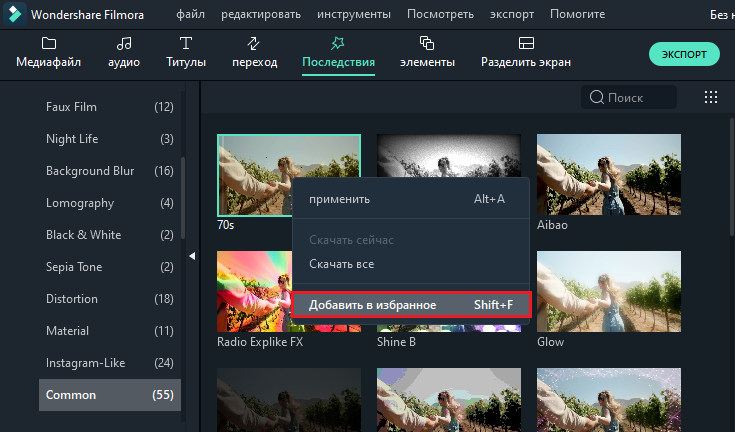
Улюблені фільтри/перекриття:
- Клацніть з правою кнопкою/фільтром кнопки миші в меню "Ефекти" та виберіть "Додати в вибране". Потім перейдіть до категорії "Вибране", щоб швидко знайти ефект знову.
Елементи
Елементи переміщують графіку, яку ви можете використовувати для прикраси свого відео. Вони можуть бути додані між вашими відеокліпами, щоб покращити потік відео або покращити його якість. Filmora включає більше 20 безкоштовних звуків.
Щоб додати елемент до свого проекту:
- Перейдіть до елементів і виберіть елемент, який ви хочете додати до свого проекту.
- Перетягніть його до шкали часу.
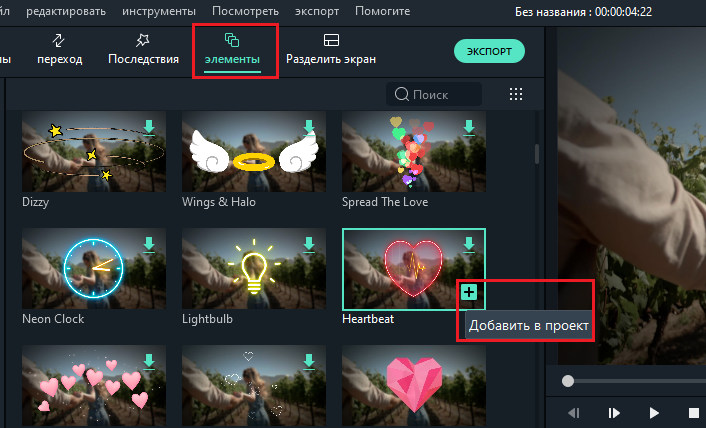
Для видалення елементів:
- Виберіть той, який ви хочете видалити, і натисніть "Del" на клавіатурі.
або
- Клацніть елемент у тимчасовій шкалі за допомогою правої кнопки миші та виберіть пункт "Видалити" у меню.
Щоб зберегти елемент, натисніть його за допомогою правої кнопки миші в меню "Елементи" та виберіть "Додати до вибраних. Щоб додати перехід між відео або зображеннями у вашому проекті:
- Перейдіть до розділу "Переходи", знайдіть перехід, який вам подобається, і перетягніть його до шкали часу між двома кліпами.
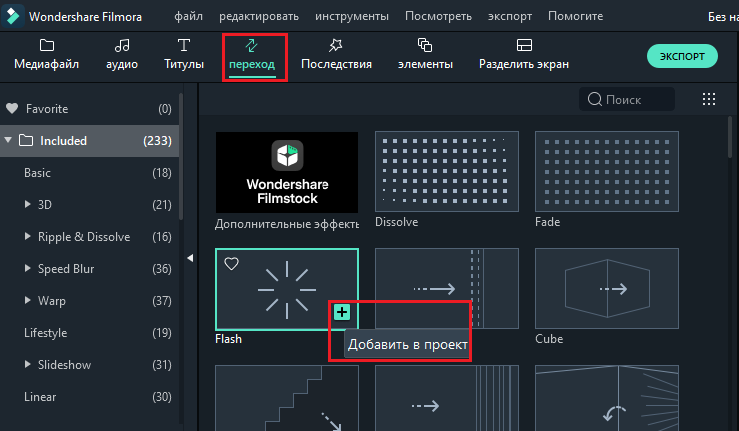
Щоб застосувати перехід до окремого відеокліпів або зображення:
- Злийте відеокліп або зображення в тимчасовому масштабі.
- Відкрийте переходи меню.
- Виберіть перехід і перетягніть його на початок або кінець відеокліп або зображення в часової шкали.
Щоб змінити тривалість переходу, натисніть його двічі за часовою шкалою, а потім введіть нову тривалість. Ви також можете натиснути та перетягнути стартову або остаточну точку переходу вперед або назад всередині або зображення. Тривалість за замовчуванням - 2 секунди.

Розширене редагування
Щоб відтворити відео у зворотному порядку, дотримуйтесь таких дій:
- Запустіть програму та виберіть "Створити новий проект".
- Натисніть кнопку "Імпорт" або перетягніть відео вручну.
- На панелі швидкості користувача встановіть прапор "Відтворіть відеокліп у зворотному порядку".
- Ви також можете безпосередньо натиснути піктограму "Швидкість" на панелі інструментів і натиснути "Зворотний".
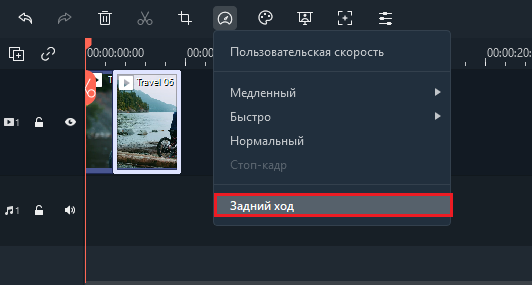
Для стабілізації відео:
- Запустіть програму та виберіть "Створити новий проект".
- Натисніть "Імпорт" або перетягніть відео вручну.
- Подвійний кнопку Клацніть відеокліп у тимчасовому масштабі або натисніть кнопкою правої миші, щоб вибрати "Показати властивості" ("Зміна"). Тоді ви побачите стабілізацію в медіа -бібліотеці.
- Як тільки ви досягнете бажаного результату, натисніть кнопку ОК.
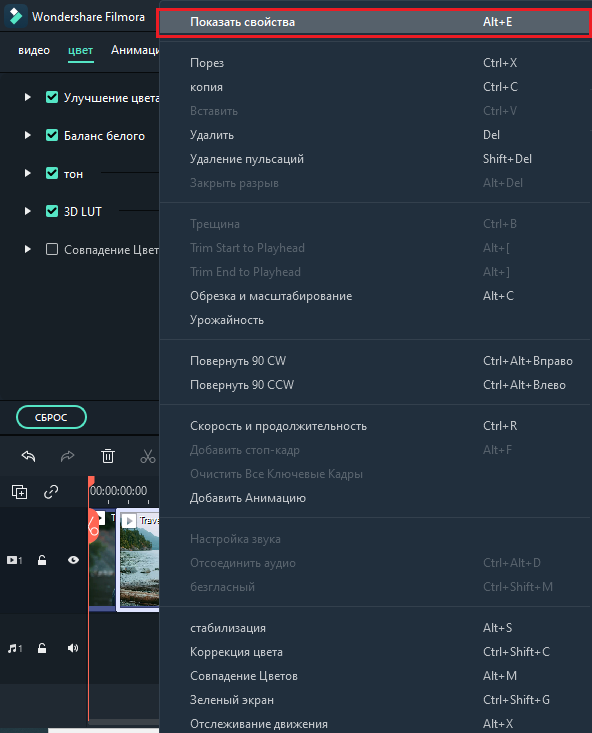
Для запису екрана ПК:
- Запустіть програму та виберіть "Створити новий проект".
- Виберіть "Екран ПК" у розділі "Record".
Панорама і Зома
Ефект панорамування та масштабування, також відомий як ефект Кена Бернса, дозволяє повільно збільшувати основні об'єкти та панорамувати їх від одного до одного:
- Перетягніть відео на трек (перший рядок шкали часу).
- Виберіть відео, натисніть кнопкою правої миші та позначте "Вирізати та збільшити".
- Виберіть "Панорама" та "ZOM", і ви побачите два кадри, позначені "Старт" та "Кінець" над відеокліп у програмі перегляду.
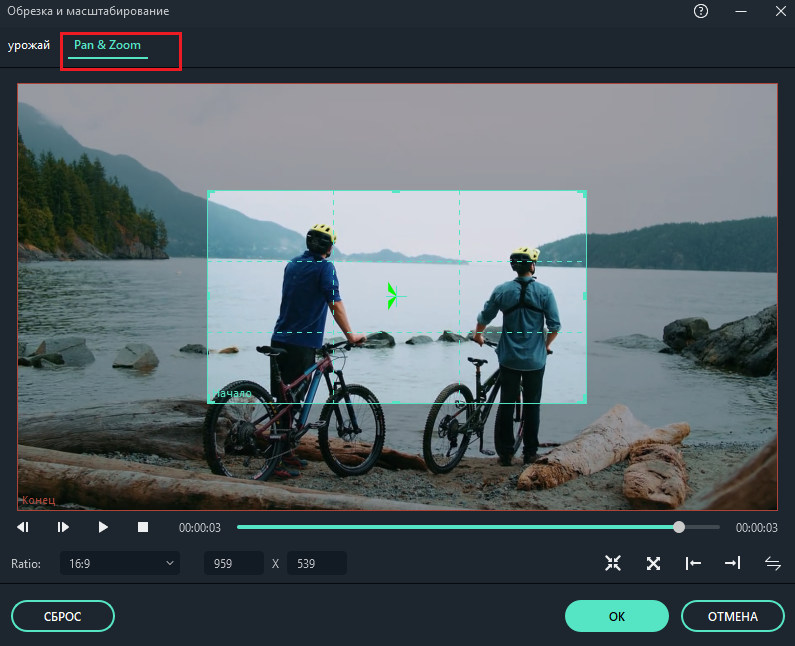
- Виберіть стартовий кадр, перетягніть його та змініть його розмір до тих пір.
- Виберіть кінець кадру, повторюючи крок 3. Ви можете натиснути кнопку відтворення, щоб переглянути миттєвий результат. Якщо це не відповідає вашим очікуванням, натисніть на скидання, щоб повторити операцію.
- Натисніть кнопку ОК, щоб зберегти налаштування.
Експортне відео
Ось як зберегти, експортувати та поділитися своїми готовими відео:
- Експортувати відео на ПК.
Щоб експортувати відео на комп'ютер, натисніть кнопку експорту та виберіть локальну вкладку. Потім виберіть формат експорту. В даний час Filmora підтримує такі формати: WMV, MP4, AVI, MOV, F4V, MKV, TS, 3GP, MPEG-2, Webm, GIF та MP3.
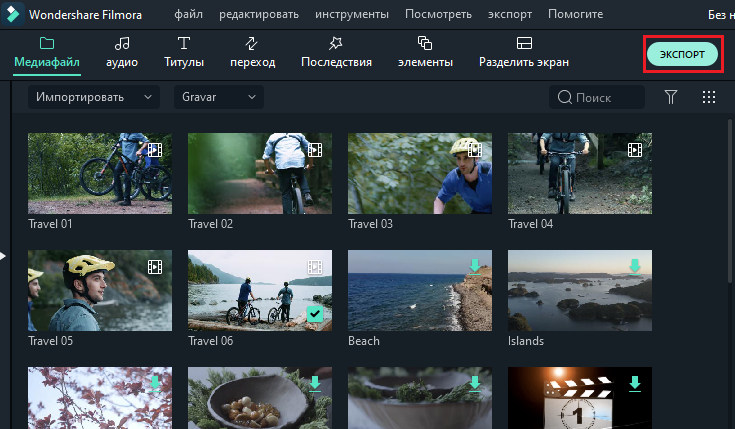
Вибравши формат виводу, ви можете перейменувати відео та змінити його місцезнаходження на ПК. Ви також можете перевірити вихідну роздільну здатність, частоту кадрів, розмір та тривалість безпосередньо в програмі. Щоб змінити параметри експорту (наприклад, роздільна здатність, бітрейт та швидкість кадрів), натисніть кнопку "Налаштування". Найкраще експортувати відео з тими ж налаштуваннями, що і оригінал.
Коли ви закінчуєте налаштування параметрів експорту, натисніть кнопку ОК, щоб зберегти їх. Потім, після закриття вікна "Налаштування", натисніть кнопку "Експорт" у вікні експорту.
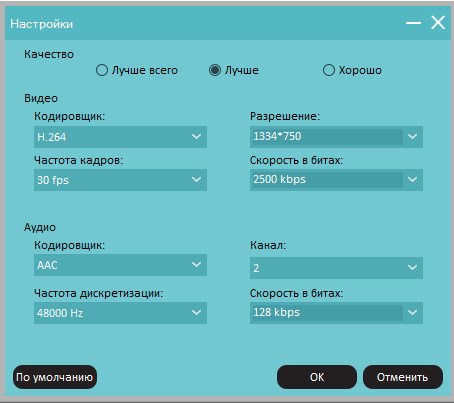
- Експорт для відтворення.
На вкладці "Пристрій" у розділі Формат ви можете вибрати вихідний вихід відповідно до ідеальних налаштувань для різних типів пристроїв, таких як: iPhone, iPad, Apple TV, Samsung Galaxy, PlayStation 4S та інші. Ви також можете внести зміни в налаштування вручну, натиснувши кнопку "Налаштування". Клацніть експорт, коли ви закінчите.
- Пряме завантаження відео в соціальних мережах.
Ви можете завантажити свої відео навіть у 4K, прямо на YouTube або Vimeo. Вам потрібно буде ввести дані свого облікового запису для сайту, який ви хочете завантажити проект.
- Запишіть DVD.
Ви можете записати відео на DVD. Виберіть вкладку DVD та позначте необхідні параметри, такі як співвідношення сторін та тип диска.
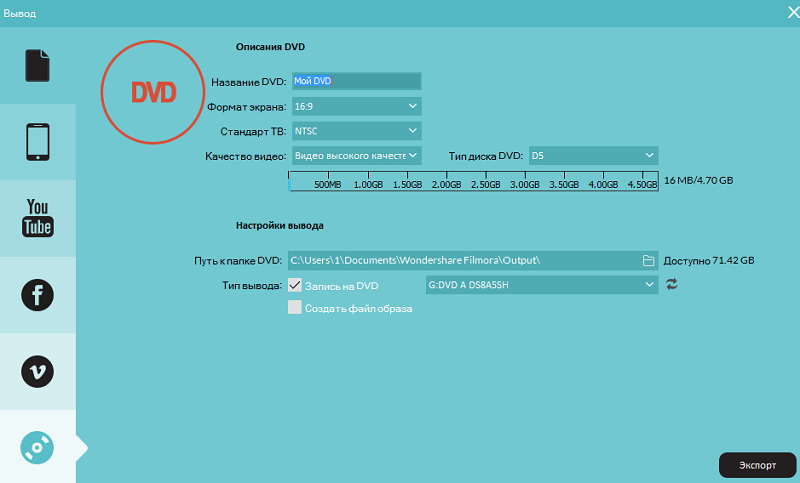
Водяний знак
Існує лише одна різниця між безкоштовною пробною версією Filmora9 та платною ліцензією: відео, експортоване з безкоштовної версії, матиме Watermark Filmora. Якщо ви використовували безкоштовну версію і тепер хочете експортувати відео без водяного знака, це те, що вам потрібно зробити:
- Збережіть проект. Обов’язково зберегти файл проекту, і всі початкові документи не змінюються (t. Е. Не видаляйте відеокліп за допомогою ПК).
- Піднесення до платної версії Filmora. На вибір є два окремих платних літаків: План протягом усього життя та щорічна підписка.
- Відкрийте проект та зареєструйтесь. Знову відкрийте свій проект і натисніть значок облікового запису у верхньому правому куті, щоб ввести свій ідентифікатор Wondershare. Вікно Pop -up покаже вам, що ви були успішно зареєстровані. Клацніть ОК, щоб закрити вікно.
- Експорт без водяного знака. Клацніть "Експорт" та виберіть формат для вихідного файлу. Після експорту відкрийте відео, і ви побачите, що немає знака води.
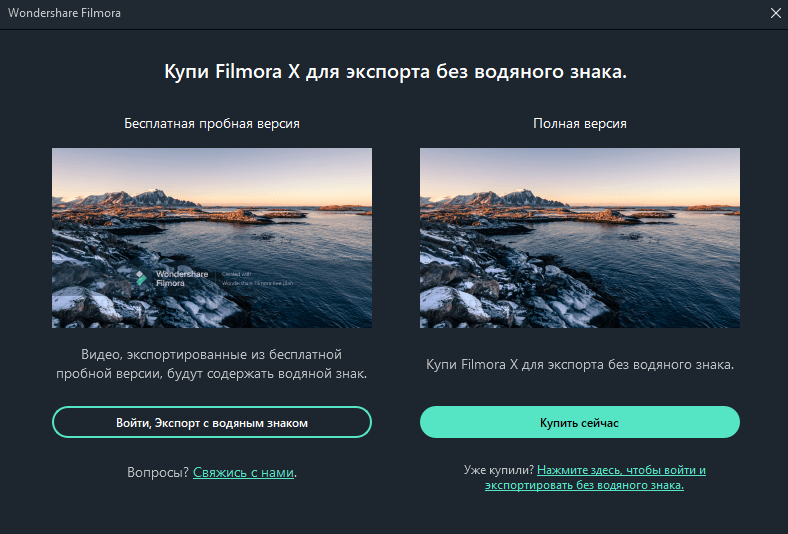
Wondershare Filmora -це хороший вибір для одного і початківця користувачів, але для більшого контролю над своїми проектами варто звернути увагу на інших, більш розширених редакторів.

