WinUSB - Boot та Multi -завантаження USB Flash Drive UEFI/LEGACY у FAT32 або NTFS
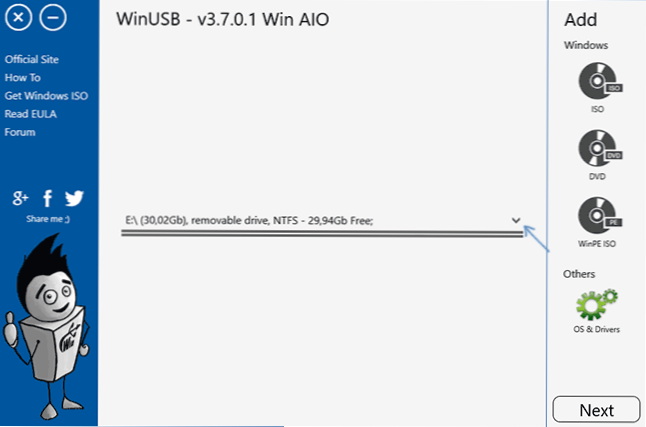
- 761
- 134
- Bradley Turner PhD
Сьогодні багато комунальних утиліт доступні для запису завантаження або встановлення USB -накопичувачів для встановлення Windows 10 або Linux, запускових систем та утиліт у режимі живого та інших завдань. Ви можете ознайомитись з багатьма такими інструментами в огляді найкращі програми для створення флеш -накопичувача.
WinUSB -це ще одна безкоштовна програма для створення завантажувального або багато завантаження USB -флеш -накопичувача з Windows 10, 8.1 та Windows 7, Linux, WinPE -зображення та інші інструменти. Крім того, завдяки деяким його функціям, він ідеально підходить для запису завантажувача зовнішнього жорсткого диска. У цій інструкціях про те, що цікаво для програми, про те, як створити завантажувальну флеш -накопичувач у Winusb та про виявлені нюанси.
- Створення мульти -завантажувального флеш -накопичувача в Winusb
- Відеоінструкція
Процес створення мульти -навантажувальної флеш -накопичувача у Winusb
Для початку коротко про переваги WinUSB: Використовуючи програму, можна зробити завантажувальну флешку без попереднього форматування (ваші дані залишаються, придатними для зовнішнього жорсткого диска); Зручно додавання нових зображень ISO в будь -який час; Незалежно від того, чи можна ваш привід або NTFS в FAT32 завантажити в UEFI та Legacy за умови, що записане зображення підтримує обидва режими.
Процес запису завантажувальної або багато завантажувальної флеш-накопичувача у WinUSB не є більш складним, ніж в інших подібних програмах, і, можливо, певним чином: це простіше: простіше:
- Завантажте програму. Офіційний веб -сайт розробника, де ви можете завантажити WinUSB - https: // www.Вінусб.Сітка/
- Після запуску переконайтеся, що USB -накопичувач буде зроблений Bootable, буде вибрано у центрі вікна програми, вибір робиться натисканням стрілки праворуч.
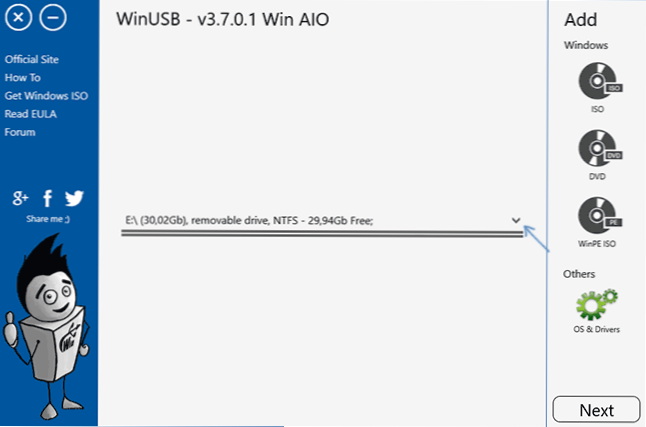
- Щоб додати систему, набір утиліт або LiveCD для завантаження, натисніть на одну з точок праворуч: ISO - для операційних систем Windows 10, 8.1 та Windows 7 (це може працювати з іншими, але я не міг досягти успіху. Linux додається дещо інакше). Вкажіть зображення ISO з бажаною системою. Можливо, це буде корисно: як завантажити оригінальний ISO Windows 10 X64 та X86 Pro та Home з веб -сайту Microsoft. У випадку додавання не стандартного зображення Windows, ви можете отримати повідомлення про помилку, що необхідні файли навантажувачів не знайдені, як на скріншоті нижче.
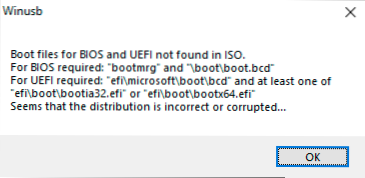
- DVD - Вкажіть фізичний завантажувальний диск CD/DVD, щоб додати його до флеш -накопичувача.
- Winpe - вкажіть зображення ISO на основі Winpe (багато зображень з утилітами).
- ОС та драйвери - дозволяє додавати з комп'ютера зображення Unbuntu або завантажуючи за допомогою програми. Ви також можете додати антивірусні диски (також можна завантажити сам WinUSB) AVG Rescue та ESET NOD 32. Елемент "драйвери" дозволить вам розмістити мережу драйверів на завантажувальному флеш -накопичувачі для встановлення драйверів після встановлення Windows.
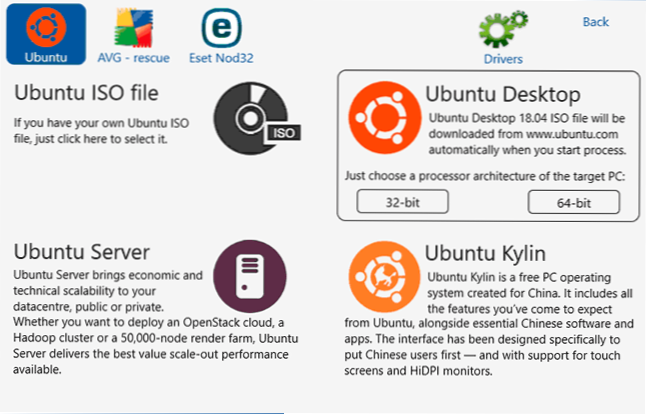
- Додаючи зображення, ви можете встановити для нього ім’я - під цим іменем воно відображатиметься в меню під час завантаження з флеш -накопичувача.
- Усі додані зображення відображатимуться у головному вікні. Завершуючи покажчик миші на них, ви можете ознайомитись із основною інформацією про зображення: наприклад, про те, чи підтримує він завантаження UEFI.
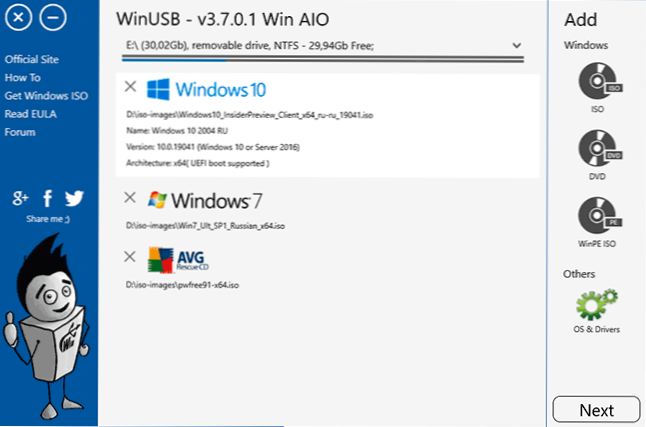
- Після завершення додавання зображень натисніть кнопку "Далі" у головному вікні вікна. І у наступному вікні ви можете або вибрати файлову систему, в якій флеш -накопичувач буде відформатовано, або не вибрати нічого, а просто натисніть "Так", і тоді флеш -накопичувач буде зроблений без форматування. Увага до двох особливостей:
- Завантажити UEFI в Winusb підтримується лише для FAT32 та NTFS. Для exfat - лише спадщина (CSM).
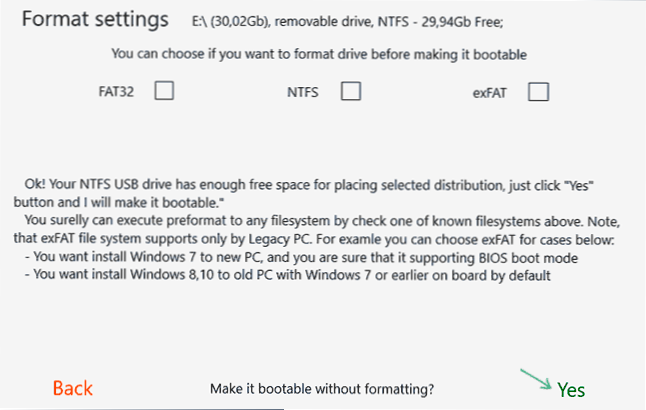
- Невелика секція для завантаження UEFI буде створена на флеш -накопичувачі USB або зовнішньому жорсткому диску. У деяких системах він може відображатися в провіднику (наприклад, у Windows 10), у деяких - ні. Нижче наведено приклад того, як це може виглядати в провіднику.
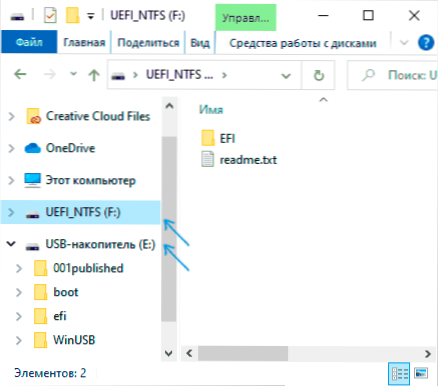
- Завантажити UEFI в Winusb підтримується лише для FAT32 та NTFS. Для exfat - лише спадщина (CSM).
- Після натискання "так", запис флеш -накопичувача завантаження розпочнеться, а в кінці ви отримаєте повідомлення "закінчено!", привід готовий до використання.
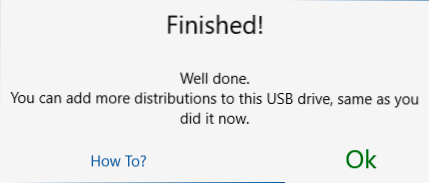
- Щоб завантажити зі створеної флеш -накопичувача, у BIOS/UEFI вам потрібно буде відключити захищене завантаження, а потім скористатися меню завантаження або встановіть флешку з флеш -накопичувача.
- Надалі, щоб додати нові системи чи утиліти, просто запустіть програму та виберіть той самий привід (більший розділ на ньому), а потім повторіть кроки, починаючи з 2 -го.
На всякий випадок, я опишу одну помічену функцію: у Winusb передбачається, що з Linux можна додати лише Ubuntu, а з дисків з утилітами - AVG або ESET. Однак, коли під виглядом антивірусного диска AVG я "ковзав" ISO зображення з завантажувальним майстром Minitool розділ, воно регулярно завантажується з флеш -накопичувача і працював. Тому, я думаю, те саме пройде з іншими зображеннями, головне, що тип завантажувача, що використовується в них, збігається з тим, що програма чекає відповідних інструментів. І ми можемо вибрати назву зображення в меню самі:
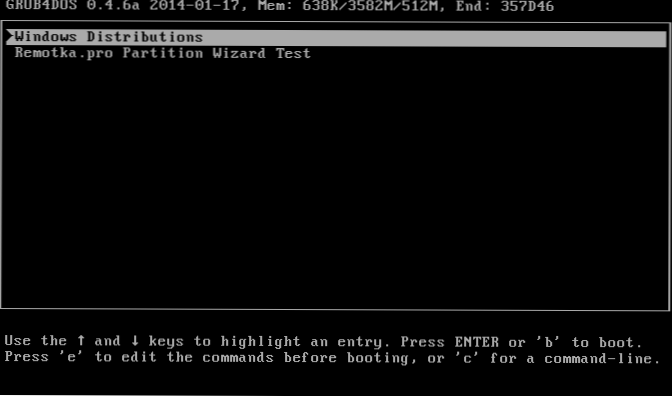
Що стосується завантаження: я протестував зображення Windows 10, Windows 7 та зображення майстра розділу Minitool, який я вказав, флеш -накопичувач NTFS був записаний:
- Legacy перевірив завантаження для всіх зображень лише у віртуальній машині VirtualBox. Результат - Встановлення системи замерзає, утиліта завантажена та працювала. Я думаю, особливість параметрів віртуальної машини, але не могла перемогти.
- Завантаження UEFI було протестовано на ноутбуці - Windows 10 - успішно (не встановив систему, дійшов до екрана вибору розділів), запустивши програму інсталяції Windows 7. Розглянути, що за допомогою завантаження UEFI пункти меню, що підтримують лише застарілий режим.
Відеоінструкція
Як результат: WinUSB - це цікава і зручна безкоштовна програма для запису завантажувальної або багато- завантажувальної флеш -накопичувача, і її продуктивність слід перевірити на більшу кількість різних пристроїв - мій тест на завантаження не зовсім орієнтований.

