Winstall - проста установка програм за допомогою менеджера пакетів Winget
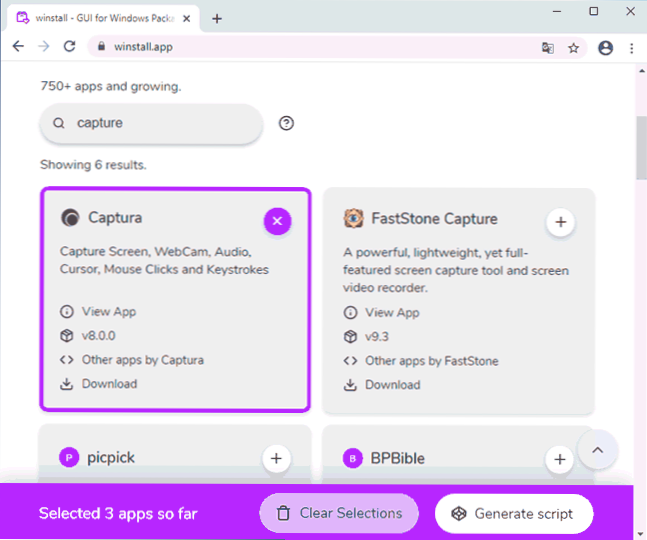
- 750
- 149
- Ira Moore
Відносно недавно Microsoft випустила диспетчер консолі Winget для встановлення різноманітних безкоштовних програм та офіційного програмного забезпечення в Windows 10. Для першої версії цей менеджер пакетів виглядає багатообіцяючим, але початківець може зіткнутися з проблемами під час написання команд для пошуку та встановлення необхідних пакетів.
Це може полегшити цю послугу Winstall -Online (звичайно, з графічним інтерфейсом), спрощуючи пошук необхідних програм та встановлюючи їх, автоматично генеруючи сценарій для швидкої автоматичної установки всього необхідного програмного забезпечення з офіційних сайтів. Цей короткий огляд - це використання Winstall для встановлення програм із сховища Microsoft. Ще одна можливість - використовувати місцеву утиліту Wingetui для тієї ж мети.
Як використовувати Winstall для встановлення безкоштовних програм Windows 10
Перш за все, Winstall не замінює Вінгет, але спрощує його використання, а отже, по -перше, необхідно встановити менеджер пакетів з Microsoft, як це зробити (і що це таке) в окрему статті - The Winget Встановлення та використання диспетчера пакетів для встановлення програм Windows 10. Після встановлення все, що потрібно, - це використовувати наступні кроки:
- Перейдіть на сайт https: // winstall.Програма/ і знайдіть потрібні програми. Ви можете переглянути весь каталог, який постійно оновлюється, але ви можете використовувати пошук, і пошук виконується не лише згідно з іменами програм, але і відповідно до їх описів (наприклад, на запит не ми отримає не лише ті програми для нотаток, які містять це слово в назві). Переходячи на веб -сайт "Apps", ви можете переглядати всі доступні програми без пошуку.
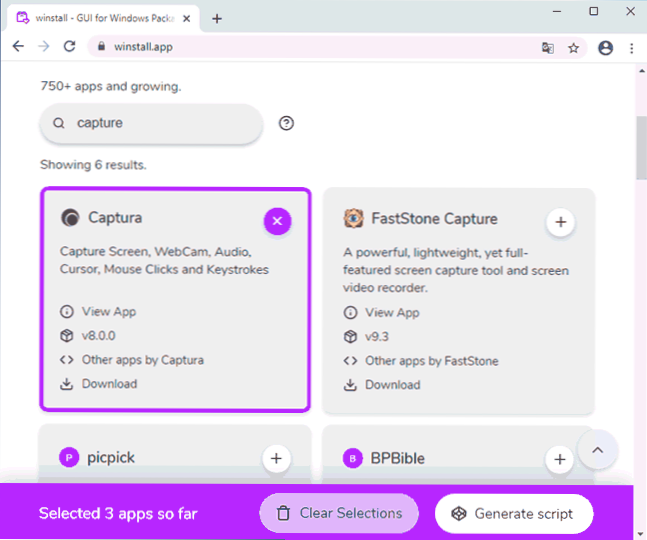
- Знайшовши програму, ви можете додати її, натиснувши "плюс" у верхньому правому куті (у списку всіх програм), або виділивши його (на головній сторінці Winstall зі списком популярних пакетів).
- Натиснувши заголовок програми або "більше інформації", ви можете прочитати повний опис програми, перейти на офіційний веб -сайт розробника, завантажити інсталятор програми без сценарію (з офіційного веб -сайту), виберіть не останній, а один із одного з Попередні версії програми (не для будь -якого програмного забезпечення).
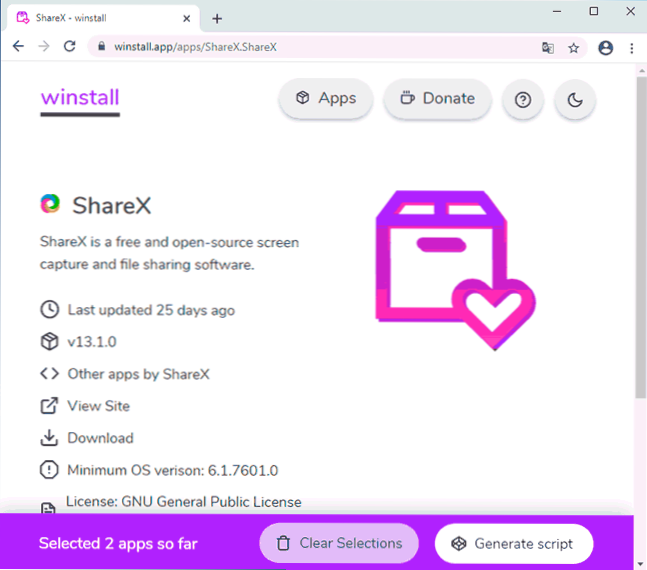
- Після того, як ви сформували свій набір необхідних програм, натисніть кнопку "Створити сценарій". Сценарій командного рядка буде автоматично сформований для встановлення всіх вибраних програм за допомогою Winget. Перехід на "Показати сценарій PowerShell" Ви отримаєте сценарій для PowerShell. Цей сценарій можна копіювати та вставити для виконання на своєму комп’ютері або завантажити готовий файл .Бат або .PS1 для автоматичної установки всіх вибраних програм.
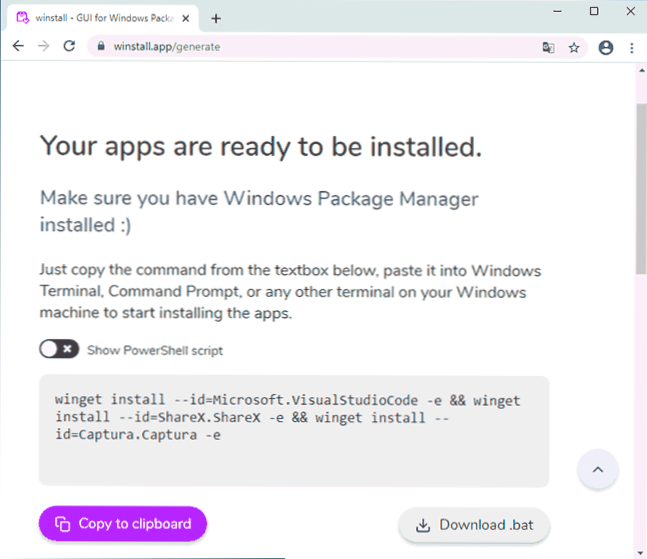
Як результат, весь процес дійсно дуже простий і, я думаю, більшість навіть початківців зможуть впоратися з цим.
Чому встановлення програм за допомогою менеджера пакетів може бути корисним
Чому це може знадобитися для звичайного користувача? Наприклад, після чистої установки Windows 10 на комп’ютері ви регулярно встановлюєте один і той же набір програм та сервісних файлів: DirectX, візуальні компоненти C ++ різних років, .Чисті рамки, Winrar або 7 -zip Archiver, браузер та прикладні програми для різних цілей, завантажуючи їх з офіційних сайтів (або, не найкращий вибір - встановлення старих версій зі своїх архівів).
Встановивши лише Вінгет і створивши сценарій Winstall (або використовуючи раніше створений сценарій з його архіву - він завжди встановить останні версії програм, навіть якщо він був створений протягом тривалого часу), ви автоматично встановите все необхідне з майже за допомогою майже з одна дія. Приклад такого набору програм наведено нижче.
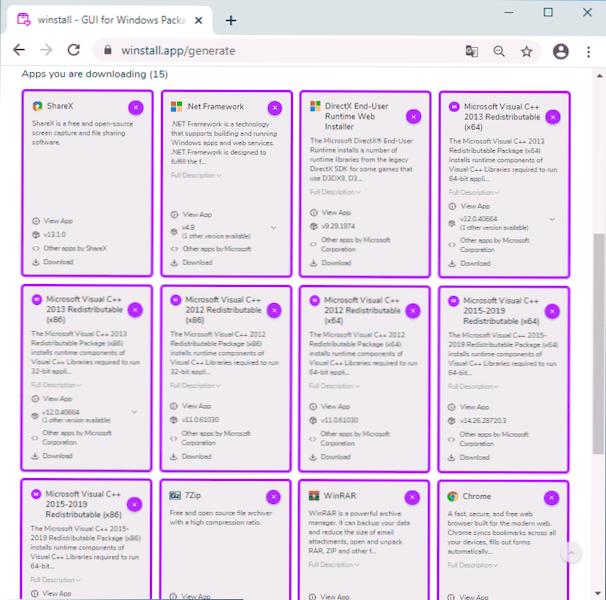
Звичайно, не будь -які програми доступні в Вінгеті (і, відповідно, Winstall), але список зростає щодня, і тепер ви можете завантажити багато необхідних та корисних речей та автоматизувати їх встановлення.
- « Windows 10
- Налаштування цільової версії Windows 10 Pro в реєстрі (відключення оновлення компонентів) »

