Windowsapps у Windows 10 Яка папка, чи можна видалити
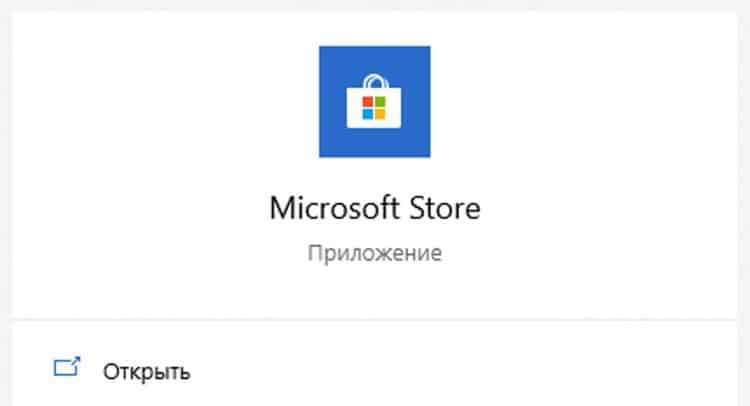
- 2859
- 623
- Bradley Turner PhD
Зміст
- Як відкрити або видалити папку Windowsapps
- Як перенести папку Windowsapps на інший диск
Операційна система Windows має багато системних папок, які іноді можуть зважувати десятки гігабайт. Однією з таких папки є Windowsapps. Але яка це папка у Windows 10 і чи можна її видалити?
У Windows 10 на рівні системи вони додали можливість завантажувати програми не через браузер, а з інтегрованого магазину додатків. Цей магазин Microsoft магазин називається і пропонує користувачеві цілу бібліотеку програм з безкоштовним та платним доступом. Тільки папка Windowsapps відповідає за зберігання додатків, завантажених з офіційного магазину магазинів Microsoft.
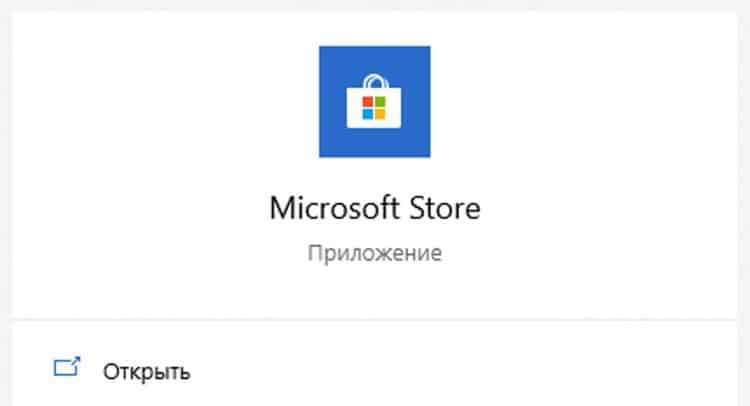
Є його видалити, тоді програми, завантажені з Minrosoft, зберігання буде видалено. Але якщо вам потрібні ці програми, але ви хочете зберегти місце на дискотеці, є вихід! Досить перенести цю папку на будь -який інший диск і зробити Microsoft Store Завантажте наступні файли на вибраний диск.
Як відкрити або видалити папку Windowsapps
Папка Windowsapps за замовчуванням розташована на кореневому диску по шляху програмних файлів - Windowsapps (зазвичай C: \ Program Files \ Windowsapps). Але відкрити, перейменувати або видаляти його просто не працює. Навіть з правами адміністратора неможливо отримати доступ до цієї папки, але є хитрість. Для того, щоб щось було змінено в папці, або видалити її, вам потрібно зробити наступне:
- На панелі швидкого доступу перейдіть до "перегляду" і натисніть на коробку навпроти "прихованих елементів";
- Відкрийте папку "Файли програм" на кореневому диску (зазвичай C: \), і ми шукаємо там Windowsapps;
- Клацніть на Windowsapps правою кнопкою миші та виберіть "Властивості";
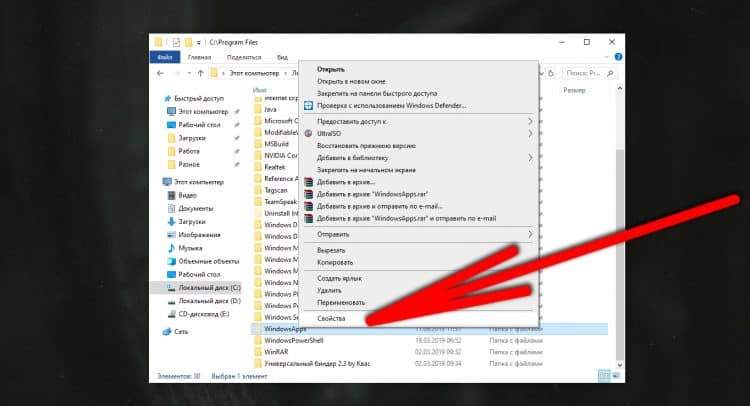
- У вікні, яке з’являється, виберіть вкладку "Безпека" і в ній натисніть на "додатково";
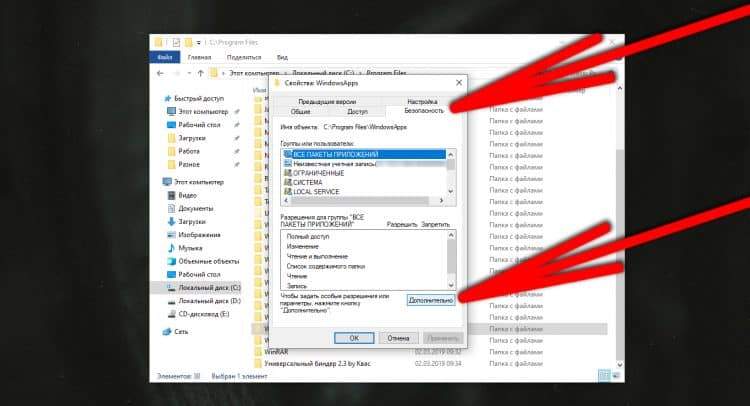
- Тепер у рядку "власник" вам потрібно натиснути "змінити";
- Далі "додатково";
- Праворуч ми натискаємо на "Пошук" і нижче виберіть ім'я свого користувача (воно може бути роздутим на початку, вам потрібно відкрити бічне меню на трьох смугах у верхній частині запуску);
- Тоді ми підтверджуємо кнопкою "OK", потім у іншому вікні "OK";
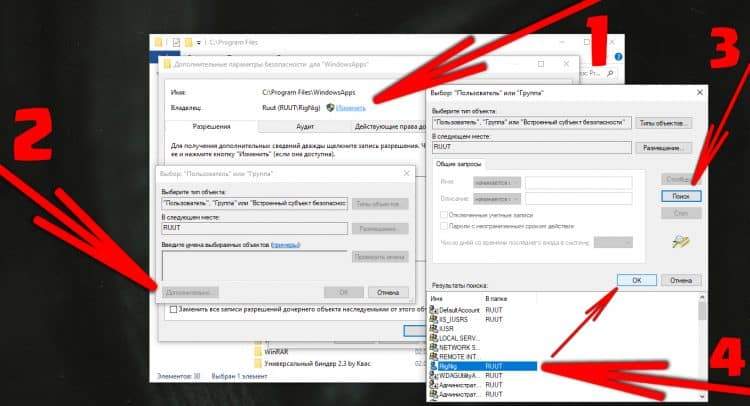
- А у старому вікні ми ставимо чек на "Замініть власника регіональних та об'єктів" і знову натисніть "ОК".
Важливий! Процес займе певний час, близько хвилини, і комп'ютер може відставати під час його виконання, а деякі програми можуть вилетіти!
Це все, доступ до папки отримується. Якщо ви відкриєте папку, ви можете побачити дивні папки з незрозумілими іменами - це все каталог системних файлів та програм, завантажених з магазину Microsoft.
Звідси не рекомендується видалити будь -які папки, якщо не впевнені в їх призначенні. Якщо ви видалите щось не так, то система може почати працювати нестабільною. Наприклад, ви можете зняти калькулятор, інсталятор тощо. Неможливо відновити цю програму в майбутньому, вам доведеться повернути систему назад або повністю перевстановити з нуля.
Щоб очистити непотрібні файли з цієї папки, краще використовувати вбудовану функцію очищення диска. Щоб використовувати його, вам потрібно відкрити параметри Windows, а потім на вкладку "Система", виберіть розділ "Пам'ять пристрою" зліва та виберіть "Налаштувати кнопку управління пам'яттю або запустити".
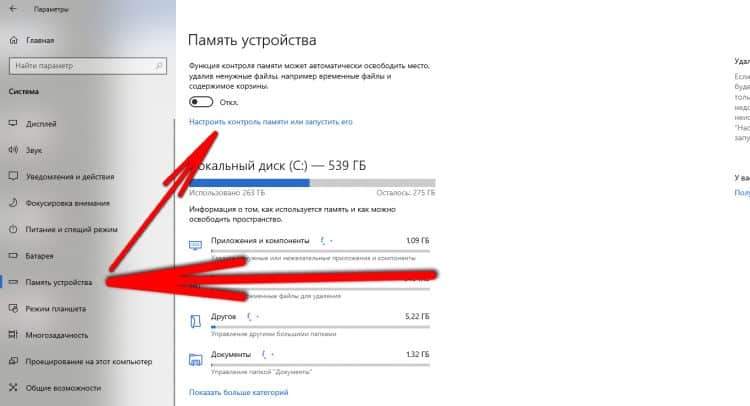
У цьому меню ви можете регулярно встановлювати тимчасові файли та запустити видалення зараз за допомогою кнопки "очистити зараз" - ця функція видалить сміття з Windowsapps. Крім того, щоб видалити файли з Windowsapps, вам слід взяти непотрібні програми, завантажені з магазину Microsoft, це робиться в параметрах, на вкладці "Додаток" ".
Як перенести папку Windowsapps на інший диск
Так що всі нові файли завантажуються не на кореневий диск, а для будь -якого іншого, вам потрібно перенести WidnowsApps на зроблений диск. Але це потрібно зробити не вручну, а через параметри операційної системи. Для цього вам потрібно продати наступні прості кроки:
- Відкрити параметри "Windows";
- Перейдіть на вкладку "Система";
- Зліва виберіть розділ "Пам'ять пристрою";
- Клацніть на посилання "Змінити місце зберігання нового вмісту" під розділом інших параметрів зберігання;
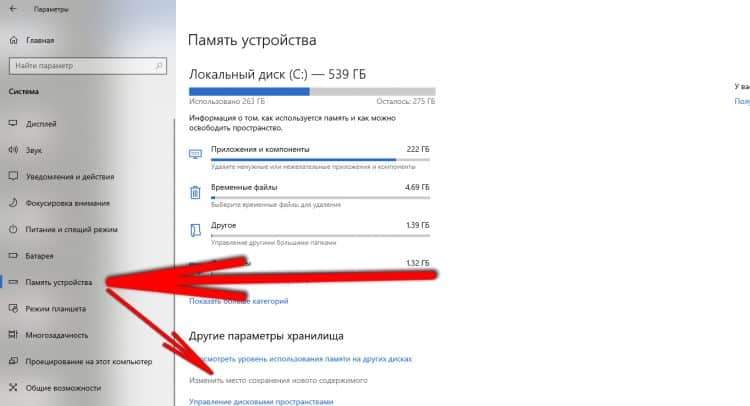
- У рядку "Нові програми будуть збережені тут" Виберіть потрібний диск. Після цього папка Windowsapps з’явиться на цьому диску, і всі нові програми з магазину Microsoft будуть зберегти в ньому.
Якщо є потреба повернути все назад, то через ці налаштування ви можете легко передавати дані на будь -який зручний диск.

