Термінал Windows - завантаження, налаштування, використання

- 663
- 142
- Mrs. Grant Rice
Вперше в травні 2020 року було представлено нову оболонку для команд Windows 11 та Windows 10, а перша стабільна версія була випущена восени. З тих пір термінал Windows був оновлений, але тепер більш ніж придатний для роботи з командним рядком або PowerShell та іншими оболонками, наприклад, Ubuntu, встановлений у WSL (підсистема Windows для Linux).
У цьому огляді - основна інформація про те, де завантажити та як налаштувати термінал Windows, про деякі його можливості та додаткову інформацію, яка може бути корисною.
- Завантажте та встановіть термінал Windows
- Використання
- Налаштування
Де завантажити термінал Windows
Перед запуском два важливі примітки: У Windows 11 термінал Windows вже побудований -in (натисніть кнопку запуску правою кнопкою, і ви можете запустити її), а версія 1903 або нова потрібна для роботи нового терміналу в Windows 10.
Ви можете завантажити термінал Windows безкоштовно з двох офіційних джерел:
- Microsoft Store - Просто введіть термінал Windows у пошук магазину або перейдіть на сторінку сторінки програми https: // www.Microsoft.Com/ru-ru/p/windows-terminal/9n0dx20hk701

- Завантажте останній випуск з Github, завантажте файл .MSIXBundle з розділу Активи та встановіть його як звичайну програму - https: // github.Com/microsoft/terminal/випуски/
Після встановлення терміналу Windows готовий до роботи - ви можете запустити. На першому старті за замовчуванням вкладка з PowerShell буде відкрита.
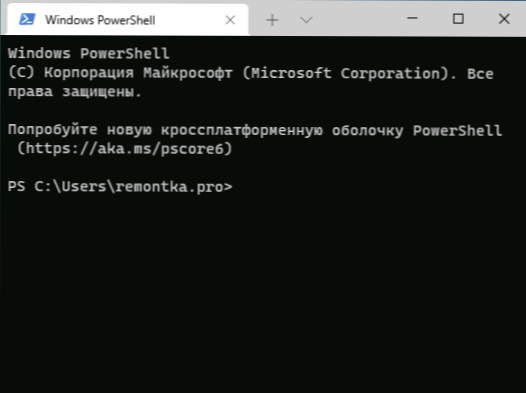
Використання терміналу Windows, можливості управління
Швидше за все, з відкриттям нових вкладок із командним рядком, PowerShell та інші снаряди не виникають, просто натисніть "+", якщо вам потрібно відкрити нову вкладку за допомогою консолі за замовчуванням або на стрілці та виберіть потрібну оболонку, Ви також можете побачити клавіатури для клавіш для швидкого відкриття відповідних нових вкладок.
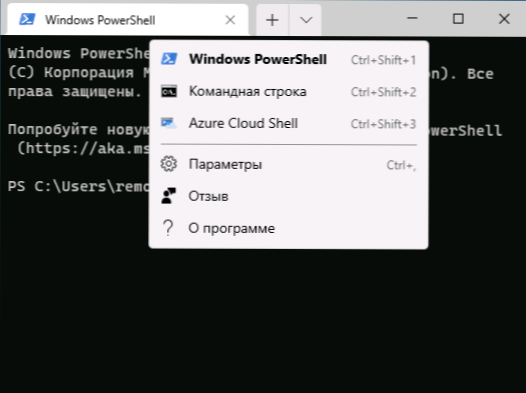
Ми не будемо поспішати з переходом до налаштувань терміналу Windows, для початку, деякі речі, які ви можете зробити, не переїжджаючи до них:
- Ключові комбінації Ctrl + " +" і подібна комбінація з мінусом клавіші дозволяє змінити розмір тексту на вкладці Поточна.
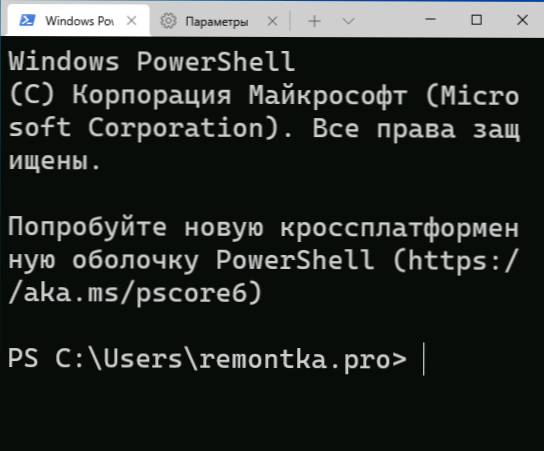
- Натисніть клавіші Alt+Shift+D, Щоб розділити вкладку Потоку на дві панелі. Дія можна повторити: виділена панель буде відокремлена натисканням цих клавіш. Якщо замість D, використовуйте ключ "мінус" або "плюс", розділення відбуватиметься горизонтально і вертикально відповідно.
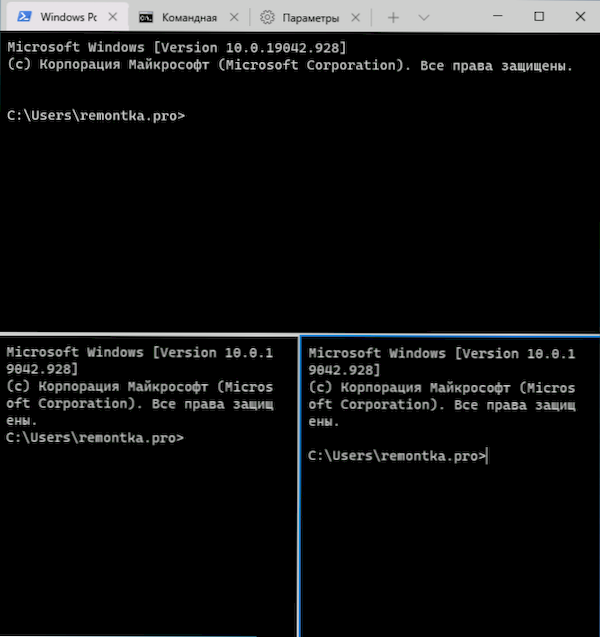
- Інші клавіші доступні для панелей: Ctrl+shift+w - Закрийте струм, Alt+Shift+стрілки - Зміна розміру, Alt+стрілки - Перемикання між панелями.
- Якщо Windows включає ефекти прозорості, тримає клавіш Ctrl+Shift І обертання миші колеса вниз дозволяє зробити активне вікно терміналу Windows більш прозорим.
- Термінал Windows додає до контекстного меню Windows, що дозволяє швидко запустити оболонку за замовчуванням на вкладці Поточна.
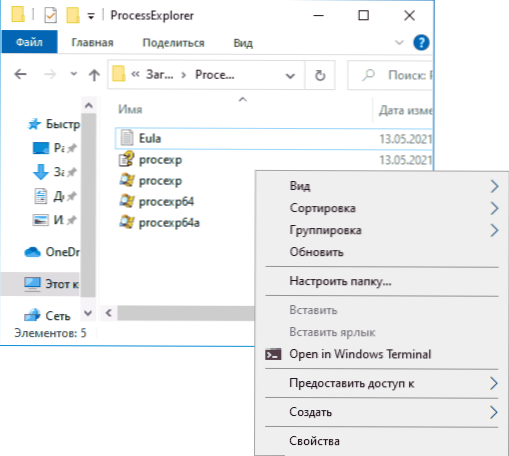
- "Стандартні" ключові комбінації, такі як копіювання та вставка, скасування (Ctrl+Z) та інші також працюють тут, також працюють тут.
- Якщо вам потрібно запустити термінал Windows від імені адміністратора, ви можете скористатися правою кнопкою миші в меню «Пуск» та вибору правильної точки у розділі «Додатковий» або, пошук на панелі завдань, як на зображенні нижче.
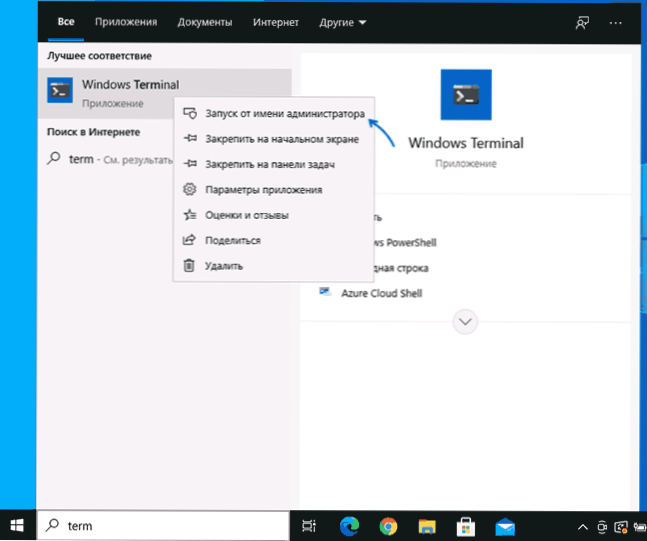
Налаштування
Ви можете перейти до налаштувань терміналу Windows, натиснувши кнопку стрілки або за допомогою комбінації ключів Ctrl + "коми". Параметри змінюються з версії до версії та під час написання цього огляду виглядають наступним чином:
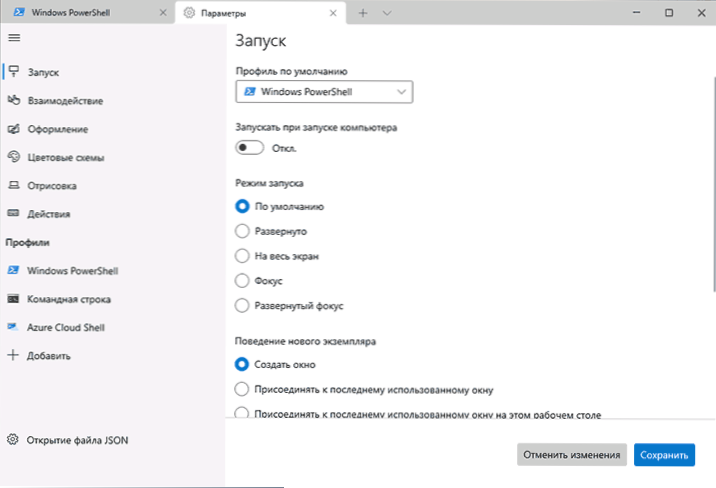
Більшість вкладок досить зрозумілі російською мовою:
- На вкладці запуску ви можете вибрати оболонку за замовчуванням, наприклад, вибрати "Командний рядок" замість "Windows PowerShell", увімкніть Autorol, змініть режим запуску.
- Вкладки "Дизайн" та "кольорові схеми" дозволяють змінити загальні параметри дизайну програми, а також редагувати кольорові схеми (ми можемо вказати їх окремо для кожної консолі у розділі "Профілі"), якщо це необхідно, створити власну кольорова схема.
- У розділі "Дії" - основні комбінації ключів для роботи в терміналі Windows. Ці комбінації підлягають редагуванню у файлі конфігурації.
- Якщо ви перейдете до підрозділу "профілів", ми можемо налаштувати індивідуальні параметри дизайну, запустити, значок, запустити папки, прозорість та інші для кожного "командного рядка". У дизайні ви можете не тільки вибрати кольорову схему та налаштувати прозорість (акриловий ефект), але й встановити шпалери для відповідних вкладок.
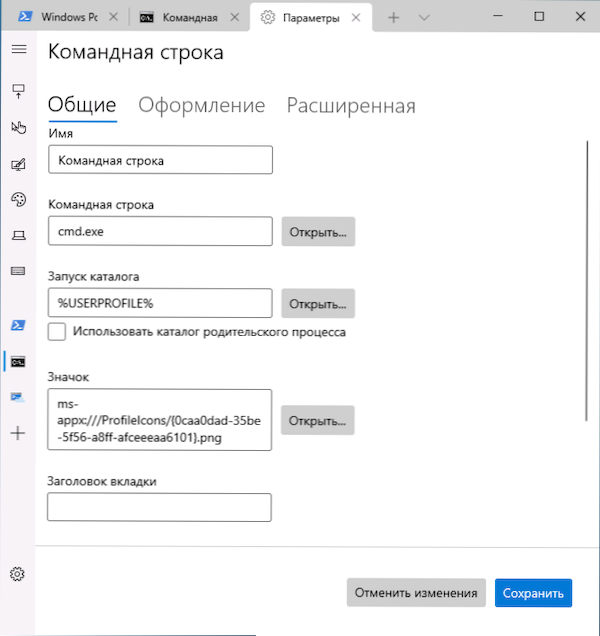
- Налаштування досить гнучкі, а скріншот нижче - далеко не все, що можна досягти.
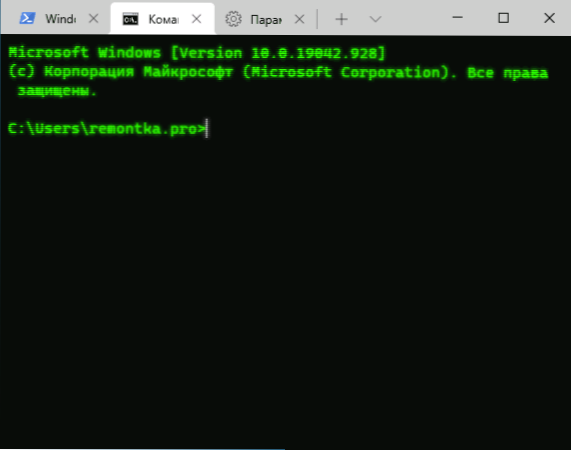
- Натиснувши кнопку "Додати", ви можете додати власну консоль до терміналу Windows (або використовувати систему - той самий PowerShell або командний рядок, але з іншим профілем налаштувань).
- Кнопка відкриття файлу JSON дозволяє відкрити файл конфігурації для редагування.
Якщо після експериментів з налаштуваннями вам потрібно буде скинути всі параметри терміналу Windows до налаштувань за замовчуванням, просто зробіть наступні кроки:
- Запустіть термінал Windows і перейдіть до його параметрів.
- Натисніть файл відкриття JSON та відкрийте його в текстовому редакторі.
- Видаліть весь вміст файлу та збережіть файл.
- Закрийте та запустіть термінал Windows - він буде запущений з налаштуваннями за замовчуванням.
- « Як відновити файли з точки відновлення Windows 10, 8.1 або Windows 7
- Оновлення Windows 10 21H1 за травень 2021 року було випущено та готове до встановлення »

