Windows зупинив цей код пристрою 43 - як виправити помилку
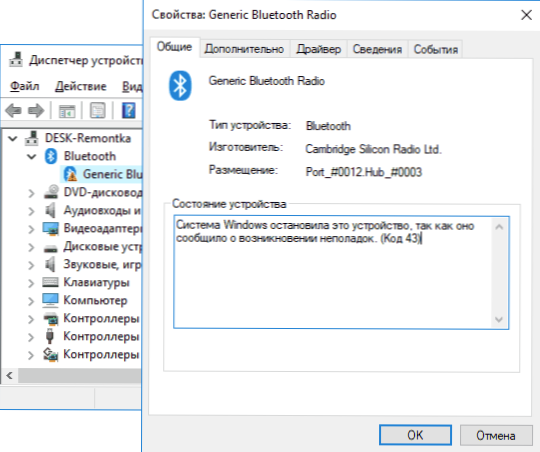
- 1857
- 74
- Mrs. Delbert D'Amore
Якщо ви стикаєтесь із помилкою "Система Windows припинила цей пристрій, як повідомлялося про виникнення проблем (код 43)" у диспетчері пристроїв Windows 10 або "Цей пристрій був припинений" з тим самим кодом у Windows 7, в Ця інструкція Існує кілька можливих способів виправити цю помилку та відновити роботу пристрою.
Може виникнути помилка для відеокарт Nvidia Geforce та AMD Radeon, різних USB -пристроїв (флеш -накопичувачів, клавіатури, мишей та подібних), мережевих та бездротових адаптерів. Також є помилка з тим самим кодом, але з іншими причинами: Код 43 - Запит із опису дескриптора пристрою.
Виправлення помилок "Windows зупинив цей пристрій" (код 43)
Більшість інструкцій щодо виправлення відповідної помилки зводиться до перевірки драйверів пристрою та його обладнання. Однак якщо у вас є Windows 10, 8 або 8.1, я рекомендую спочатку перевірити наступний простий варіант рішення, який часто працює для деякого обладнання.
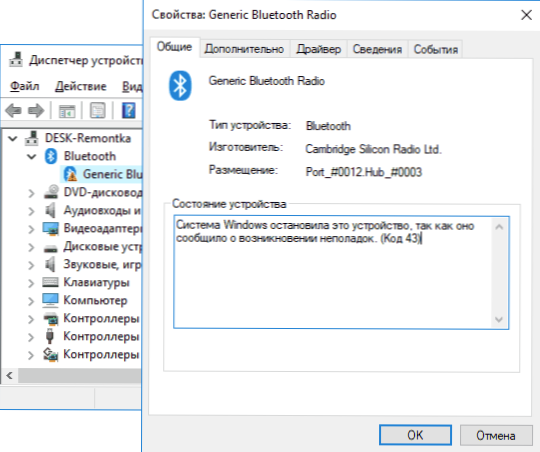
Перезавантажте комп’ютер (зробіть це точно перезавантаження, а не завершення роботи та включення) і перевірте, чи збережена помилка. Якщо в диспетчері пристрою вже немає, і все працює належним чином, тоді як наступного разу робота буде завершена, і помилка знову з’являється - спробуйте вимкнути швидкий початок Windows 10/8. Після цього, швидше за все, помилка "Windows зупинила цей пристрій" більше не відображатиметься.
Якщо цей варіант не підходить для виправлення вашої ситуації, спробуйте використати описані методи корекції пізніше.
Правильне оновлення або встановлення драйверів
Перед тим, як продовжувати, якщо помилка не показала себе до недавнього часу, а перевстановлення WINDOW активний там. Якщо так, спробуйте використовувати його - можливо, причиною помилки "пристрій був зупинений", було автоматичне оновлення драйверів.
Тепер про оновлення та встановлення. Важливо відзначити цей елемент, що натискання "оновлення драйвера" в диспетчері пристрою - це не оновлення драйвера, а лише перевірка наявності інших драйверів у Windows та Центру оновлення. Якщо ви це зробили і сказали, що "найбільш підходящі драйвери для цього пристрою вже встановлені", це не означає, що насправді це так.
Правильний спосіб оновлення/встановлення драйвера буде таким:
- Завантажте оригінальний драйвер у виробника сайту. Якщо відеокарта дає помилку, то з веб-сайту AMD, NVIDIA або Intel, якщо якийсь пристрій для ноутбука (навіть відеокарта) з веб-сайту виробника ноутбука, якщо якийсь вбудований пристрій ПК, як правило, драйвер можна знайти на веб -сайт виробника.
- Навіть якщо у вас встановлено Windows 10, а на офіційному веб -сайті є драйвер лише для Windows 7 або 8, не соромтеся завантажити його.
- У диспетчері пристрою видаліть пристрій помилкою (клацніть правою кнопкою миші - Видалити). Якщо діалогове вікно видалення також пропонує видалити пакети драйверів, видаліть їх та їх.
- Встановіть раніше завантажений драйвер пристрою.
Якщо для відеокарти з’являється помилка з кодом 43, попередній (до 4 -го кроку) також є повним видаленням драйверів відеокарти, див. Як видалити драйвер відеокарти.
Для деяких пристроїв, для яких неможливо знайти оригінальний драйвер, але Windows має більше одного стандартного драйвера, який може працювати цим методом:
- У диспетчері пристрою натисніть на пристрій за допомогою правої кнопки миші, виберіть "Оновіть драйвер".
- Виберіть "Знайти драйвери на цьому комп'ютері".
- Клацніть "Виберіть драйвер зі списку доступних драйверів на комп'ютері".
- Якщо у списку сумісних драйверів відображається більше одного драйвера, виберіть не той, який встановлений на даний момент, і натисніть "Далі".
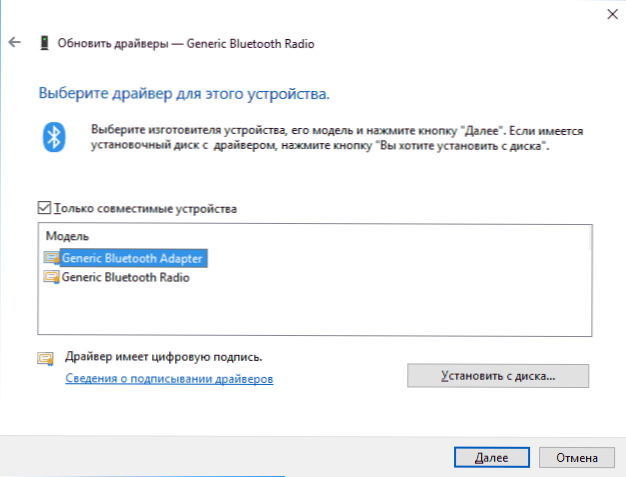
Перевірка з'єднання пристрою
Якщо ви нещодавно підключили пристрій, розібрали комп'ютер або ноутбук, змінили з'єднувачі з'єднувачів, то, коли з’являється помилка, слід перевірити, чи все правильно підключено:
- Чи підключена додаткова живлення до відеокарти.
- Якщо це USB -пристрій, він може бути підключений до роз'єму USB 3.0, або може працювати правильно лише на USB 2.0 (це трапляється, незважаючи на зворотну сумісність стандартів).
- Якщо пристрій підключений до будь -якого з слотів на материнській платі, спробуйте його вимкнути, очистіть контакти (гумка) і знову підключіть його.
Перевірка службової здатності пристрою
Іноді помилка "Система Windows припинила цей пристрій, як повідомляло про виникнення проблем (код 43)" може бути викликано несправністю апаратного забезпечення пристрою.
Якщо можливо, перевірте роботу одного і того ж пристрою на іншому комп'ютері або ноутбуці: Якщо він поводиться однаково там і повідомляє про помилку, це може говорити на користь варіанту з реальними проблемами.
Додаткові причини помилки
Серед додаткових причин помилок "система Windows зупинила цей пристрій" і "цей пристрій був зупинений" можна розрізнити:
- Розлад, особливо у випадку відеокарти. Більше того, іноді помилка може почати проявлятися як живлення живлення (t.Е. раніше не показував себе) і лише у важких програмах у точці зору використання відеокарти.
- Підключення декількох пристроїв через один USB -концентратор або підключення більш конкретної кількості USB -пристроїв до однієї USB -шини на комп'ютері або ноутбуці.
- Проблеми з управлінням живленням пристрою. Перейдіть у властивості пристрою в диспетчері пристрою і перевірте, чи є там вкладка "управління живленням". Якщо так, встановлено позначку "виділити, щоб вимкнути цей пристрій, щоб заощадити енергію", видаліть його. Якщо ні, але це USB -пристрій, спробуйте вимкнути той самий предмет для "кореневих USB -концентраторів", "загального USB -центру" та подібних пристроїв (знаходяться в розділі "USB -контролери").
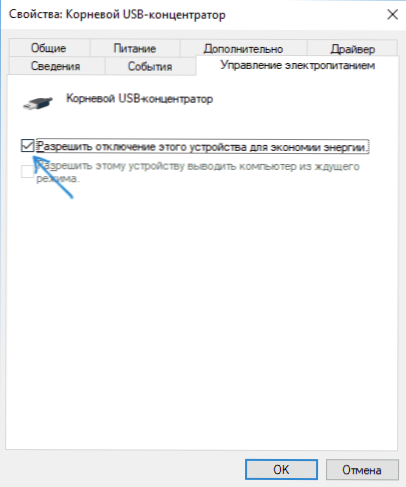
- Якщо проблема виникає з USB -пристроєм (враховуйте, що багато "внутрішніх" пристроїв ноутбука, як -от адаптера Bluetooth, також підключені через USB), перейдіть на панель управління - живлення - додаткові параметри ланцюга живлення та вимкніть Діабаж "тимчасовий параметр" порту USB "у розділі" USB "параметри" Параметри ".
Я сподіваюся, що один із варіантів відповідатиме вашій ситуації та допоможе вирішити помилку "Код 43". Якщо ні, залиште детальні коментарі щодо проблеми у вашому випадку, я спробую допомогти.
- « Комп'ютер не підтримує деякі мультимедійні функції при встановленні iCloud
- Phoenix OS - Зручний Android для комп'ютера або ноутбука »

