Windows не бачить другого жорсткого диска

- 3109
- 38
- Hubert Hintz
Якщо після перевстановлення Windows 7 або 8.1, а також після їх оновлення до Windows 10, ваш комп'ютер не бачить другого жорсткого диска або другого логічного розділу на диску (диск D, умовно), у цих інструкціях ви також знайдете два прості рішення проблеми Як відео -посібник для його усунення. Крім того, описані методи повинні допомогти, якщо ви встановили другий жорсткий диск або SSD, він видно в BIOS (UEFI), але не видно в Windows Proversor.
Якщо другий жорсткий диск не показаний у BIOS, але це сталося після будь -якої дії всередині комп'ютера або відразу після встановлення другого жорсткого диска, я рекомендую спочатку перевірити, чи все підключено: як підключити жорсткий диск до комп'ютера або ноутбук. Та окремі інструкції на тему m.2 і SATA SSD у Windows 10 - Що робити, якщо Windows 10 не бачить SSD.
Як "увімкнути" другий жорсткий диск або SSD у Windows
Все, що нам потрібно буде виправити проблему за допомогою не видимого диска, -це вбудована утиліта «управління дисками», яка присутня в Windows 7, 8.1 та Windows 10.
Щоб запустити його, натисніть клавіші Windows + R на клавіатурі (де Windows - клавіша з відповідною емблемою), а у вікні "Виконати", що відображається, наберіть Дискот.MSC Потім натисніть кнопку Enter.
Після короткої ініціалізації вікно управління дисками відкриється. У ньому слід звернути увагу на наступні речі внизу вікна: є колеса, є інформація, про яку присутня наступна інформація.
- "Немає даних. Не зародився "(якщо ви не бачите фізичного жорсткого диска або SSD).
- Чи є регіон на жорсткому диску регіону, який говорить "не розподілений" (якщо ви не бачите розділ на одному фізичному диску).
- Якщо немає ні одного, ні іншого, а натомість ви бачите сировинний розділ (на фізичному диску або логічному розділі), а також у розділі NTFS або FAT32, який не відображається в провіднику і не має дискової букви - Просто натисніть на нього за допомогою правої кнопки миші в цьому розділі, виберіть або "формат" (для RAW), або "Призначте диск букви" (для вже відформатованого розділу). Якщо були дані про диск, то дивіться. Як відновити сирий диск.

У першому випадку натисніть кнопку правої миші під назвою диска та виберіть пункт меню "Ініціалізувати диск". У вікні, яке з’явиться після цього, необхідно вибрати структуру розділів - GPT (GUID) або MBR (у Windows 7 такий вибір може не з’явитися).
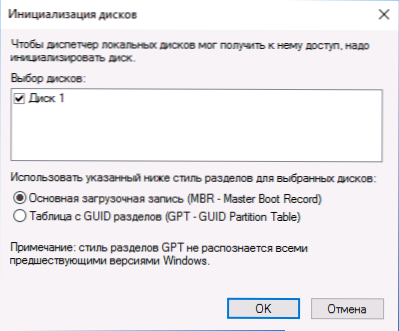
Я рекомендую використовувати MBR для Windows 7 та GPT для Windows 8.1 та Windows 10 (за умови, що вони встановлені на сучасному комп’ютері). Якщо не впевнений, виберіть MBR.
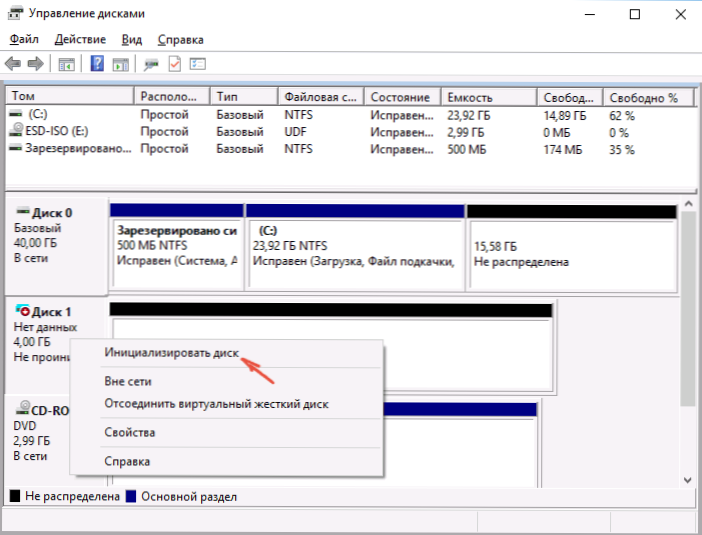
Після завершення ініціалізації диска ви отримаєте на ній область "не розподілена".Е. Другий з двох описаних вище випадків.
Наступний крок для першого випадку, і єдиний для другого -це натиснути праворуч -Буттонська миша у збереженій області, виберіть пункт меню "Створити простий том" меню ".
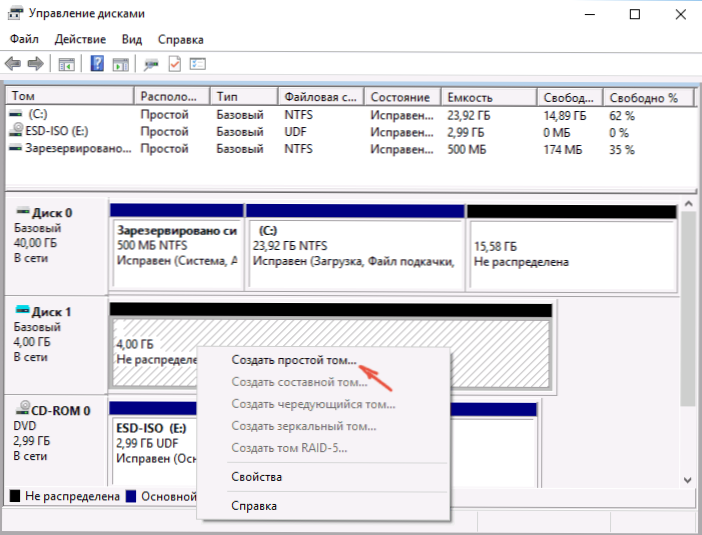
Після цього залишається лише дотримуватися інструкцій майстра створення томів: Призначте букву, виберіть файлову систему (якщо сумніви, то NTFS) та розмір).
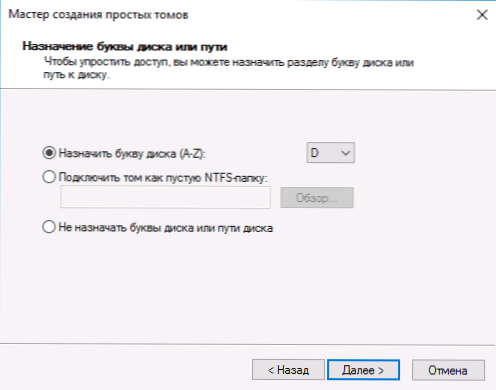
Що стосується розміру - за замовчуванням новий диск або розділ займе весь вільний простір. Якщо вам потрібно створити кілька розділів на одному диску, вкажіть розмір вручну (менше вільного простору), то зробіть ті самі дії з рештою нерозподіленим місцем.
Після завершення всіх цих дій другий диск з’явиться в провіднику Windows і буде придатним для використання.
Відеоінструкція
Нижче - невеликий відео посібник, де всі кроки, які дозволяють додати другий диск до системи (включити його в провідник), описані вище показані чітко та з деякими додатковими поясненнями.
Зробіть другий диск видимим за допомогою командного рядка
Увага: Наступний спосіб виправити ситуацію за допомогою відсутнього другого диска за допомогою командного рядка наведено лише для інформаційних цілей. Якщо вищезазначені методи вам не допомогли, і в той же час ви не розумієте суть команд нижче, краще не використовувати їх.
Я також зазначаю, що ці дії не змінюються для основних (не динамічних або рейдових дисків) без розширених розділів.
Запустіть командний рядок від імені адміністратора, а потім введіть наступні команди в порядку:
- Дискока
- Перелічіть диск
Згадайте кількість диска, який не видно, або кількість цього диска (далі - n), розділ, на якому не відображається в провіднику. Введіть команду Виберіть диск n І натисніть кнопку Enter.
У першому випадку, коли другий фізичний диск не видно, використовуйте такі команди (увага: дані будуть видалені. Якщо диск припинив відображення, але на ньому були дані, не робіть описаних, можна просто призначити букву або використовувати програми для відновлення втрачених розділів):
- Чистий (очищає диск. Дані будуть втрачені.)
- Створити розділ Первинний (Тут ви також можете встановити параметр розміру = s, встановивши розмір розділу в мегабайтах, якщо вам потрібно зробити кілька розділів).
- Формат fs = ntfs швидкий
- Призначення літери = D (Призначте букву d).
- Вихід
У другому випадку (на одному жорсткому диску є збережена область, не видно в провіднику) проводяться точно на збереженому місці вибраного фізичного диска.
Примітка. У методах, що використовують командний рядок, я описав лише два основні, найімовірніші варіанти, але інші можливі, тому описані лише в тому випадку, якщо ви розумієте і впевнені у своїх діях, а також піклувались про безпеку даних. Більш детальну інформацію про роботу з розділами за допомогою диска можна прочитати на офіційній сторінці Microsoft, створюючи розділ або логічний диск.

