Windows не бачить другого пошуку монітора та усунення проблеми

- 4115
- 254
- Aaron Harvey
Як правило, підключення другого монітора або телевізора до настільного ПК або ноутбука за допомогою HDMI, DVI або роз'ємів портів дисплея безболісно, і дисплей негайно починає працювати. Залишається лише для регулювання режиму відображення зображення на обох моніторах.
Але іноді Windows "ARTIS", вперто не помічаючи нового підключеного пристрою, і далеко не завжди зрозуміло, що таке причина цієї помилки, і без цього неможливо вирішити проблему.

Сьогодні ви дізнаєтесь, що робити в таких випадках, за умови, що підключений монітор гарантовано буде працівником (перевірте, що легко замінити ваш основний дисплей)).
Фізична перевірка пристроїв
Перші кроки можна назвати найпростішими та найбільш очевидними:
- Перевірте цілісність та справність використовуваного кабелю. Це робиться таким чином, як вищезазначене: підключіть його до головного монітора, якщо він працює - кабель працює, інакше його потрібно замінити;
- Дуже часто Windows 10/8/7 не бачать другого монітора через поганий контакт між кабелем та гніздом. Переконайтесь, що всі входи вставлені до кінця та фіксовано надійно, тобто вони не говорять (це стосується з'єднання через HDMI, DVI, порт дисплея). Якщо це роз'єм VGA, то його слід додатково накрутити до порту на комп'ютері з існуючими гвинтами за допомогою викрутки;

- Як ми вже говорили, варто перевірити другий монітор, використовуючи його замість основного. Зверніть особливу увагу на кнопку включення, як правило, світлодіод запалює на ній, і різниця між натисканням (увімкнено) та стисненим станом кнопки може не відчувати;
- Ще одна можлива причина -це не працюючий порт на комп’ютері. Спробуйте використовувати навмисно робочий порт або підключіть другий монітор до портів, розташованих на материнській платі, для інтегрованої графічної підсистеми.
Що робити, якщо, згідно з результатами цих перевірок, другий монітор не визначається системою, ми скажемо. Ми також рекомендуємо діагностику саме в тому порядку, в якому ці кроки представлені в нашій статті.
За допомогою кнопки "виявити"
Іноді трапляється, що комп'ютер під Windows не бачить другого монітора через те, що чомусь автоматичний пошук нового підключеного пристрою не запустився або він не працював так, як має бути. Потім спробуйте скористатися спеціальною кнопкою в налаштуваннях системи, натиснувши, на який процес виявлення почнеться знову.
Розглянемо алгоритм кроку -кроку для "десятків", в інших версіях Windows це робиться аналогічно:
- Через меню "запуск" ми запускаємо параметри, натискаючи на відповідну кнопку із зображенням передачі на лівій панелі;
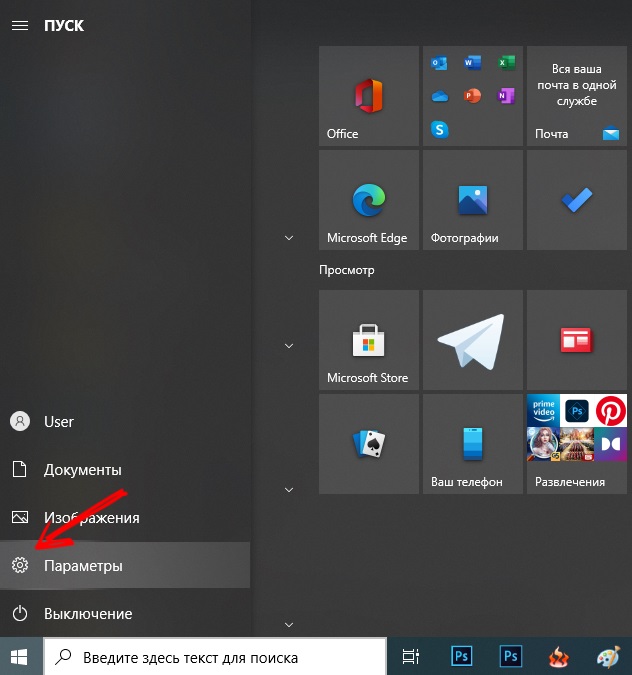
- У відкритому вікні ми натискаємо на пункт меню "Система";
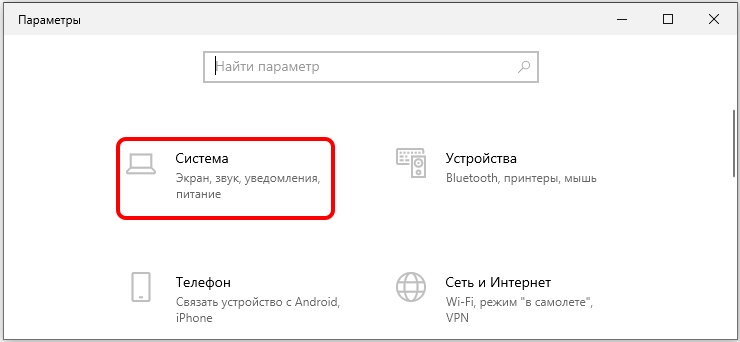
- Наступне вікно відкриється, виберіть "Дисплей" на лівій панелі та праворуч, у блоці "кілька дисплеїв", натисніть кнопку "Виявити";
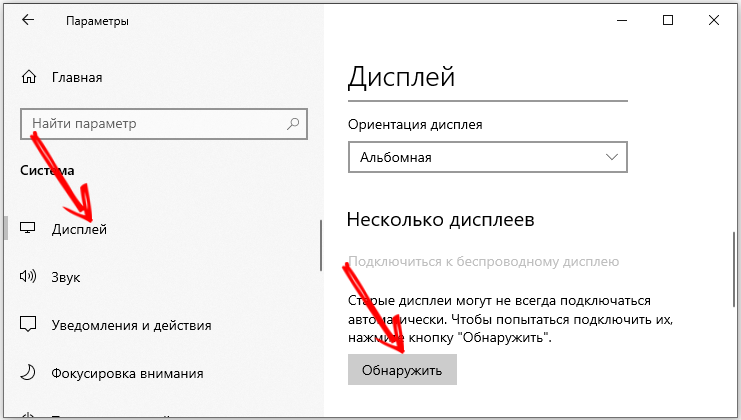
- Процес пошуку та визначення нового підключеного пристрою розпочнеться, вам доведеться чекати його завершення.
Якщо примусовий пошук монітора не дав результатів, ми переходимо до наступного кроку.
Додавання бездротового монітора
Цей варіант перевірки стосується лише бездротових моделей моніторів, які нещодавно стали досить популярними. Справа в тому, що пошук пристрою, який ми виконували в попередньому розділі, не працює для таких моніторів, тому нам потрібно використовувати іншу процедуру.
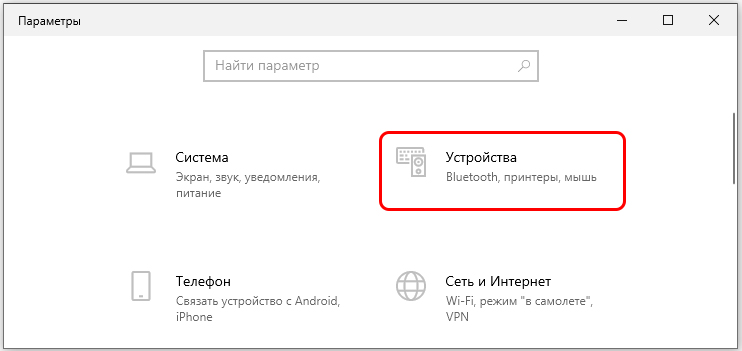
Ми знову запускаємо вікно параметрів, але замість вкладки "Система" вибираємо пристрій. У вікні, відкритому на лівій панелі, ми натискаємо на пункт меню Bluetooth та інші пристрої, у правому блоці вибираємо верхній рядок - "Додати пристрій Bluetooth". Форма додавання нових бездротових пристроїв відкриється, виберіть параметр "Бездротовий дисплей".
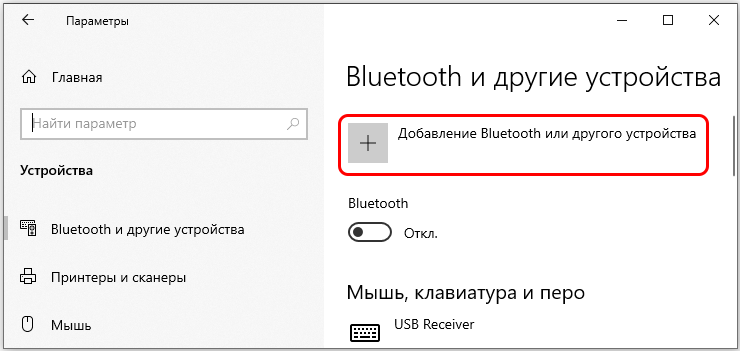
Залишається дотримуватися інструкцій на екрані та чекати результатів пошуку вашого пристрою. Однією з причин, чому другий бездротовий монітор не показує, є його недоступність через кнопку вимкнено. Переконайтесь, що його натиснуть і вмикається монітор.
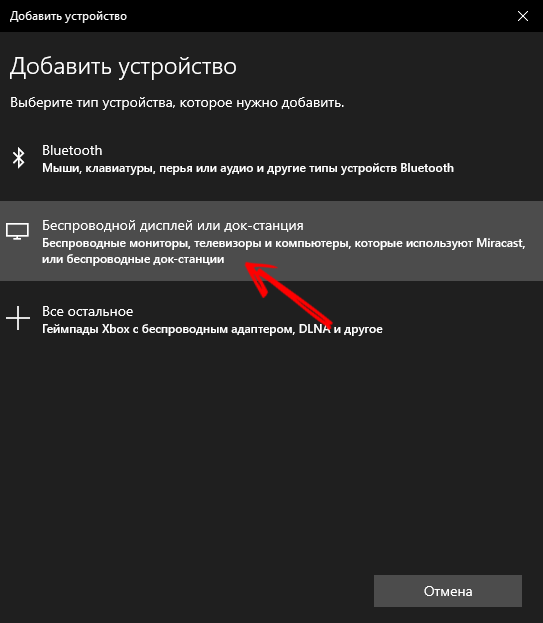
Встановлення драйверів
Якщо ваш додатковий монітор виявлений і видно в "Менеджері пристроїв", а також у драйвері відеоконтаціонера, це не завжди означає, що проблема вирішується. Якщо зображення на моніторі все ще відсутнє, то, швидше за все, це сталося через неправильні або "криві" встановлені драйвери.
Вихід з цієї ситуації - це встановлення фірмового "дрова". Цей крок буде корисним у випадках, коли система не бачить нового пристрою.
УВАГА. Комп'ютерні монітори в більшості випадків ідеально визначаються системою і не потребують встановлення додаткового програмного забезпечення, за винятком фірми, що надає додаткові можливості для налаштування параметрів зображення. Однак деякі моделі оснащені драйверами, без яких монітор не зможе працювати з певними дозволами та частотами персоналу. Саме в таких випадках потрібно встановлення драйверів.Ми розглянемо встановлення драйверів для монітора BENQ, і хоча заданий алгоритм можна назвати універсальним, деякі моменти для інших брендів та моделей можуть відрізнятися:
- Спочатку вам потрібно мати свіжий фірмовий драйвер на комп’ютері. Вам потрібно завантажити його з офіційного веб -сайту виробника монітора. У нашому випадку ми їдемо до Benq.RU, на головній сторінці ми вибираємо пункт меню "Сервіс та підтримка";
- У підменю, який з'являється, виберіть "Завантаження";
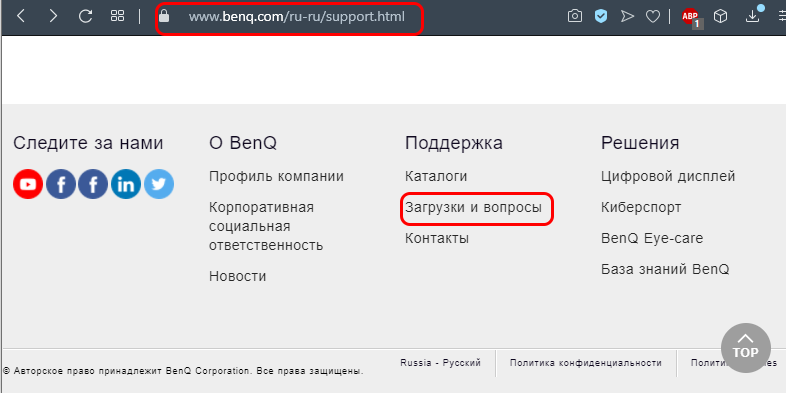
- На сторінці, яка відкрилася там, є рядок пошуку продукту за іменем, де необхідно керувати назвою моделі монітора;
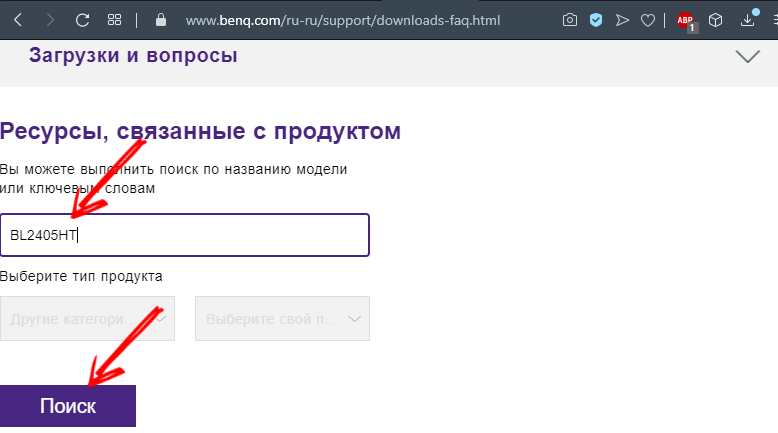
- Альтернативний варіант - вибір вашої моделі зі списку, розташованого нижче пошукової лінії. Спочатку вам потрібно вибрати категорію продукту ("РК -монітори"), а в списку в правильному пошуку своєї моделі;
- Відкриється нова сторінка, на якій ми шукаємо кнопку "драйвери";
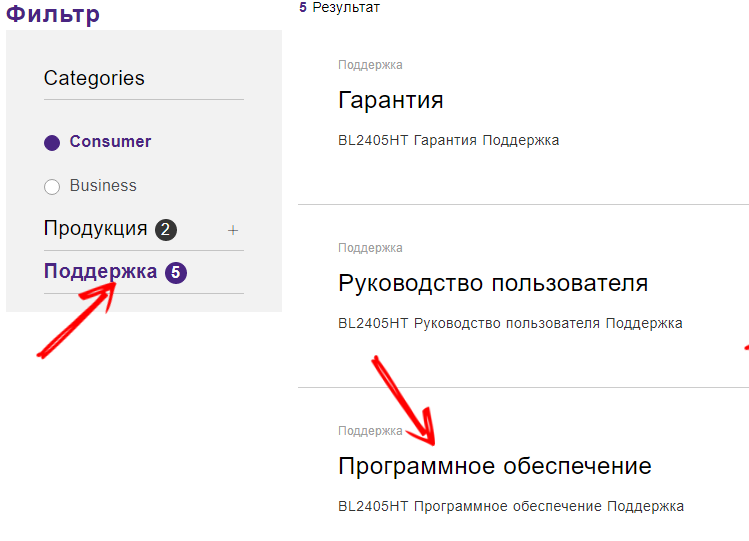
- Якщо є кілька, виберіть останню версію для її операційної системи та натисніть кнопку "Завантажити";
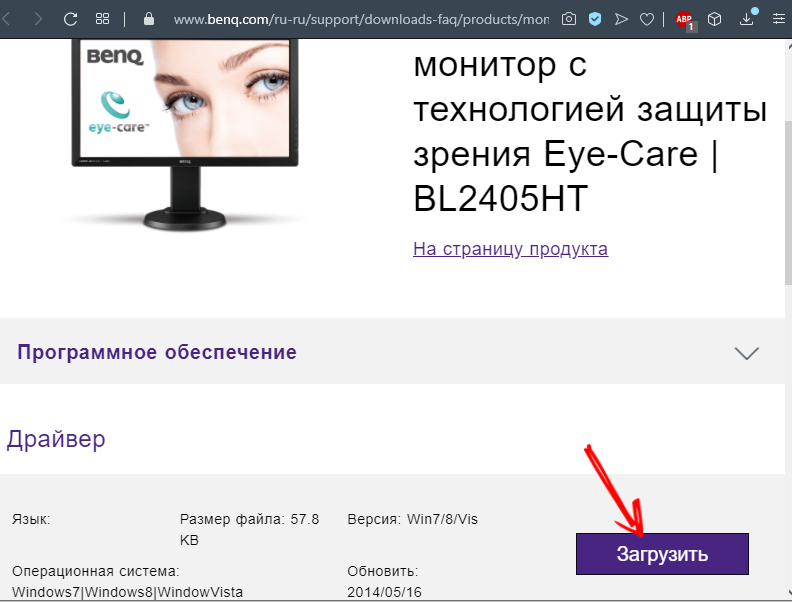
- Драйвери зберігаються на сервері у упаковці, тому після завантаження його потрібно розстебнути. Як це зробити, ми сказали в окремій статті. Головне - пам’ятати, в якій запакована папка розпаковують драйвери;
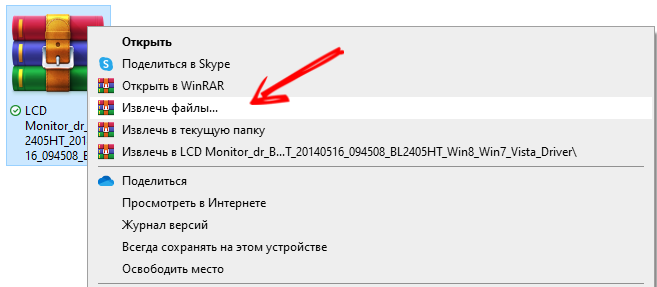
- Якщо ваш інсталятор є звичайним явищем для програм і навіть ознакою хорошого тону, то з драйверами ситуація прямо навпаки - зазвичай вони постачаються без інсталятора. Тож ви повинні встановити їх вручну;
- Запустіть "Панель управління", виберіть "Диспетчер пристрою" (у Windows 10/8 Запуск "Диспетчер" здійснюється за допомогою правої клацання миші на кнопці "Пуск");
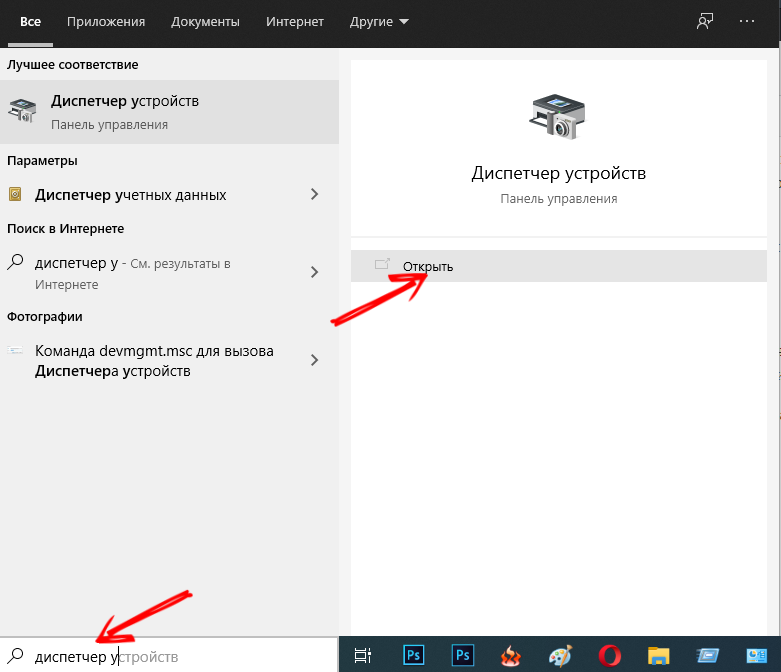
- Виберіть гілку з моніторами, відкрийте її, натисніть PKM на нашому додатковому моніторі та виберіть елемент "Оновлення драйверів";
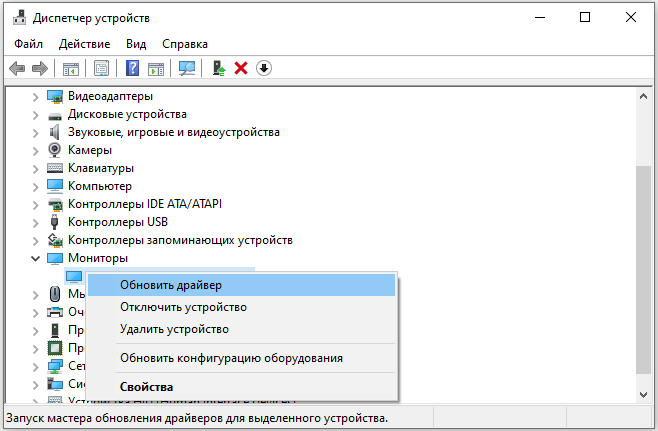
- У вікні відкрито з двох запропонованих параметрів, виберіть другий, пошук драйверів на комп'ютері;
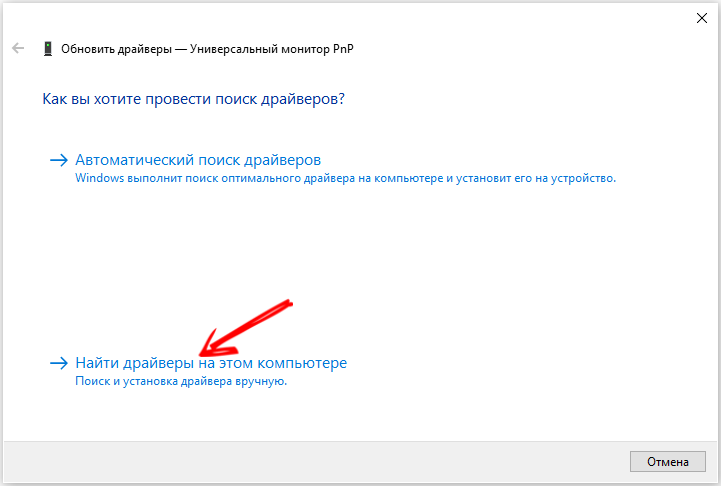
- Вкажіть, де знаходиться свіже програмне забезпечення, натисніть кнопку "Наступний";
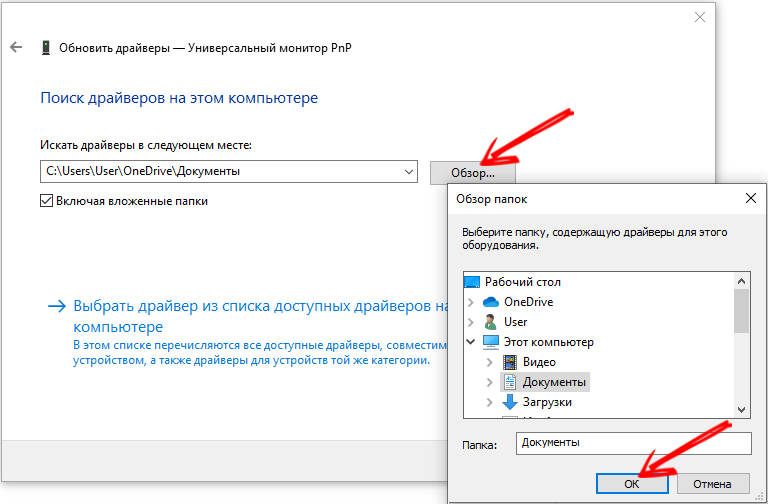
- Встановлення драйвера розпочнеться, ми чекаємо кінця;
- Перезавантажте ПК та перевірте результати нашої роботи.
Якщо Windows 10/8/7 досі не бачить другого монітора, підключеного через DVI, HDMI або VGA, перейдіть до наступного кроку, збільшуючи шанси на успіх.
https: // www.YouTube.Com/годинник?v = 06nlq3kdxs
Оновлення драйверів відеокарти
Той факт, що головний монітор не повинен вводити вас в оману. Драйвер вашого графічного адаптера може бути ідеально сумісним з цим пристроєм, але з новим монітором - не, особливо якщо це модель останнього покоління, і ви не оновлювали драйвер ще з часів короля Горокхи.
Тож якщо ваш другий монітор не працює, тобто він не відображається на ноутбуці або ПК, наступним логічним кроком є оновлення драйвера відеокарти.
Хоча список виробників графічних адаптерів є досить великим, всі вони працюють над чіпами двох конкуруючих брендів: AMD та NVIDIA
Розглянемо оновлення драйвера на прикладі відеокарти Nvidia:
- Для початку ми визначаємо версію поточного "дрова", для якої в "Менеджері пристроїв" ми знаходимо нашу відеокарту та натиснувши PKM виберіть елемент "Властивості";
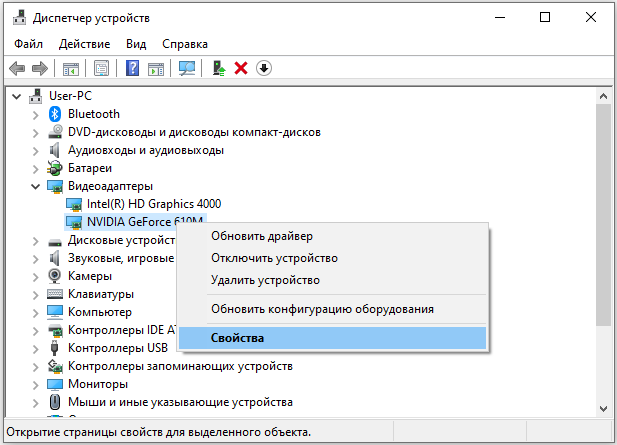
- У новому вікні виберіть вкладку "Драйвер" і подивіться на рядок "Версія драйвера" (хоча свіжість драйвера простіше визначити до дати розробки, тому ми пам’ятаємо цей параметр);
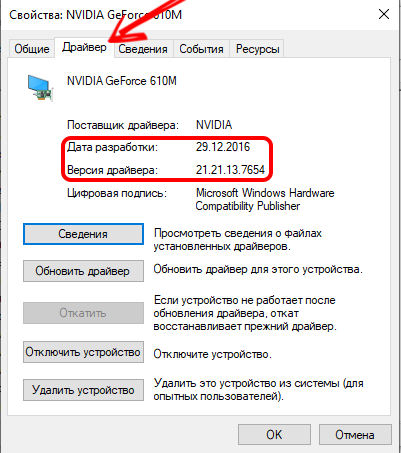
- Тепер ви можете перейти до пошуку свіжого. Звичайно, ми виробляємо його на офіційному веб -сайті розробника. На головній сторінці сайту NVIDIA.RU виберіть пункт меню "драйвери";
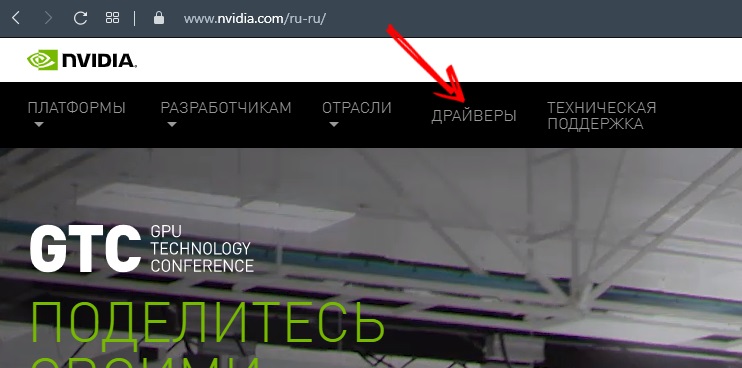
- Ми вибираємо нашу модель, правильно вказуючи значення у всіх полях форми (тип продукту, серії відеокарт, сімейство, версія операційної системи, тип завантаження та мову інтерфейсу), натисніть кнопку "Пошук";
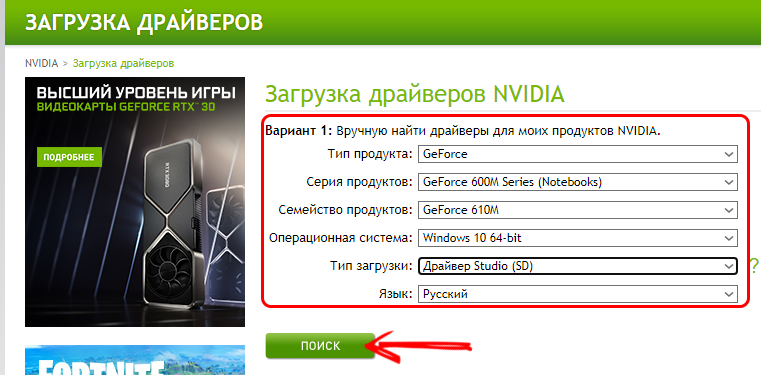
- На наступній сторінці відображатиметься детальна інформація про драйвер (хоча англійською). Щоб переконатися, що цей драйвер справді сумісний з вашим графічним адаптером, натисніть на вкладку Підтримувані продукти;
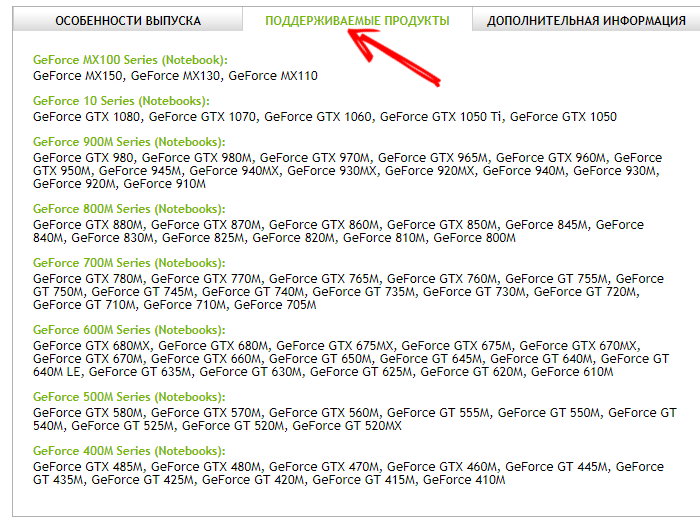
- Якщо все добре, ми звертаємо увагу на інформацію у верхньому вікні вікна, де вказано версію та дату драйвера. Швидше за все, це більш свіже програмне забезпечення, ніж встановлено на вашому комп’ютері, тому не соромтеся натиснути кнопку "Завантажити зараз";
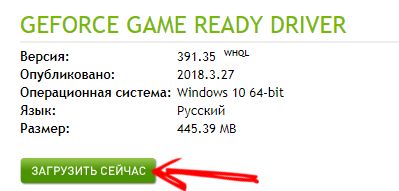
- На наступній сторінці ми підтверджуємо наші наміри отримати в нашому розпорядженні нового драйвера, натиснувши кнопку знову;
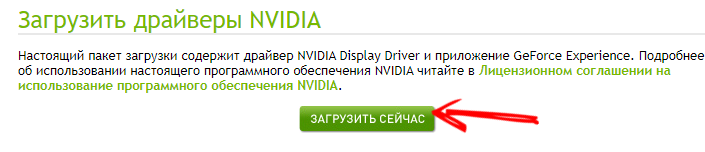
- Зачекавши завершення завантаження файлу встановлення (це не архів, а виконуючий файл, не потрібно його розкрити), ви можете перейти до процедури перевстановлення драйвера, закриваючи всі робочі програми ( включаючи тих, хто сидить у тріасі) - вони можуть створити перешкоди для звичайних установок "дрова";
- Запустіть завантажений файл. Відкриється вікно, де воно вказує, на якому шляху відбудеться установка. Ви можете змінити його (наприклад, він встановить драйвер на інший диск, якщо в системі є дефіцит робочого простору), але доцільно залишити все, як є;
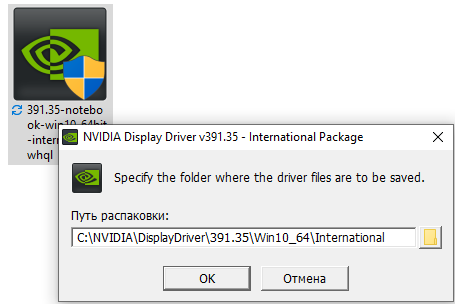
- Процес копіювального встановлення файлів розпочнеться, після чого інсталятор перевірить систему наявність наявності відеокарти в ній сумісні з самим драйвером. Хоча ми вже знаємо, що обидві продукти сумісні;
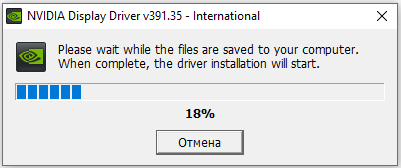
- Після успішного завершення аудиту відкриється вікно з текстом ліцензійної угоди (настав час звикнути до нього), натисніть кнопку «Я берусь, продовжуй», тим самим погодившись із умовами використання продукту ;
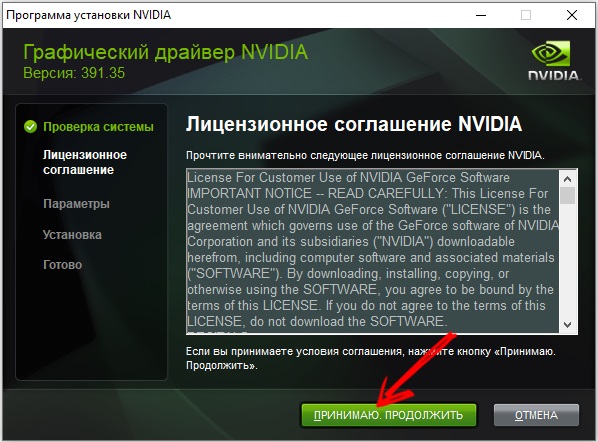
- Перш ніж встановити драйвер, інсталятор попросить вас вибрати його тип: Express Installation, яка не потребує вашого втручання або вручну, коли ви можете самостійно визначити, які компоненти потрібні та які можна виключити. Природно, виберіть перший, рекомендований варіант;
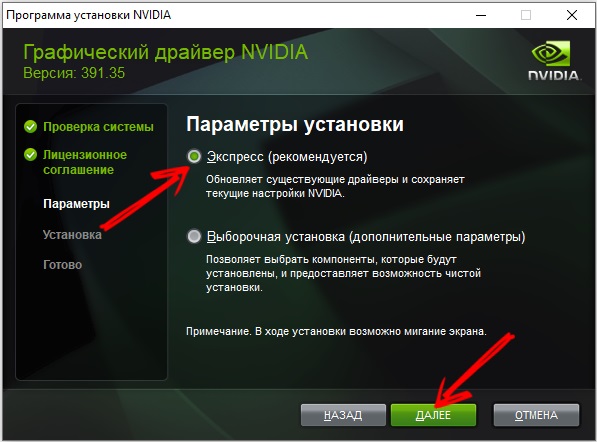
- Після цього розпочнеться встановлення (оновлення) драйвера, після чого комп'ютер автоматично перезавантажиться.
Після спростування ми перевіряємо, чи допомогла нам перевстановити драйвер відеокарти. Зауважте, що для AMD Radeon та для побудованої графіки Intel HD процедура оновлення абсолютно схожа, за винятком етапу вибору найбільш релевантного.
Перевірка герцога моніторів
Отже, ви зробили величезну роботу, а ваш ПК під Windows все ще не бачить другого монітора ... ну, залишилось дуже мало варіантів. Один з них - це випробування диявола обох моніторів. Справа в тому, що якщо вони працюють з різною частотою, що є цілком нормальним і не суперечить жодним фізичним законам, то ваша відеокарта може не впоратися з такою діоекесою. Іноді це не дозволяє операційній системі. У будь -якому випадку, вам потрібно спробувати синхронізувати роботу моніторів з точки зору частоти роботи. Це робиться так:
- Клацніть на копання "Почати", перейдіть у "параметри";
- Виберіть вкладку "Система";
- У лівому блоці виберіть елемент "Display" та в правій частині вікна, ми підключаємося до опції "Додаткові параметри відображення";
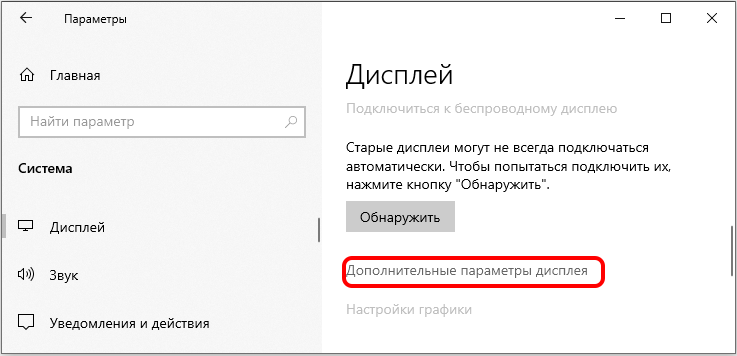
- У новому вікні у списку спочатку виберіть перший монітор, приховуйте його та натисніть на написи "Властивості відеозапису для дисплея 1";
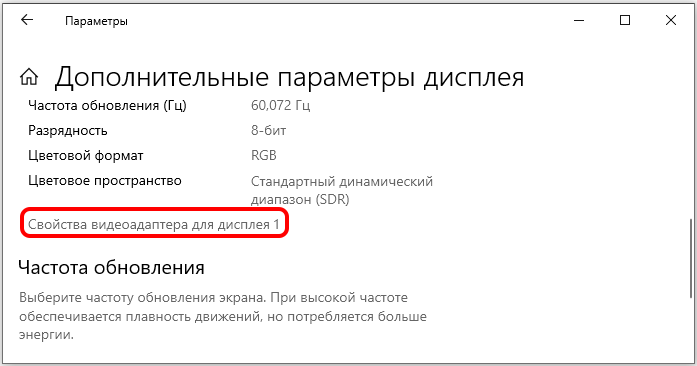
- У вікні "Властивості" виберіть вкладку "Монітор" і подивіться, на якій частоті він працює;
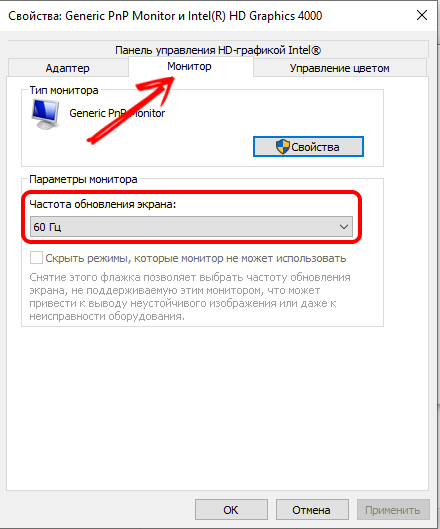
- Повторіть процедуру для другого монітора. Якщо частоти не збігаються, виберіть той самий Герцовка, як головний монітор. Ми зберігаємо зміни, перезавантажте комп'ютер.
Якщо другий монітор зник з "диспетчера пристроїв", ми розпочинаємо процедуру пошуку алгоритму, який ви вже знаєте. З ймовірністю 99.9% Внаслідок ваших героїчних зусиль слід знайти та працювати монітора та працювати. Але якщо ви чекаєте вас тут, є останній крок, який використовує цей відсоток до кругового числа.
Зміна режиму проекції
На відміну від частоти, режим проекції при підключенні другого монітора буде визначено автоматично. Але ви можете спробувати свій останній шанс, вручивши цей режим, використовуючи комбінацію Win + P.
Виберіть один із чотирьох варіантів і перевірте, чи визначається другий монітор на комп’ютері. Якщо ні, спробуйте всі інші варіанти.
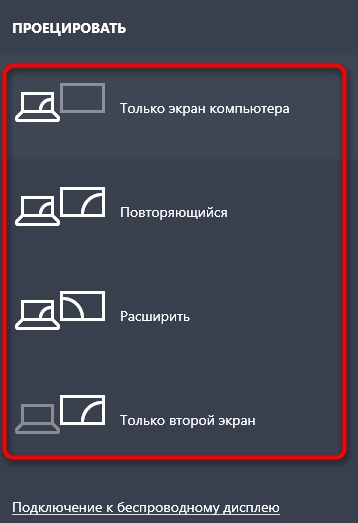
Як бачите, існує більше десятка способів вирішити проблему, а деякі з них досить трудомісткі. Але з достатньою наполегливістю, немає сумнівів, що можна уникнути відвідування найближчого семінару з ремонту ПК. Чи допомогла вам ця інструкція? Якщо так, поділіться своїм досвідом у коментарях, не забуваючи вказати моделі моніторів та відеокартів.
- « Програми Windows Drive для оновлення програм
- Як перетворити маршрутизатор на репітер своїми руками »

