Windows не можна зв’язатися з пристроєм або ресурсом основного сервера DNS. Як виправити?
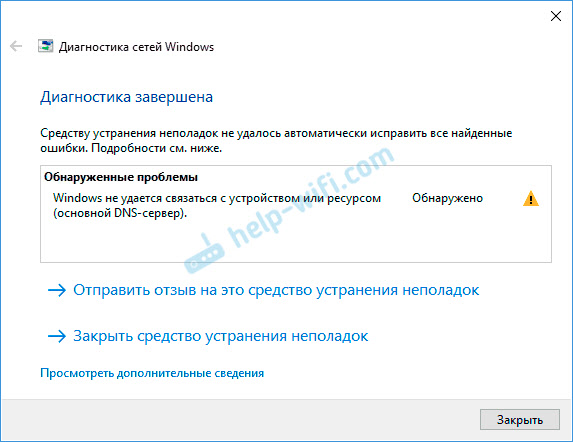
- 2414
- 200
- Orville Zboncak DVM
Windows не можна зв’язатися з пристроєм або ресурсом основного сервера DNS. Як виправити?
Коли доступ до Інтернету зникає на комп’ютері, сайти перестають відкриватися в браузері та з’являються різні помилки - я рекомендую почати діагностику проблем. Отже, внаслідок діагнозу може з’явитися різноманітні помилки. Однією з таких помилок: "Windows не можна зв’язатися з пристроєм або ресурсом (основний сервер DNS)" у Windows 11, Windows 10, Windows 8 (8.1) та Windows 7. З самого опису вже зрозуміло, що проблема якось пов'язана з DNS. Немає зв’язку з сервером DNS, який зареєстрований (або автоматично призначений) у властивостях нашого з'єднання з Інтернетом.
Через ці ДНС у Windows Інтернет часто перестає працювати і виникають різні збої. Інтернет-з'єднання через Wi-Fi або через мережевий кабель, здається, працює, з'єднання встановлюється, помилок немає, і сайти в браузері не відкриваються. Ми робимо діагностику - отримуємо помилку, пов’язану з роботою серверів DNS. Більше того, це не обов'язково є помилкою, яка обговорюється в цій статті. Дуже часто ви можете бачити, що DNS -сервер не відповідає. Можна сказати, що це однакові проблеми, і рішення будуть приблизно однаковими. Щоб краще зрозуміти проблему, в двох словах я розповім про сервери DNS. Вони виконують дуже важливе завдання - вони конвертують звичайні адреси сайтів на IP -адресі. Після чого браузер вже завантажує сайт. Якщо сервер DNS не працює, то відповідно браузер не може отримати доступ до сайту, оскільки він не може розпізнати його IP -адресу, за допомогою якої він знаходиться. Зазвичай ми автоматично отримуємо налаштування DNS від Інтернету та використовуємо їх сервери. Ви можете вручну змінити ці налаштування. Наприклад, запишіть адреси публічних серверів Google DNS. Це, до речі, є одним із найефективніших рішень цієї проблеми.
Ось як виглядає помилка в результаті діагностики Windows:
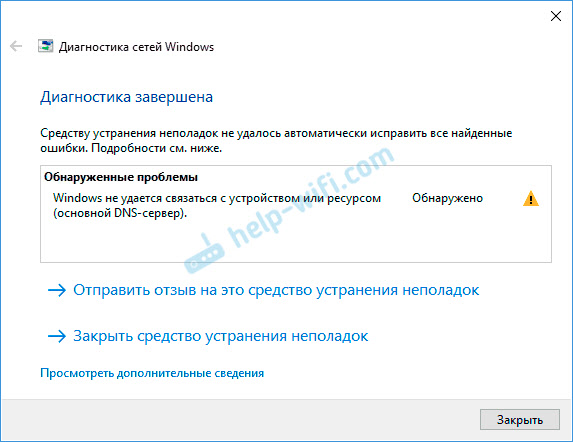
Різні помилки, пов'язані з DNS, з’являться в браузерах або повідомленнях, які неможливо встановити на сайті, неможливо було знайти IP -адресу сервера та t. D. У Chrome може бути код помилки DNS_PROBE_FINALIDE_BAD_CONFIG.
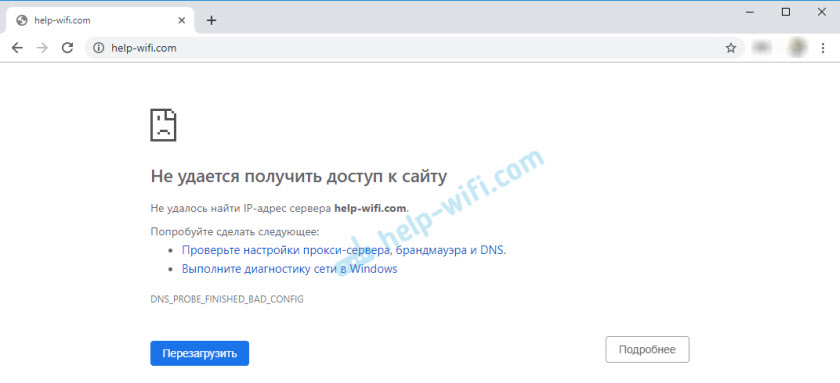
Але це не важливо. Проблема зрозуміла, і що з нею також зрозуміло.
Рішення помилки зв'язку з головним сервером DNS у Windows
У Windows 11 помилку Windows не можна зв’язатися з пристроєм або ресурсом основного сервера DNS "успішно виправляється рекомендаціями з статті DNS -сервера не відповідає на Windows 11.
1 Для початку я завжди рекомендую перезавантажувати комп’ютер та маршрутизатор. Відключіть силу маршрутизатора і увімкніть його за кілька хвилин. Можливо, помилка зникне, і вам не доведеться проводити час і нерви на інші рішення. 2 Вам потрібно зареєструвати статичні адреси серверів DNS з Google. Я рекомендую робити це, навіть якщо все працює для вас, і проблем немає. Як показує практика, загальнодоступні сервери Google DNS працюють більш стабільно і швидко порівняно з серверами Інтернет -провайдера. Більше інформації про ці публічні сервери базується на посилання, яке я залишив на початку статті.Нам потрібно відкрити вікно "Мережеві з'єднання". У Windows 10/8/7 це можна зробити інакше. Наприклад, через панель управління та параметри. Але є одне універсальне рішення - ми натискаємо на поєднання Keys Win+R, скопіюйте команду NCPA.Cpl і виконайте його, натиснувши ОК. Тоді вам потрібно натиснути на адаптер, за допомогою якого ми маємо Інтернет, і відкрити його "властивості" правою кнопкою.
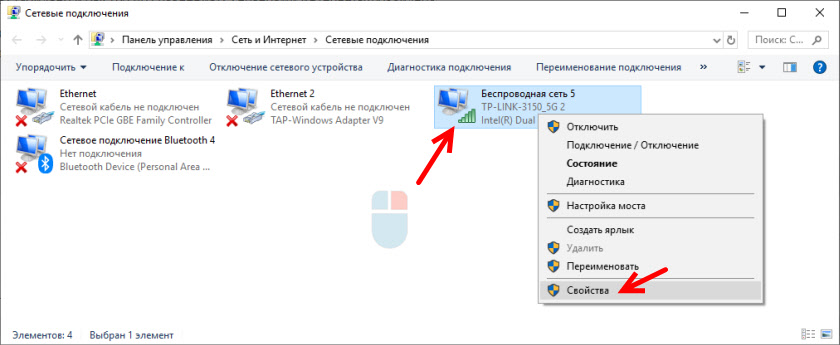
Далі відкрийте властивості "IP -версії 4 (TCP/IPv4)", і у відповідних полях ми прописуємо DNS -адресу: 8.8.8.8 і 8.8.4.4
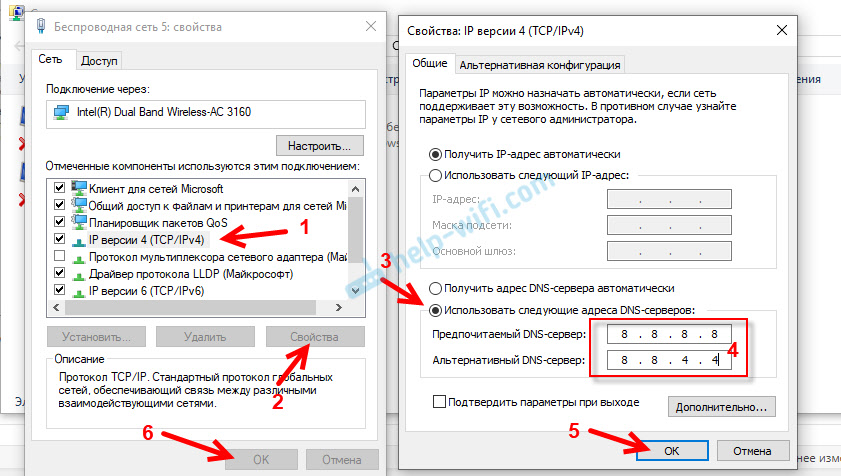
Після натискання на ОК система "подумає" трохи, і все повинно заробити. Якщо сайти не починають відкриватися, то перезавантажте комп'ютер.
3 Запуск/перезапуск служби клієнта DNS. Windows має послугу, яка керує роботою DNS. Навряд чи буде відключено, але вам потрібно перевірити. В той же час і виконати його перезавантаження.Послуги можна відкрити через панель управління через пошук у Windows 10 або виконати команду служб.MSC у вікні "Виконати" (ви можете відкрити комбінацію клавіш Win+R).
Натисніть праву кнопку миші до служби клієнта DNS та виберіть "перезапуск". Підтвердьте перезапуск. І якщо він спочатку відключений, тоді виберіть "запустіть". Ви також можете відкрити його властивості та зупинити послугу, а потім почати її знову.
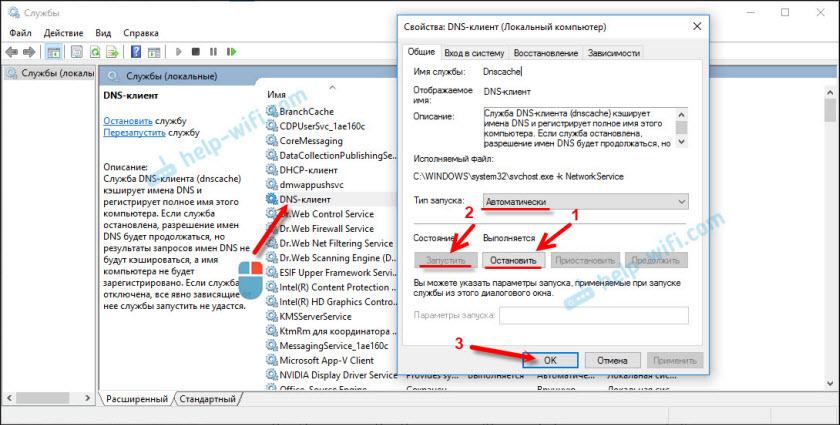
Дуже часто неможливо перезавантажити послугу "DNS-Client". Пункти меню просто не активні. У мене така ж проблема зараз, хоча все вийшло раніше (скріншот вище зі старої статті). Яка причина - я ще не знаю.
У цьому випадку запустіть командний рядок або Windows PowerShell (ви можете запустити комбінацію клавіш Windows + X) від імені адміністратора та по черзі наступні наступні команди:
Ipconfig /flushdns
Ipconfig /registerdns
Скидання Netsh Winsock
Перезавантажити систему.
4 Ви все ще можете завершити повне скидання налаштувань мережі. Я вже писав окремі інструкції з цього приводу:- Налаштування мережі в Windows 11
- Скидання налаштувань мережі в Windows 10
- Налаштування мережі TCP/IP та DNS у Windows 7
Особливо AVAST ANTIVIRUS. Один із його компонентів змінює налаштування мережі, а Windows не може зв’язатися з сервером DNS. Як показує практика - відключення антивірусу не допомагає. Вам потрібно повністю зняти його. Потім ви можете встановити його ще раз, лише під час процесу встановлення, щоб вибрати основні компоненти (без VPN, деякі мережеві фільтри трафіку тощо. D.).
Я думаю, що деякі з цих рішень повинні допомогти позбутися цієї помилки. Якщо все вийшло - розкажіть про це в коментарях. Напишіть те, що конкретно допомогло, і після чого ви отримали цю помилку. Якщо не допомога, задайте питання.
- « Ноутбук Xiaomi Pro часто відключається від домашньої мережі Wi-Fi
- Чому не всі локальні порти на маршрутизаторі TP-Link не працюють? »

