Windows не зможе отримати доступ до вказаного пристрою, шляху або файлу - як його виправити?

- 2900
- 309
- Chris Schmeler
Іноді при запуску програм (файлів .exe) Ви можете отримати повідомлення про помилку "Windows не вдається отримати доступ до вказаного пристрою, шляху або файлу. Можливо, у вас немає необхідних дозволів на доступ до цього об'єкта ". Більше того, права адміністратора зазвичай в наявності, і причини помилки можна лише здогадатися.
У цій інструкції докладно про те, як виправити "помилку Windows, неможливо отримати доступ до вказаного пристрою, шляху або файлу" та про те, що він може бути спричинений.
- Дозвіл на виконання у властивостях файлу
- Windows не вдається отримати доступ до вказаного пристрою, шляху або файлу при запуску програм з флеш -накопичувача та інших USB -накопичувачів
- Місцеві політики безпеки, політики обмеження програмного забезпечення як причину помилки
- Файлові блокування антивірусних програм
- додаткова інформація
Перевірка дозволів у властивостях виконуваного файлу та блокування файлу

Перше, що слід перевірити, коли помилка "Windows не може отримати доступ до вказаного пристрою, шляху або файлу" - відповідні дозволи на це виконувати .Файл exe. Для цього виконайте наступні кроки:
- Відкриті властивості .файл exe, який ви намагаєтесь запустити (а не властивості ярлика, а саме виконуваний файл .Exe), для цього натисніть на праву кнопку миші та виберіть потрібний пункт меню.
- Перейдіть на вкладку «Безпека» (якщо немає нікого, можливо, файл знаходиться на обсязі FAT32, і цей розділ інструкцій не підходить для вашого випадку).
- Вибираючи користувачів у списку "груп та користувачів", перевірте, чи можна включити заборону на читання та виконання адміністраторів чи конкретно для вашого користувача.
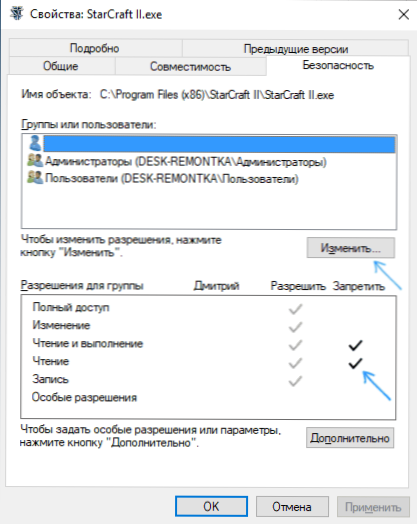
- Якщо така заборона присутня, натисніть кнопку "Змінити" та у наступному вікні, або видаліть позначку "заборона", або встановіть позначку "Resolve" для необхідних користувачів та груп.
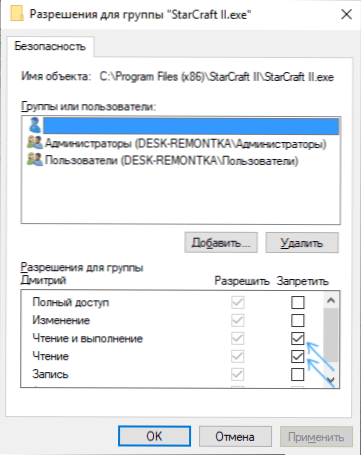
Якщо файл був завантажений з Інтернету, про всяк випадок, перейдіть на вкладку "Загальна" у властивостях .Файл Exe і подивіться, чи є повідомлення "Цей файл отриманий з іншого комп'ютера і, можливо, був заблокований для захисту комп'ютера".
Якщо є таке повідомлення, розблокуйте його, встановивши відповідну позначку та використовуючи налаштування.
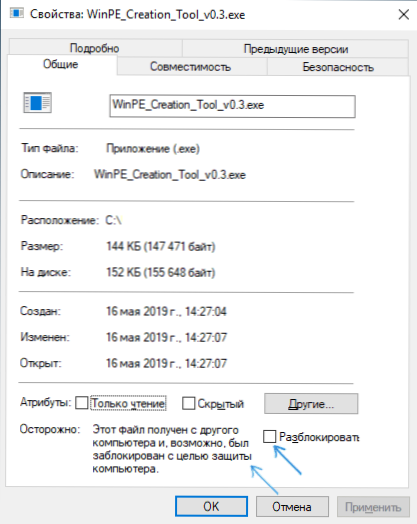
Після завершення змін застосуйте налаштування та спробуйте запустити файл ще раз, який раніше не був запущений, щоб перевірити, чи була проблема вирішена.
Помилка "Windows не вдається отримати доступ до вказаного пристрою, шляху або файлу" при запуску .Exe з флеш -накопичувача або іншого USB -накопичувача
Якщо всі програми, за винятком тих, що знаходяться на флеш -накопичувачі USB, регулярно запускаються карта пам'яті або зовнішній жорсткий диск, можуть стати причиною доступу до знімного пам’яті.
Рішення в цьому випадку буде наступним способом:
- Якщо ваш комп'ютер встановлений на Windows 10, 8.1 або Windows 7 професійні, корпоративні або максимальні версії, натисніть клавіші Win+R, введіть Gpedit.MSC І натисніть кнопку Enter. Для домашньої версії Windows перейдіть до кроку 5.
- Редактор локальної групової політики відкриється, в ній перейде до розділу "Конфігурація комп'ютера" - "Адміністративні шаблони" - "Система" - "Доступ до вилучення пристроїв". Зверніть увагу на значення політики "знімні диски: забороняють реалізацію" та інших політиків, пов'язаних із знімними дисками.
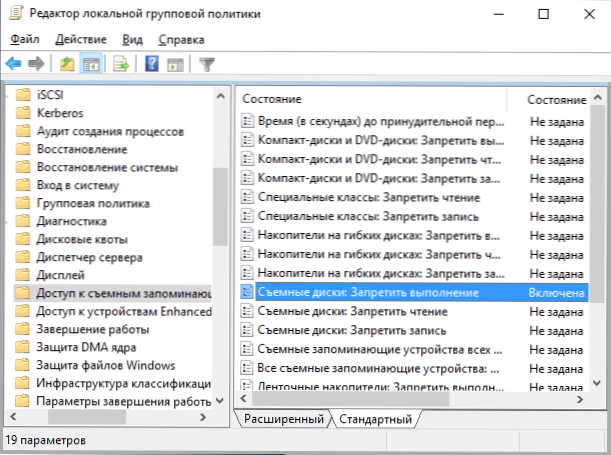
- Якщо серед них включено, двічі натисніть на таких політиків і не встановіть "не" або "інвалід", застосуйте налаштування.
- Повторіть те саме для подібного підрозділу в "Конфігурації користувача" та перейдіть на крок 9.
- Якщо ваш комп'ютер встановлений на домашній версії Windows, натисніть клавіші Win+R на клавіатурі, введіть Регедіт І натисніть кнопку Enter.
- У редакторі реєстру відкрився, перейдіть до розділу
HKEY_LOCAL_MACHINE \ Software \ Polices \ Microsoft \ Windows \
- Якщо підрозділ знаходиться всередині нього Видалення Вестауз, Видали це.
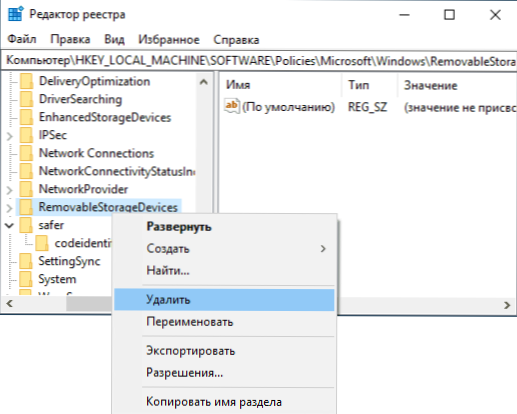
- Перевірте наявність подібного підрозділу в Hkey_current_user, Видаліть його, якщо він присутній.
- Як правило, налаштування набуття чинності негайно, але USB -накопичувач повинен бути відключений і повторний.
Обмежене використання програм (SRP) та політики безпеки
Рідко, але трапляється, що причиною розглянутої помилки налаштовано політику обмеженого використання програм або локальної політики безпеки.
Ви можете перевірити наявність політики з обмеженим використанням за допомогою редактора реєстру (трапляється, що коли вони встановлюються за допомогою третього програмного забезпечення, вони не відображаються в місцевій груповій політиці):
- Натисніть клавіші Win+R на клавіатурі, введіть Regedit та натисніть кнопку Enter.
- Перейдіть до розділу реєстру
HKEY_LOCAL_MACHINE \ Software \ Polices \ Microsoft \ Windows \
- Подивіться, чи є в ньому підрозділ Безпечніші \ codeIdentifiers. Якщо так - політики SRP включені, і у вас є дві основні дії.
- Більш щадне (особливо якщо мова йде про ваш персональний комп'ютер) - змініть значення параметра За замовчуванням На правій частині редактора реєстру на 40 000, застосуйте налаштування та перезапустіть комп'ютер.
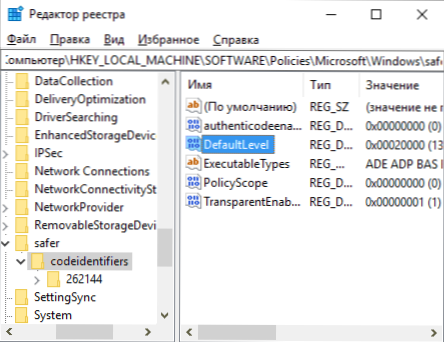
- Повністю видалити код -ідентифікатори, щоб безпечніше та перезавантажити комп'ютер.
Подібна помилка може спричинити налаштовані політики безпеки (ви можете побачити в Secpol.MSC - Локальна політика - Параметри безпеки. Зокрема, якщо мова йде про користувача в домені, причиною може бути включений параметр "Моніторинг облікових записів: Режим затвердження адміністратора для вбудованого облікового запису адміністратора".
Блокування файлів запускає антивірусні програми
Антивіруси можуть розміщувати підозрілі файли (особливо якщо мова йде про ігри з неліцензованих джерел, Інтернет -утиліт) у карантині та блокують їх запуск за допомогою методів, що викликають появу того ж повідомлення "Windows не може отримати доступ до вказаного пристрою, шляху або файлу. Можливо, у вас немає необхідних дозволів на доступ до цього об'єкта ".
Перевірте журнал вашого антивірусу чи іншої безпеки, - це запущений файл у списку знайдених загроз. Ви також можете просто спробувати тимчасово вимкнути антивірус, якщо ви впевнені, що файл в порядку (але я рекомендую перевірити його спочатку на Virustotal).
додаткова інформація
В кінці - кілька додаткових моментів, які слід враховувати, якщо ви стикаєтесь з помилкою з цієї статті в Windows 10, 8.1 або Windows 7:
- Причиною може бути третій партійний батьківський контроль або блокування (див. Як блокувати програми в Windows).
- Якщо ви використовуєте вбудований обліковий запис із іменем "адміністратор", спробуйте створити нового користувача з неопублікованим іменем та надати йому права адміністратора, а потім перевірити, чи зберігається проблема під час введення цього користувача (див. Як створити користувача Windows 10).
- Якщо проблема з’явилася раптово, і до недавнього часу був запущений той самий файл, спробуйте використовувати точки відновлення Windows. Навіть якщо вони не починають з тієї ж помилки, ви можете використовувати їх із завантажувального флеш -накопичувача з Windows: Завантажте з нього та на другому екрані в лівому місці, виберіть "Відновлення системи".
- Якщо програма починається з ярлика, відкрийте свої властивості і подивіться, чи є шлях, який стосується об'єкта "об'єкт".
- У місці .Файл EXE на мережевому диску, переконайтеся, що він доступний на вашому комп’ютері.
- « Як передавати файли Bluetooth з телефону на комп'ютер
- Який процес NVDISPLAY.Контейнер.Exe і чому він завантажує процесор »

