Windows 11 не відображає звук через HDMI на телевізор або монітор

- 3904
- 96
- Bradley Turner PhD
Windows 11 не відображає звук через HDMI на телевізор або монітор
У цій статті ми розглянемо рішення проблеми, коли на телевізорі не буде звуку або монітор після підключення ноутбука або комп'ютера на Windows 11. Простіше кажучи, коли Windows 11 не відображає звук до пристроїв, підключених до кабелю HDMI. У цьому випадку не має значення, який пристрій не хоче відображати звук. Але найчастіше це телевізори, оскільки не дуже багато моніторів із вбудованими динаміками.
На сайті вже є подібна стаття: чому на телевізорі немає звуку через HDMI, під час підключення ноутбука (ПК) на Windows 7 та Windows 10. Вона зібрала багато поглядів. У коментарях вони залишили більше, ніж кількість подяки та поділилися робочими рішеннями. Я думав оновити його та додати інформацію в Windows 11, але вирішив написати окрему статтю. Тож це буде простіше і не так розгублено.
Проблема проста і зрозуміла. Після підключення телевізора до ноутбука з Windows 11 є зображення, але звуку немає. Замість телевізора може бути монітор, а замість ноутбука - стаціонарного комп'ютера. Це нічого не змінює, рішення будуть майже однаковими. Нам потрібно відтворити звук із динаміків телевізора, або через підключену до нього систему динаміків. І він продовжує грати через динаміки ноутбука чи комп’ютера, незважаючи на те, що зображення відображається на телевізорі.
Налаштування виводу звуку через HDMI у Windows 11
Тепер я покажу, як перевірити налаштування звуку та вибрати телевізор, який підключений до кабелю HDMI як пристрій для виходу звуку. Важливо: Переконайтесь, що телевізор або монітор дійсно підключені та відображає зображення з комп'ютера. В окремій статті я вже показав, як підключити телевізор до ноутбука або комп'ютера Windows 11, включаючи HDMI.
Простий спосіб переключити вихід звуку на телевізор
Клацніть на значок звуку в системному лотку. Далі натисніть на піктограму вибору аудіовиведення. Там має бути телевізор. Як правило, біля моделі щось написано на кшталт "аудіо Intel для дисплеїв", "цифровий аудіо", "вихід AMD HDMI". Виберіть його, і звук повинен негайно грати через телевізор. Якщо ви вибрали телевізор, але звуку немає, тоді перевірте рівень гучності на самому телевізорі та рівня гучності в Windows 11.
У параметрах Windows 11
Ви можете відкрити Варіанти (Клацнувши на запуск або комбінації клавіш Win+X у меню) та перейдіть до розділу Система - Звук. В меню Виберіть місце для відтворення звуку Виберіть телевізор, який підключений до кабелю HDMI (якщо його немає, див. Інші рішення нижче). У цьому ж вікні перевірте рівень гучності.

У старому вікні з налаштуваннями звуку
Поки що Windows 11 ще не видалив старе вікно з налаштуваннями звуку, але воно було дуже добре приховано.
- В параметрах, у розділі Система - Звук Виберіть елемент Додаткові налаштування звуку.

- На вкладці Репродукція наш телевізор або монітор повинні бути відображені. Зверніть увагу на статус (написаний напис). Якщо є "готовий", а зелена галочка немає, натисніть на нього за допомогою правої кнопки миші та виберіть Використовуйте за замовчуванням.
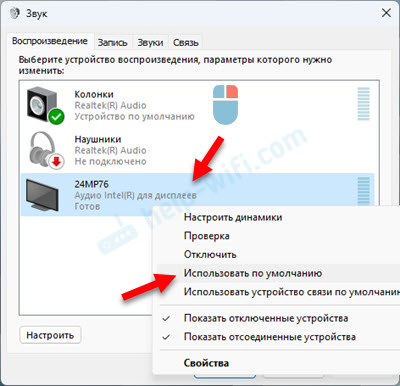 Якщо телевізор написаний "відключений", "не підключений", або "з'єднання перервано", а також натисніть на нього за допомогою правої кнопки миші та виберіть увімкнути або До підключення.
Якщо телевізор написаний "відключений", "не підключений", або "з'єднання перервано", а також натисніть на нього за допомогою правої кнопки миші та виберіть увімкнути або До підключення. - Якщо Windows 11 не бачить телевізор як пристрій для відображення звуку, а звук не відображається у вікні, потім натисніть на порожню область правою кнопкою та встановіть контрольні поблизу двох точок, як на екрані нижче.
 Можливо, телевізор з’явиться, і його можна вибрати як пристрій для звучання, або увімкнути/підключити.
Можливо, телевізор з’явиться, і його можна вибрати як пристрій для звучання, або увімкнути/підключити.
На телевізорі HDMI немає звуку з Windows 11: Solutions та ПК
Якщо з якихось причин ви не змогли встановити телевізор як пристрій для відтворення звуку, то спочатку нанесіть ці прості рішення:
- Підключіть кабель до іншого порту HDMI по телевізору. Зазвичай на телевізорах кілька портів HDMI. Також може знадобитися вибрати новий порт як джерело сигналу. Подивіться, як порт підписаний по телевізору. Не підключайте кабель до порту HDMI (DVI), звук не відображається через нього, лише зображення. Якщо у вас є ПК, а також на відеокарті є кілька виходів HDMI, тоді підключіть кабель до іншого порту на комп'ютері.
- Вимкніть телевізор і витягніть вилку з розетки. Залиште його на 15 хвилин. Вимкніть ноутбук або комп'ютер. Підключіть їх за допомогою кабелю HDMI, а потім увімкніть телевізор та комп'ютер.
- Якщо у вас є ноутбук, просто спробуйте затиснути кнопку живлення і утримуйте її, поки вона не вимкнеться. Потім увімкніть ноутбук. Можливо, після цього звук буде відображатися на телевізорі.
- Встановіть усі оновлення Windows 11.
- Були випадки, коли відключення Bluetooth на ноутбуці допомогло (що, звичайно, дивно).
- Ще одне дивне, але робоче рішення - це зміна режиму завантаження в BIOS до UEFI (працює в попередніх версіях Windows, у Windows 11 немає інформації).
Наступні рішення, які ми розглянемо більш докладно, були перевірені на практиці особисто або відвідувачами цього сайту.
Перевстановлення звукової картки
- Телевізор повинен бути підключений до Windows 11 (ноутбук або комп'ютер).
- Відкрийте менеджер пристроїв. Ви можете натиснути комбінації клавіш Win+x і виберіть це в меню, що розвивається. Або зробіть це так:
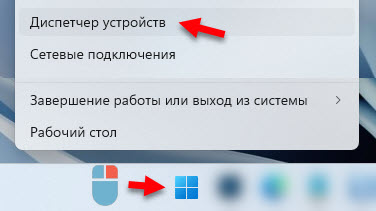
- Вам потрібно видалити звукову карту. Відкрийте вкладку Звукові, ігрові та відео пристрої, Натисніть кнопкою правої миші на звуковій картці та виберіть Видалити пристрій. У мене є "аудіо Intel (R) для дисплея". Ви також можете спробувати видалити "Audio Realtek". Також можуть бути пристрої "аудіо пристрій AMD високої чіткості" або "аудіо високої визначення Nvidia". Це залежить від встановленої звукової або відеокарти.

- Підтвердьте видалення пристрою.
- Перезавантажити комп’ютер. Замість перезавантаження ви можете натиснути кнопку, щоб оновити конфігурацію обладнання в одному диспетчері пристрою, але краще перезавантажити.
Ви все ще можете відкрити вкладку Аудіокції та аудіовиходи і видалити там телевізор (якщо він там відображається). Я також рекомендую звернути увагу на ікону біля телевізора. Якщо там стрілка, то, швидше за все, цей пристрій просто відключений. Клацніть на нього за допомогою правої кнопки миші та виберіть Увімкніть пристрій.
І на вкладці Системні пристрої, знайдіть і перевірте пристрій Intel (R) Smart Sound - аудіо -контролер (OED) або контролер аудіо високої чіткості (Microsoft).

Подивіться, чи є поблизу контролера жовтого вигуку, або піктограма у вигляді стрілки. Якщо є, тоді спробуйте увімкнути його або подивіться, яку помилку відображається там, відкривши його властивості. Ви також можете спробувати зняти його або перевстановити драйвер. Або просто Увімкніть і увімкніть Цей контролер.
Оновлення або перевстановлення драйверів
Я перечитав усі коментарі до статті із рішеннями тієї ж проблеми в попередніх версіях Windows (посилання на початку статті), і є багато повідомлень Саме це було оновлення або перевстановлення драйвера відеокарти та/або звукова карта допомогли.
Оновлення драйверів через диспетчер пристроїв не дасть результату. Необхідно завантажити файл встановлення з веб -сайту виробника та почати його встановлювати.
Що потрібно зробити:
- Якщо у вас є ноутбук, перейдіть на веб -сайт виробника ноутбука. Якщо ПК, перейдіть на веб -сайт материнської плати (зазвичай ви можете завантажити драйвер для звуку там) та/або на сайт виробника відеокарти. Знайдіть сторінку з завантаженням для ноутбука, материнської плати або відеокарти. Ви можете шукати модель через пошук сайту (на веб -сайті виробника), через меню (зазвичай цей розділ підтримки) або через Google.
- Завантажте драйвер для відео та/або звуку. Необхідно, щоб він був для Windows 11. Підтримувані операційні системи завжди вказані в описі драйвера.
- Підключіть телевізор до ноутбука за допомогою кабелю HDMI. На момент встановлення драйвера телевізор повинен бути підключений!
- Запустіть установку драйвера. Зазвичай це файл з розширенням .Витягувати. Він один, або в архіві.
- Дотримуйтесь інструкцій щодо встановлення. Там нічого не складно, натисніть кнопку кілька разів.
Зазвичай в процесі встановлення драйвера комп'ютер починає відтворювати звук через телевізор. Якщо ви помиляєтесь, перезавантажте комп'ютер. Цей метод допоміг багатьом. Мені важко дати вам конкретні інструкції, оскільки у кожного є різні виробники обладнання. Відповідно сайти, драйвери, програми будуть різними.
Які ще варіанти є:
- Якщо у вашого ноутбука або виробника материнської плати є програма, завдання якої - шукати застарілі драйвери та оновити їх, то ви можете його використовувати. Я використовую таку програму на своєму ноутбуці Dell, вона називається Dell Update. У ASUS це додаток Myasus, помічник підтримки HP, оновлення системи Lenovo - Lenovo.
Ви можете завантажити його з сайту виробника пристроїв. Ці програми також знають, як оновити BIOS. - Я бачив багато повідомлень, які допомогли оновити драйвери через такі програми, як Driverpack Solution. Також як варіант, але мені не дуже подобаються такі програми. Не рідко після їх використання з'являються інші проблеми.
- Якщо перевстановлення драйвера не допомогло, ви можете зробити відкат або заміну драйвера прямо в диспетчеві пристрою.
- Оновіть BIOS вашого ноутбука або материнської плати. Це також може бути причиною того, що на телевізорі немає звуку при підключенні комп'ютера до Windows 11. Оновлення BIOS можна завантажити, а також драйвери на одній сторінці.
Засіб усунення звуків із звуком із звуком
Клацніть з правою кнопкою миші на значок звуку та виберіть Усунення.

Відкривається вікно, в якому потрібно погодитися запустити автоматичну діагностику.

Залишається лише чекати результатів діагнозу. Якщо проблема знайдена, то система повинна її автоматично виправити або запропонувати вам варіанти рішення або додаткову діагностику.
- « Мікрофон не працює в Windows 11 через навушники Bluetooth
- Звук у бездротових навушниках або стовпці на ноутбуці або комп'ютері з Windows 11/10 не регулюється »

