Windows 11 не бачить мережі Wi-Fi. Мережі Wi-Fi не були знайдені. Що робити?

- 1605
- 68
- Leo Kub
Windows 11 не бачить мережі Wi-Fi. Мережі Wi-Fi не були знайдені. Що робити?
Підключення до бездротової мережі зазвичай не викликає жодної проблеми. Досить увімкнути Wi-Fi на пристрої, виберіть потрібну мережу зі списку та встановіть з'єднання. Але є ситуації, коли комп'ютер або ноутбук у Windows 11 не бачить мережі Wi-Fi. Я вже вирішив цю проблему в попередніх версіях Windows, тому у мене є кілька робочих рішень цієї проблеми, якими я хотів би поділитися.
У Windows 11 ця проблема виглядає так: Wi-Fi увімкнено (кнопка та розділ у параметрах присутні), але ноутбук не бачить бездротових мереж. Біля кнопки Wi-Fi на панелі швидкого доступу статус "недоступний", і якщо ви відкриєте список доступних мереж, то буде напис "мережа Wi-Fi". У тріасі значок у вигляді земної кулі з помилкою (перетинається).
 У параметрах, у розділі "Wi-Fi" список "відображення доступних мереж" також буде порожнім. Досі існують ситуації, коли ноутбук у Windows 11 не бачить лише однієї мережі Wi-Fi, а інші (незнайомці). Наприклад, лише домашня мережа не в змозі виявити, а сусідній він бачить. Та сама проблема, коли ноутбук не знайде мережу Wi-Fi в діапазоні 5 ГГц. Я також розповім вам про цю проблему в кінці цієї статті.
У параметрах, у розділі "Wi-Fi" список "відображення доступних мереж" також буде порожнім. Досі існують ситуації, коли ноутбук у Windows 11 не бачить лише однієї мережі Wi-Fi, а інші (незнайомці). Наприклад, лише домашня мережа не в змозі виявити, а сусідній він бачить. Та сама проблема, коли ноутбук не знайде мережу Wi-Fi в діапазоні 5 ГГц. Я також розповім вам про цю проблему в кінці цієї статті.
Два важливі моменти:
- Можливо, ти робиш щось не так. Спробуйте підключити ці інструкції: Як підключитися до Wi-Fi у Windows 11.
- Ще одна подібна проблема полягає в тому, коли неможливо включити Wi-Fi у Windows 11. Подивіться на статтю, можливо, це ваш випадок. Якщо у вас все є всеосяжним, і проблема - як на скріншоті вище, то дивіться рішення нижче.
Мережі Wi-Fi не були знайдені в Windows 11: як це виправити?
Якщо ваш ноутбук, або ПК з Wi-Fi як адаптера, не бачить бездротових мереж, а Windows 11 пише "Wi-Fi мережі", спробуйте виконати ці дії:
- Переконайтесь, що поблизу є принаймні одна мережа Wi-Fi. Перевірте, чи знайдуть їх інші пристрої. Можливо, у цьому місці просто немає доступних мереж, або ноутбук не бачить їх через поганий сигнал.
- Якщо проблема виникла після розбирання ноутбука, то, швидше за все, під час розбирання/збірки не було підключено, або антени Wi-Fi до бездротового модуля були неправильно підключені. Перевірте для себе або зверніться до фахівців, які виконували розбирання. Якщо у вас вбудовано ПК та Wi-Fi, то можна підключити зовнішню антену, підключену за системним блоком і зазвичай поставляється з материнською плату.
- Спробуйте "забути" мережу та перевстановити адаптер Wi-Fi.
- Перевірте роботу та перезапустіть послугу WLAN.
- Змініть область у властивості адаптера Wi-Fi.
- Змініть ширину каналу у властивості адаптера Wi-Fi
- Запустити діагностику проблем (параметри - система - усунення проблем - інші засоби ... - кнопка "запуск" навпроти "мережевого адаптера").
- Змініть канал та/або ширину каналу в налаштуваннях маршрутизатора.
- Переконайтесь, що ваша мережа не має прихованого імені (SSID). Детальніше тут читайте.
Розглянемо деякі рішення більш докладно.
Перевстановлення бездротового адаптера
Це просте рішення, яке дуже часто ефективно. Якщо ваш ноутбук не виявляє лише однієї конкретної мережі, і перш ніж ви вже підключилися до цієї мережі, то перед тим, як перевстановити адаптер, я рекомендую все-таки забути цю мережу Wi-Fi.
Вам просто потрібно видалити адаптер Wi-Fi в диспетчері пристроїв та перезапустити комп'ютер. Клацніть за правою кнопкою миші в меню «Пуск» та виберіть Менеджер пристроїв (або запустіть її іншим способом для вас).
Відкривши вкладку "Мережеві адаптери", натисніть праву кнопку на адаптері Wi-Fi та виберіть "Видалити пристрій". Підтвердьте видалення.

Перезавантажити комп’ютер.
Wlans Service Vindows 11
Служба WLAN несе відповідальність за виявлення мереж Wi-Fi. Якщо він відключений або працює неправильно, Windows 11 не зможе виявити доступну мережу Wi-Fi.
Щоб відкрити вікно "Сервіс", ви можете натиснути поєднання клавіш Win+R, введіть команду служб.MSC і натисніть ОК. Або в пошуку (у меню «Пуск» напишіть «Послуги».
Там нам потрібно знайти послугу автоматизації автоматизації WLAN і переконатися, що вона працює (умова - Виконаний) і варто Автоматичний старт.
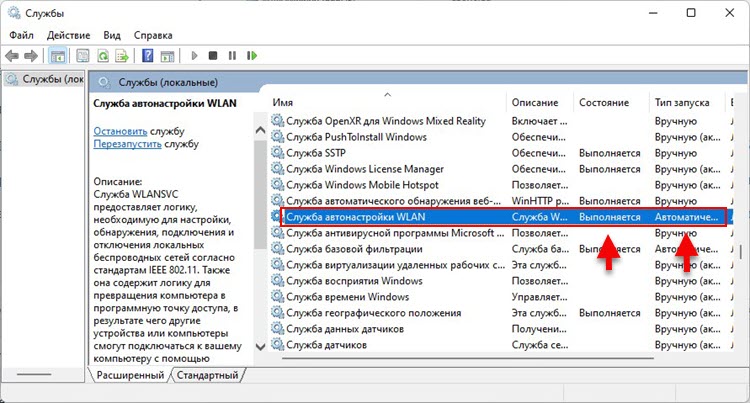
Якщо ви помиляєтесь, натисніть на цю послугу за допомогою правої кнопки миші та виберіть "запустити". Потім відкрийте свої властивості та встановіть автоматичний запуск. Перезавантажити комп’ютер. Якщо ваша послуга вже запущена, натисніть на неї за допомогою правої кнопки миші та виберіть "STOP". Потім, в тому ж меню, виберіть "запустити".
Якщо Windows 11 не знайде свою мережу Wi-Fi, але знаходить незнайомих людей
Дуже часто проблема з виявленням однієї або декількох конкретних мереж. Я рідко не бачив випадків, коли ноутбук бачить багато сусідніх мереж, але не бачить його мережі з домашнього маршрутизатора. Або якась конкретна мережа в громадському місці. Я можу з мого власного досвіду сказати, що в більшості випадків причина в каналі, на якому працює ця мережа Wi-Fi. Багато ноутбуків не бачать бездротових мереж на каналі 12-13. І якщо ваша мережа працює на цьому каналі, то ви не зможете підключитися до нього, ви навіть не побачите його у списку доступних. Причина також може бути в ширину каналу.
У цьому випадку ви можете або змінити канал у налаштуваннях маршрутизатора (я детальніше про це поговоримо), або змінити область у налаштуваннях Adapter Wi-Fi. Це рішення вже допомогло багатьом!
Зміна регіону у властивостях адаптера Wi-Fi
У менеджері пристроїв (права -натисніть на меню «Пуск» або Win+R та команда Devmgmt.MSC) Вам потрібно відкрити властивості адаптера Wi-Fi в мережі.
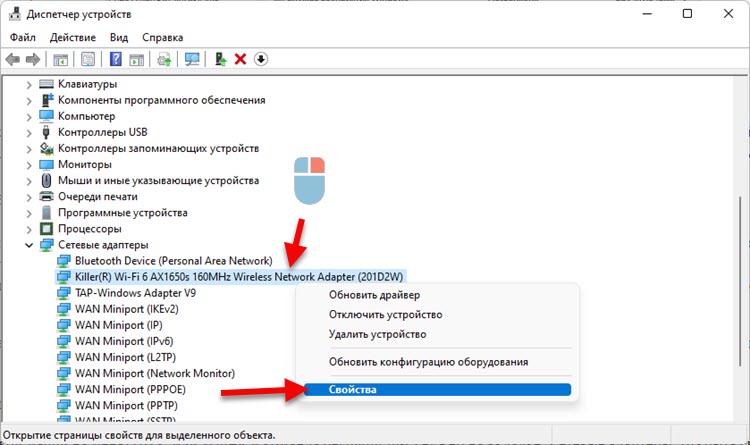
У новому вікні, на вкладці "Додатково" зліва, вам потрібно знайти елемент "Кантрі (2.4 ГГц) " і праворуч змінити значення на "#5 (1 - 14)".
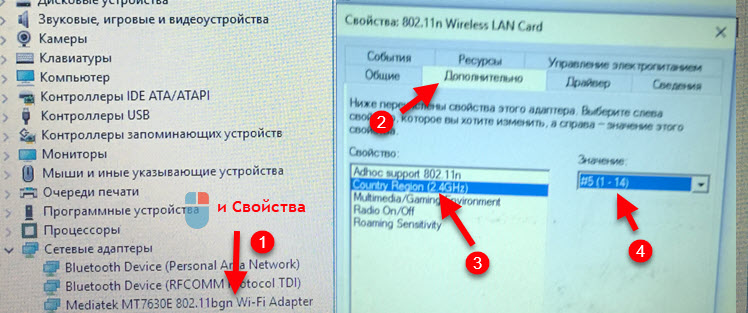 Якщо у вас є проблеми з мережею в діапазоні 5 ГГц, то, можливо, у властивостях адаптера у вас буде предмет "регіон країни (5 ГГц)". Експериментувати з його значенням.
Якщо у вас є проблеми з мережею в діапазоні 5 ГГц, то, можливо, у властивостях адаптера у вас буде предмет "регіон країни (5 ГГц)". Експериментувати з його значенням.
Можливо, властивості "регіону країни" у вашому випадку не будуть. Тоді вам потрібно змінити канал у налаштуваннях маршрутизатора (докладніше про це нижче у статті). Або спробуйте змінити ширину каналу.
Зміна ширини каналу
У тому ж диспетчері пристроїв, у властивостях адаптера Wi-Fi, на вкладці потрібно вибрати властивість "Ширина каналу на 2.4 ГГц "або" ширина каналу на 5 ГГц "(ширина каналу, пропускна здатність) і праворуч вибирати значення 20 МГц (20 МГц).

Зміна каналу в налаштуваннях маршрутизатора
Як правило, за замовчуванням на всіх маршрутизаторах встановлюється автоматичний вибір мережевого каналу Wi-Fi. І якщо маршрутизатор займає 12 або 13 канал, то Windows 11 його мережа може не виявити. Якщо у вас є доступ до налаштувань маршрутизатора, перейдіть до його веб -інтерфейсу (або через додаток з телефону) та змініть канал (канал) на статичний (наприклад, 6 TOI) у налаштуваннях бездротової мережі. Для прикладу:
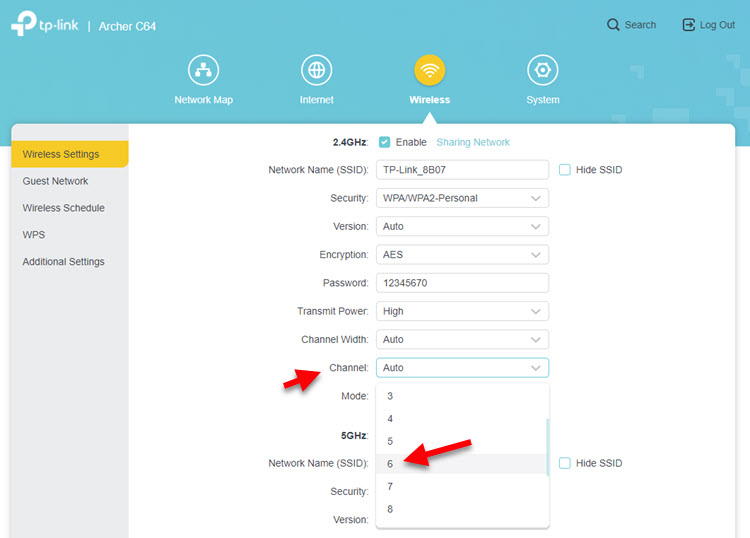
Більше інформації про це в окремій статті: Як знайти безкоштовний канал Wi-Fi та змінити канал на маршрутизатор. Там ви також можете експериментувати з шириною каналу.
Windows 11 не бачить Wi-Fi на 5 ГГц
- Вам потрібно переконатися, що ваш ноутбук (вбудований на ньому модуль Wi-Fi) або адаптер на ПК підтримує діапазон 5 ГГц на апаратному рівні. Якщо Windows 11 встановлено на вашому ноутбуці, то, швидше за все, це не дуже старий пристрій, і, швидше за все, підтримка 5 ГГц в ньому є. Пристрій повинен підтримувати стандарт 802.11ac та/або 802.11ax. Дивіться характеристики самого ноутбука або адаптера.
- Можливо, мережа Wi-Fi в діапазоні 2.4 ГГц і 5 ГГц на вашому маршрутизаторі поєднуються в одну мережу. Ця функція знайдена на багатьох маршрутизаторах. Його називають рульове управління або Smart Connect. І можливо, що ваш ноутбук вже підключений до мережі з частотою 5 ГГц. Просто відкрийте властивості мережі (натиснувши її правою кнопкою миші у списку доступних мереж) та подивіться на протокол. Має бути Wi-Fi 5 або Wi-Fi 6.
- Причина також може бути в каналі, по якому ваша мережа працює в діапазоні 5 ГГц. Як змінити канал у властивості адаптера в Windows 11, який я показав вище у статті. Канал також може бути змінений у параметрах маршрутизатора (у параметрах мережі на цій частоті).
У нас вже є окрема стаття на цю тему: Чому ноутбук, смартфон або планшет не бачить мережі Wi-Fi 5 ГГц, що також є актуальним для Windows 11.
Я сподіваюся, що ваш ноутбук врешті -решт побачив правильну мережу, і ви успішно підключилися до неї. Якщо ні, я чекаю детального опису проблеми в коментарях. І там ми зрозуміємо разом.
- « Як вручну зареєструвати IP-адресу в Windows 11 для Wi-Fi та Ethernet-з'єднань?
- Інтернет не працює в Windows 11. Ethernet Немає з'єднання або без підключення до Інтернету »

