Windows 11 не бачить комп’ютерів та папки в мережі. Що робити?

- 4534
- 1137
- Leo Kub
Windows 11 не бачить комп’ютерів та папки в мережі. Що робити?
Спроба налаштувати локальну мережу, але Windows 11 не бачить інших комп’ютерів чи мережевих папок? Це одна з найпоширеніших проблем. У цій статті я розповім вам про рішення, які допоможуть це виправити. Після цього ваш комп'ютер або ноутбук зможуть виявити та ввести інші комп’ютери та папки в локальній мережі.
У провіднику Windows 11 є мережева вкладка, де після включення виявлення мережі та загального доступу до папок, ці самі комп’ютери та папки, які знаходяться в локальній мережі, повинні відображатися. Але що робити, якщо ви включили виявлення мережі на всіх комп'ютерах, відкрив загальний доступ до папки, а Windows 11 не виявляє цих мережевих комп'ютерів та папки. У мережі розділу вони не є.

Часто є вкладка мережевої інфраструктури, де знаходиться маршрутизатор, або цей комп'ютер. Але інші комп’ютери недоступні. Також може виникнути проблема з доступом до дисків та флеш -накопичувачів (які підключені до маршрутизатора) або до інших мережевих накопичувачів.
Виявлення мережі в Windows 11 не працює: як це виправити?
У мене є досвід вирішення цієї проблеми в попередніх версіях Windows та в самій Windows 11. Виходячи з цього досвіду, я хочу виділити основні причини:
- Неправильні параметри виявлення мережі. Наприклад, для неактивного мережевого профілю. Або налаштування лише на одному комп’ютері. Необхідно налаштувати виявлення мережі на всіх комп'ютерах, які будуть брати участь у мережі.
- Блокування антивірусами або брандмауерами.
- Невдача після оновлення Windows 11.
- Пристрої не в одній локальній мережі. Наприклад, другий комп'ютер підключений через іншу точку доступу, але вони не знаходяться в одній підмережі, оскільки сервер DHCP не відключається в цей момент доступу. Або на маршрутизаторі, ввімкнено функцію ізоляції пристроїв у локальній мережі (зазвичай вона завжди вмикається за замовчуванням для гостьових мереж Wi-Fi).
- Проблема з протоколом SMB. Справа в тому, що Windows 11, як і Windows 10, підтримує лише новіший і сучасний протокол SMB2. Але якщо в мережі є комп'ютери, наприклад, у Windows 7, який використовується застарілим протоколом SMB1, або маршрутизатором (до якого підключений диск або флеш -диск), використовує цей протокол, то Windows 11 не зможе щоб їх виявити.
- Неправильні налаштування робочої групи.
- Проблеми з налаштуваннями мережі, припинення необхідних послуг, протокол IPv6.
Перевірка параметрів на загальний доступ
На всіх комп’ютерах, які будуть брати участь у локальній мережі, вам потрібно встановити параметри загального доступу. Увімкніть виявлення мережі та відкрийте загальний доступ до файлів та принтерів.
Як це зробити в Windows 11, я показав в окремому статті: Налаштування локальної мережі в Windows 11. Як відкрити загальний доступ до папки в Windows 11.
В параметрах, у розділі Мережа та Інтернет - Додаткові параметри мережі - DПараметри, що підстрибують загального доступу Для активного мережевого профілю вам потрібно увімкнути Мережа виявляєЕ і Загальний доступ до файлів та принтерів.
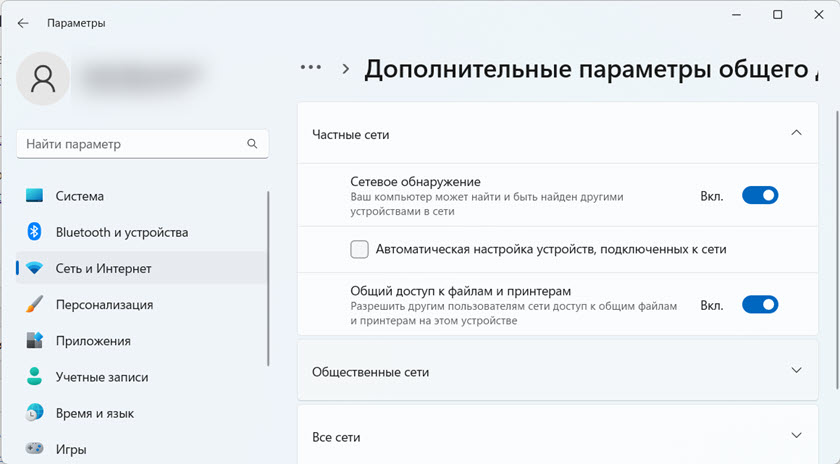
І зазвичай вони все ще вимикають загальний доступ із захистом від пароля (на вкладці Усі мережі).
Усі ці налаштування повинні бути встановлені на всіх комп’ютерах, які необхідно виявити та знайти в локальній мережі. Ваша мережа також може мати комп’ютери на Windows 10 або Windows 7. У цьому випадку ці інструкції стануть у нагоді:
- Як налаштувати локальну мережу в Windows 10
- Налаштування локальної мережі через Wi-Fi маршрутизатор між комп’ютерами на Windows 7
Якщо у вас є проблема з виявленням мережевого накопичувача, підключеного до маршрутизатора, то вам потрібно перевірити параметри загального доступу на самому маршрутизаторі. Як це зробити, я показав у цій статті: Загальні папки, мережеві комп’ютери, флеш -накопичувачі, диски на вкладці Windows Deversor не відображаються.
Якщо Windows 11 перестала виявити мережеві комп’ютери після оновлення
Є дуже просте, але робоче рішення. Я думаю, що це може бути застосовано в будь -якому випадку не тільки тоді, коли проблема виникла після оновлення.
- Перейдіть до додаткових загальних параметрів доступу та вимкніть виявлення мережі та загальний доступ до файлів та принтерів для всіх мережевих профілів. Я показав ці налаштування вище.
- Перезавантажте комп’ютер або ноутбук.
- Знову ж таки, відкрийте загальні параметри доступу та увімкніть виявлення мережі та загальний доступ до файлів та принтерів для поточного мережевого профілю. Також вимкніть загальний доступ із захистом пароля на вкладці Усі мережі.
- Перезавантажте комп'ютер знову.
Існують огляди, що це також вирішує проблему, коли Windows 11 не бачить комп'ютерів з Windows 10 або Windows 7.
Включення протоколу SMB 1 у Windows 11
У попередній версії Windows це рішення дуже допомогло. У Windows 11 це також працює.
Протокол SMB у Windows відповідає за доступ до мережевих комп'ютерів, накопичувачів, папки. Оскільки SMB 1 є застарілою версією протоколу, вона відключена в Windows 11. Але якщо пристрої в мережі використовують цей конкретний протокол, то Windows 11 не зможе їх виявити.
Вам потрібно або ввімкнути SMB 1 у Windows 11, або включити SMB 2 на пристрої, який не знайдено в мережі. Але в більшості випадків це неможливо зробити.
Тому ми вмикаємо SMB 1 у Windows 11. Але без особливої потреби я не рекомендую це робити, оскільки протокол вже застарілий і не дуже безпечний.
- Клацніть на комбінації ключів Win + r, Введіть (або просто копіювати та вставити) команду Аппвіз.CPL та натисніть в порядку.
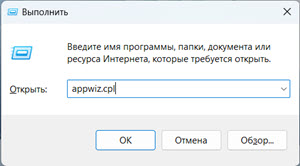
- Вікно програми та компоненти відкриються. Клацніть на елемент Увімкнення або відключення компонентів Windows.
- Вам потрібно увімкнути компонент "Підтримка загального доступу до файлів SMB 1.0/CIFS ". Покладіть біля нього галочку і натисніть в порядку.
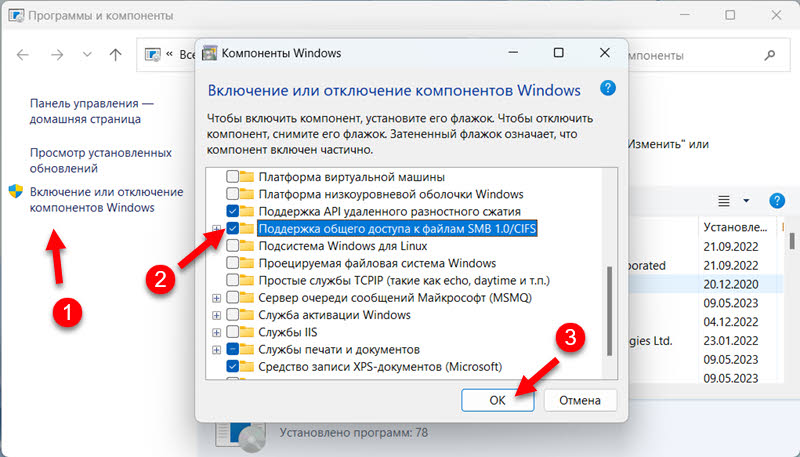
- Windows 11 встановить цей компонент і запропонує перезапустити комп'ютер. Перезавантажувати.
Відключення антивірусу та брандмауера
Просто зупиніть роботу антивірусу та брандмауера на деякий час. Вам потрібно вимкнути їх на всіх комп’ютерах, які ви хочете поєднати в мережу. Якщо після відключення захисту комп’ютери можуть знайти один одного, вам потрібно буде додати це з'єднання за винятком антивірусу або брандмауера.
Я також рекомендую вимкнути вбудований брандмауер у Windows 11 для перевірки.
Перевірка робочої групи
Щоб комп’ютери могли виявити один одного, вони повинні бути в одній робочій групі. Перевірте робочу групу, і, якщо необхідно, змініть це дуже просто.
- Щоб відкрити вікно властивостей системи, натисніть на комбінації ключів Win + r, Введіть команду SYSDM.CPL та натисніть в порядку.
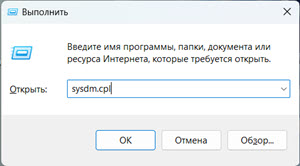
- Натисніть на кнопку Зміна. Там ви можете побачити або змінити робочу групу.
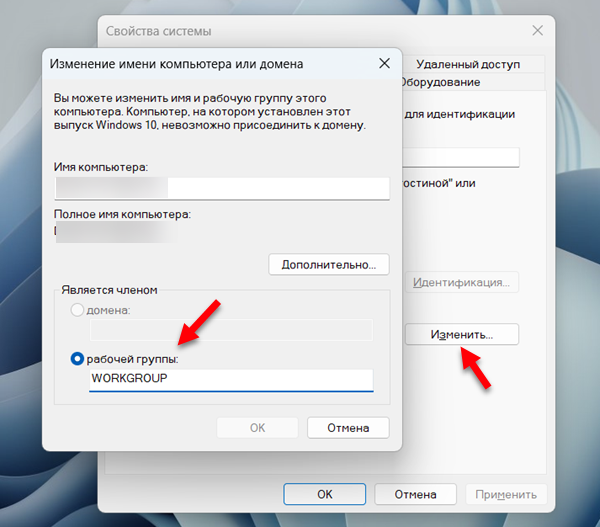 Дозвольте нагадати вам, що робоча група повинна бути однаковою для всіх комп'ютерів у локальній мережі.
Дозвольте нагадати вам, що робоча група повинна бути однаковою для всіх комп'ютерів у локальній мережі.
Інші рішення з виявленням мережі в Windows 11
- Зробіть скидання налаштувань мережі.
- Спробуйте відключити IPv6.
- Якщо на комп’ютері встановлено VPN, спробуйте вимкнути його або повністю видалити.
- Переконайтесь, що всі комп’ютери підключені до однієї мережі (на один маршрутизатор). Якщо з'єднання Wi-Fi, то це не повинно бути гостьовою мережею. Також бажано перевірити, чи ввімкнено ізоляція пристроїв (клієнтів) у налаштуваннях маршрутизатора.
- Перевірте налаштування виявлення мережі ще раз на всіх комп'ютерах.
Чекаємо ваших запитань, доповнень та коментарів у коментарях.

