Windows 11 не автоматично підключається до Wi-Fi. Що робити?

- 2802
- 148
- Alfred Leuschke
Windows 11 не автоматично підключається до Wi-Fi. Що робити?
Після підключення до Wi-Fi, Windows 11 Network додатково не підключається до цієї мережі автоматично? Це трапляється, і в цій статті я розповім вам, як це виправити та зробити свій ноутбук або ПК автоматично підключені до необхідних мереж Wi-Fi. Не дуже зручно відкривати налаштування щоразу та підключатися до вашої мережі вручну після вимкнення або перезавантаження комп'ютера.
Чому так відбувається? Я маю досвід вирішення цієї проблеми в попередній версії Windows. Здебільшого причина полягає на стороні системи, а не точок доступу. Зазвичай це налаштування автоматичного з'єднання у властивостях мережі Wi-Fi, функції швидкого запуску, джерело живлення тощо. D. Тепер ми розглянемо всі ці рішення більш докладно.
Чому Windows 11 не підключається до Wi-Fi автоматично?
Для того, щоб Windows 11 автоматично підключився до Wi-Fi, коли встановлено перше підключення до цієї мережі Wi-Fi, встановіть галочку біля елемента "підключити автоматично".

Після підключення ці налаштування можна перевірити та змінювати у властивостях мережі, але навіть активація цієї функції не завжди допомагає. Дуже часто автоматичне з'єднання включається у властивості мережі Wi-Fi, але Windows 11 не автоматично підключається. А Windows 11 також часто не підключається до Wi-Fi з помилкою, неможливо підключитися до цієї мережі.
Автоматично підключитися в радіусі дії
- Відкрийте властивості мережі Wi-Fi.
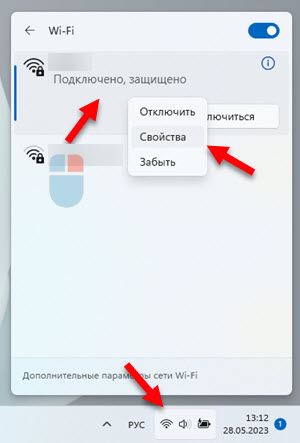
- Встановіть галочку поблизу Автоматично підключитися в радіусі дії.
 Якщо ця функція вже увімкнена, але виникають проблеми з з'єднанням, то зробіть це так: вимкніть його (видаліть прапорець), перезапустіть комп'ютер, поставте галочку біля цієї точки та перезавантажте комп'ютер знову.
Якщо ця функція вже увімкнена, але виникають проблеми з з'єднанням, то зробіть це так: вимкніть його (видаліть прапорець), перезапустіть комп'ютер, поставте галочку біля цієї точки та перезавантажте комп'ютер знову.
Повторне з'єднання
Найпростіше рішення, яке також може допомогти. Клацніть з правою кнопкою миші в проблемній мережі Wi-Fi та виберіть Забути. Перезавантажте комп'ютер, виберіть цю мережу у списку доступних, переконайтеся, що Підключіться автоматично встановлено та підключіть до мережі.

Скидання мережевих параметрів
Щоб виконати повне скидання мережевих параметрів у Windows 11, потрібно відкрити параметри, перейти до розділу Мережа та Інтернет - Додаткові параметри мережі - Скидання мережі. І натисніть кнопку Киньте його зараз.

Детальні інструкції: Скидання налаштувань мережі в Windows 11.
Після цієї процедури потрібно буде провести повторне з'єднання до мережі Wi-Fi.
Від'єднання функції Швидкий запуск.
У попередній версії Windows це рішення дуже часто вирішує проблему з автоматичним з'єднанням з Wi-Fi. Я думаю, що в Windows 11 це буде працювати так само.
- Відкрийте старт. Почніть вводити "Панель управління" та запустіть стару панель управління.
- Переключіть тип значка (Перегляд) на Великі значки.
- Знайти та відкрити Влада.
- Перейдіть до розділу Дія кнопки живлення.
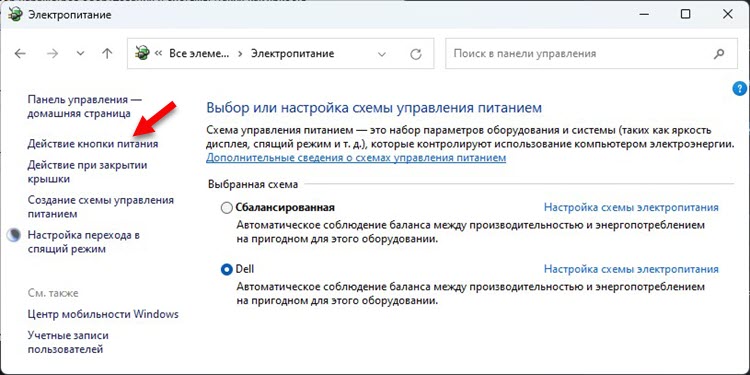
- Клацніть на посилання Зміна параметрів, які зараз недоступні, Зняти галочку біля предмета Увімкніть швидкий старт І збережіть налаштування.
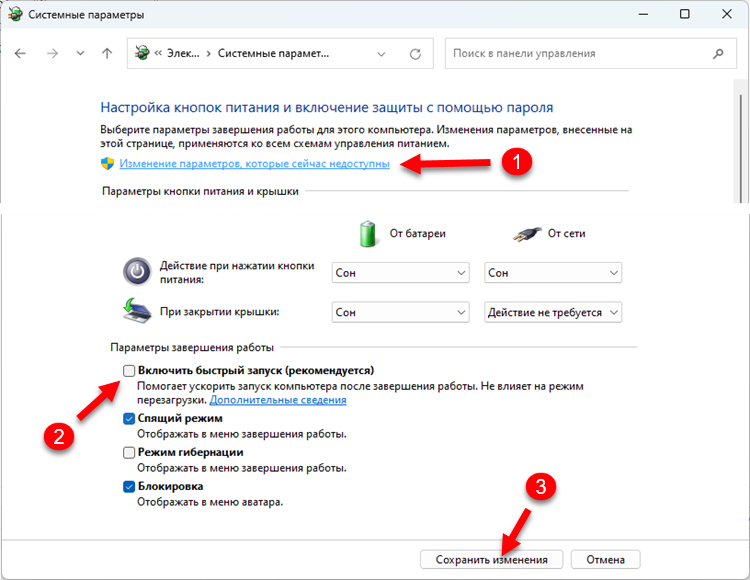 Зверніть увагу, що після відключення швидкого початку Windows 11 його можна завантажити трохи повільніше.
Зверніть увагу, що після відключення швидкого початку Windows 11 його можна завантажити трохи повільніше.
Адаптер Wi-Fi Параметри живлення
- Клацніть за правою кнопкою миші в меню «Пуск» та виберіть Диспетчер пристроїв.
- В розділі Мережеві адаптери Відкрийте властивості бездротового адаптера Wi-Fi.
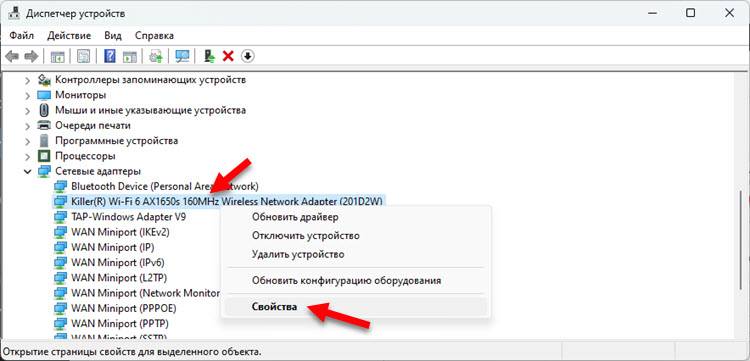
- На вкладці Контроль потужності Вийміть поле "Дозвольте відключити цей пристрій заощадити енергію".
- Перезавантажити комп’ютер.
Оновлення або відкат адаптера Wi-Fi
Оновіть адаптер Wi-Fi. Найкраще завантажити його з сайту виробника ноутбука/адаптера та встановити. Якщо оновлення не допомогло, спробуйте повернути назад або замінити драйвера. Я детально показав усі ці дії у статті драйвер Wi-Fi у Windows 11: оновлення, відкат, заміна для вирішення різних проблем та помилок.
Я рекомендую оновити всі драйвери. Також не забувайте про оновлення самого BIOS та Windows 11.
Я був би вдячний, якби ви поділилися в коментарях рішенням, яке допомогло вам. Якщо він ще не в статті, я обов'язково додам його. Задавайте питання у коментарях нижче.
- « Адаптер Wi-Fi або Bluetooth у Windows 11 та Windows 10 на ноутбуці
- Як відключити IPv6 у Windows 11 та Windows 10? »

