Windows 10 вмикається або прокидається

- 3840
- 474
- Loren VonRueden
Одна з ситуацій, з якими може зіткнутися з користувачем Windows 10 - комп'ютер або сам ноутбук вмикається або прокидається з режиму сну, і це може не відбуватися в найбільш підходящий час: наприклад, якщо ноутбук увімкнено вночі і не підключитися до мережі.
Можливі два основні сценарії того, що відбувається
- Комп'ютер або ноутбук вмикається відразу після його вимкнення, цей корпус детально описаний в інструкціях, Windows 10 не вимикається (як правило, корпус знаходиться у драйверах чіпсетів, і проблема вирішується або встановивши їх, або вимкнувши швидке Починаючи з Windows 10), а Windows 10 перезапускається при вимкненні при вимкненні при вимкненні.
- Сам Windows 10 вмикається в довільний час, наприклад, вночі: це зазвичай трапляється, якщо ви не використовуєте "завершення роботи", а просто закривають ноутбук, або ваш комп'ютер налаштований таким чином, що після певного час простою його можна заповнити, хоча це може статися після завершення роботи.
Ці інструкції врахуватимуть другий варіант: довільне включення комп'ютера або ноутбука з Windows 10 або вихід із режиму сну без дій з вашого боку.
Як дізнатися, чому Windows 10 прокидається (виходить з режиму сну)
Для того, щоб дізнатися, з якою причиною комп'ютер або ноутбук залишає режим сну, спостерігати за подіями Windows 10 стане в нагоді. Для того, щоб відкрити його, у пошуку на панелі завдань почніть набрати "Переглянути події", а потім запустіть знайдений елемент з результатів пошуку.
У вікні, що відкривається на панелі, виберіть "Windows" - "Системні журнали", а потім на правій панелі натисніть кнопку "Фільтр поточного журналу".
У налаштуваннях фільтра в "джерелах подій" вкажіть "потужне -Trubleshooter" та застосовуйте фільтр - у вікні перегляду подій залишатиметься лише ті елементи, які нам цікаві в контексті спонтанного включення системи.

Інформація про кожну з цих подій, серед іншого, буде включати поле "джерело виходу", що вказує на причину того, що комп'ютер або ноутбук прокинулися.
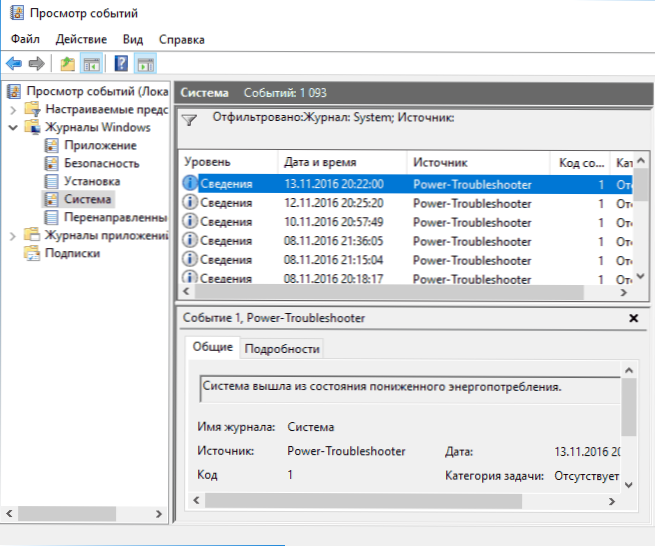
Можливі варіанти вихідних джерел:
- Кнопка живлення - коли ви самі вмикаєте комп'ютер із відповідною кнопкою.
- Пристрої введення HID (можна вказати по -різному, зазвичай містить абревіатуру HID) - повідомляє, що система залишила режим сну після дії з певним пристроєм введення (натиснута на клавішу, переміщена миша).
- Мережевий адаптер - припускає, що ваша мережева карта налаштована таким чином, щоб вона могла ініціювати пробудження комп'ютера або ноутбука з вхідними з'єднаннями.
- Таймер - припускає, що заплановане завдання (у планувальній частині завдань) виведено з Windows 10 зі сну, наприклад, для автоматичного обслуговування системи або завантаження та встановлення оновлень.
- Обкладинка ноутбука (його відкриття) може бути вказано по -різному. На моєму тестовому ноутбуці - "Пристрій USB Root Huber".
- Немає даних - немає інформації, за винятком часу відпустки сну, не можна знайти, і такі предмети знайдені в подіях майже на всіх ноутбуках (t.Е. Це регулярна ситуація) і, як правило, наступні описані дії успішно припиняють автоматичний вихід із сну, незважаючи на існування подій з відсутністю інформації про джерело випуску.
Як правило, причини, що сам комп'ютер несподівано вмикає для користувача, є такими факторами, як периферійні пристрої, щоб видалити його з режиму сну, а також автоматичні Windows 10 та працюють з оновленнями системи.
Як відключити автоматичний вихід із режиму сну
Як уже зазначалося, впливати на той факт, що Windows 10 увімкнено сам по собі, може бути пристроями комп'ютера, включаючи мережеві картки, та таймери, встановлені в планувальній частині завдань (деякі з них створені в процесі - наприклад, після автоматичного Завантаження наступних оновлень). Окремо включити свій ноутбук або комп'ютер також може автоматично підтримувати систему. Ми проаналізуємо відключення цієї можливості для кожного з пунктів.
Заборона пристроїв прокидає комп’ютер
Для того, щоб отримати список пристроїв через те, які Windows 10 прокидається, ви можете так:
- Запустіть командний рядок від імені адміністратора (ви можете зробити це з правого меню за кнопкою "запустити").
- Введіть команду Powercfg -devicequery wake_armed
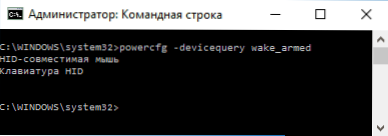
Ви побачите список пристроїв у формі, в якій вони вказані в диспетчері пристрою.
Щоб вимкнути свою можливість прокинути систему, перейти до диспетчера пристроїв, знайти правильний пристрій, натисніть на нього за допомогою правої кнопки миші та виберіть "Властивості".

На вкладці живлення вимкніть елемент "Дозвольте цьому пристрою відображати комп'ютер у режимі очікування" та застосувати налаштування.

Потім повторіть те саме для інших пристроїв (однак, можливо, ви не захочете вимкнути можливість увімкнути комп'ютер, натиснувши клавіші на клавіатурі).
Як відключити тейми пробудження
Щоб побачити, чи є якісь таймери пробудження в системі, ви можете запустити командний рядок від імені адміністратора та використовувати команду:
PowerCfg -Waketimers
В результаті його реалізації в планувальній частині завдань буде відображатися перелік завдань, які можуть увімкнути комп'ютер, якщо це необхідно. Є й інші способи, детальніше: як подивитися на таймери пробудження Windows 10 та Windows 11 та вимкнути їх, якщо це необхідно.

Існує дві можливості відключення таймерів пробудження - відключіть їх лише для певного завдання або повністю для всіх поточних та наступних завдань.
Для того, щоб відключити можливість виходу з режиму сну під час виконання певного завдання:
- Відкрийте планувальник завдань Windows 10 (можна знайти за допомогою пошуку на панелі завдань).
- Знайдіть вказану у звіті Powercfg Завдання (шлях до нього також вказано там, завдання NT щодо того, як відповідає розділу "Бібліотека планувальника завдань").
- Перейдіть у властивості цього завдання та на вкладці "Умови" "Видаліть позначку" Ознайомлення з комп'ютером для виконання завдання ", а потім збережіть зміни.

Зверніть увагу на друге завдання з перезавантаженням імені у звіті PowerCFG на скріншоті - це автоматично створене завдання Windows 10 після отримання наступних оновлень. Ручне відключення виходу з режиму сну, як описано, може не працювати для нього, але є методи, див. Як відключити автоматичне перезавантаження Windows 10.
Додаткова інформація: Отримайте список усіх завдань планувальника, які можуть пробудити комп'ютер за допомогою команди PowerShell:
Get-scheduledtask | Що $ _.Налаштування.Waketorun
Якщо вам потрібно повністю вимкнути таймери пробудження, то це можна зробити за допомогою наступних кроків:
- Перейдіть на панель управління - живлення та відкрийте налаштування поточного ланцюга живлення.
- Клацніть "Змінити додаткові параметри живлення".
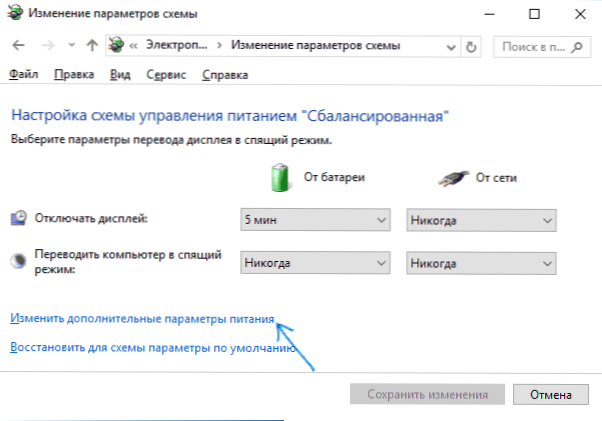
- У розділі "мрія" вимкніть таймери пробудження та застосуйте встановлені налаштування.
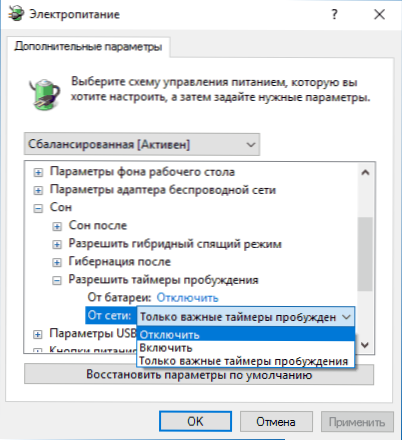
Після цього завдання планувальника не зможуть зняти систему зі сну.
Від'єднання виходу від сну для автоматичних Windows 10
За замовчуванням Windows 10 щодня проводить автоматичне обслуговування системи, і це може включати її для цього. Якщо ваш комп'ютер або ноутбук прокидаються вночі, швидше за все, так і в випадку.
Заборонити висновок із сну в цьому випадку:
- Перейдіть на панель управління та відкрийте предмет "Центр безпеки та обслуговування".
- Розгорніть елемент "Сервіс" та натисніть "Змінити параметри служби".

- Видаліть позначку "Дозвольте завданням обслуговувати мій комп'ютер у запланований час" та застосувати налаштування.

Можливо, замість того, щоб вимкнути пробудження для автоматичного обслуговування, буде більш розумним змінити час запуску завдання (що можна зробити в одному вікні), оскільки сама функція є корисною і включає автоматичне дефрагментацію (для жорсткого диску SSD не виконується), перевірте наявність шкідливого програмного забезпечення, оновлень та інших завдань.
Крім того: у деяких випадках, вирішуючи проблему, відключення "швидкого старту" може допомогти. Детальніше про це читайте в окремій інструкції, швидкий запуск Windows 10.
Я сподіваюсь, що серед перелічених у статті було знайдено той, який з’явився саме у вашій ситуації, якщо ні - поділитися в коментарях, можливо, це можливо допомогти.

