Windows 10 не бачить зовнішнього жорсткого диска або ми знаходимо флеш -диск і покажемо систему

- 952
- 168
- Aaron Harvey
Зміст
- Перевірка з'єднання
- Помилки програм
- Том Марп
- Пошкодження жорсткого диска

Розгублений? Не хвилюйтеся, тепер ми швидко зрозуміємо, як перевірити зовнішнє середовище, щоб визначити джерело проблеми та усунути її самостійно або за допомогою сервісного центру, якщо поломка є обладнанням.
Перевірка з'єднання
Перш ніж заглибитись у налаштування системи та перенести диск для ремонту, перевірте, чи правильно ви підключили диск. Я б не говорив про таку банальність, якби я якось не вставив USB -кабель у роз'єм Ethernet. Не те, що я не знаю, чим вони відрізняються: просто на ноутбуці порти знаходяться поблизу, і коли ви вставляєте кабелі, не дивлячись на тіло, ви можете пропустити. Але розуміння цього не заважало мені провести пару хвилин на болісну думку, чому миша не працює.Навіть якщо ви вставляєте привід у потрібний порт, він може не мати достатньої потужності. Особливо це стосується зовнішніх жорстких дисків: деякі старі моделі мають два з'єднувачі на корпус для передачі даних та потужності. Не використовуйте концентратори - лише пряме з'єднання з системним блоком/ноутбуком.
Відключіть зайве обладнання від комп'ютера, залишаючи лише найбільш необхідну: клавіатуру та мишу. Спробуйте ще раз підключити привід, можливо, тепер у нього буде достатня потужність.Також зверніть увагу на тип порту: це може бути USB 2.0 та USB 3.0. Роз'єм для версії 3.0 зазвичай пофарбований синій. Сумісність з USB 2.0 завершено, але якщо ви підключитесь до 2.0 Пристрій, що підтримує передачу 3.0, тоді помітно скоротити продуктивність роботи.
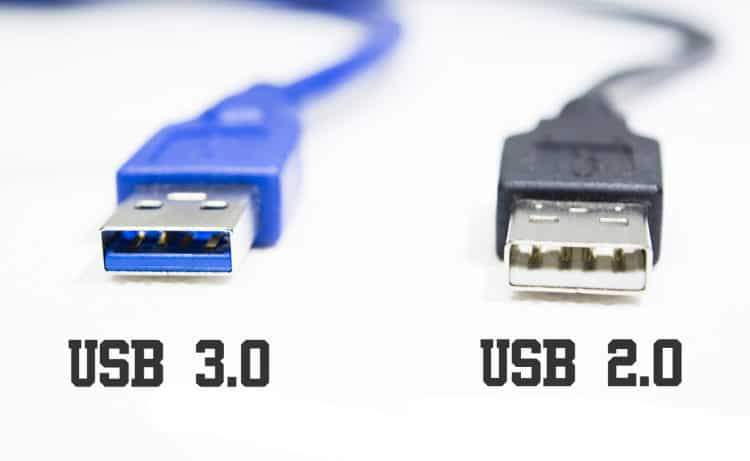
Щоб переконатися, що порт взагалі працює, підключіть до нього будь -який інший пристрій. Найпростіший - це комп'ютерна миша. Драйвери на ньому вже встановлені в системі, так що нічого не повинно змінюватися від перемикання портів. Якщо в іншому роз'ємі миша перестає працювати, то проблема в ній точно в ній.
Помилки програм
Якщо при підключенні диска є пропозиція щодо виконання форматування, не поспішайте погодитися на виконання цієї процедури. В результаті форматування з перевізника вся інформація буде видалена. Якщо диск порожній, або на ньому не зберігається нічого важливого, ви повинні погодитися відформатувати вміст.Вимога щодо виконання форматування може з’явитися через невідповідність файлових систем накопичувача та системи. Для отримання даних вам доведеться використовувати спеціальні утиліти для відновлення інформації з дисків або звертатися до сервісного центру.

Ще одна причина того, що зовнішній диск не визначається, - це відсутність необхідних драйверів. Зазвичай вони встановлюються автоматично при першому з'єднанні. Але іноді цього не відбувається, або сам користувач знає, що програмне забезпечення потребує. Щоб перевірити стан водіїв:
- Натисніть кнопку "запустити".
- Виберіть "Диспетчер пристроїв".
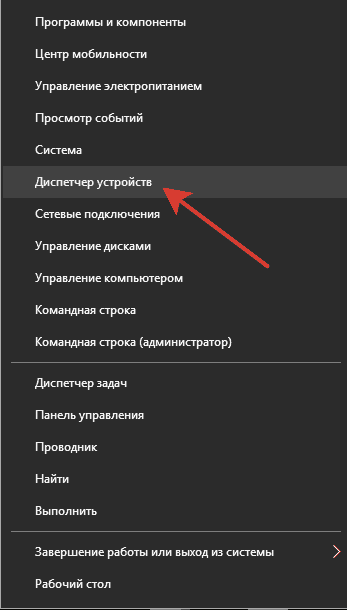
- Знайдіть підключений накопичувач. Оскільки він не відображається в "комп'ютері", він буде позначений позначкою вигуку та прихованим у підменю "Інші пристрої".
- Натисніть праву кнопку та запустіть оновлення дисків.
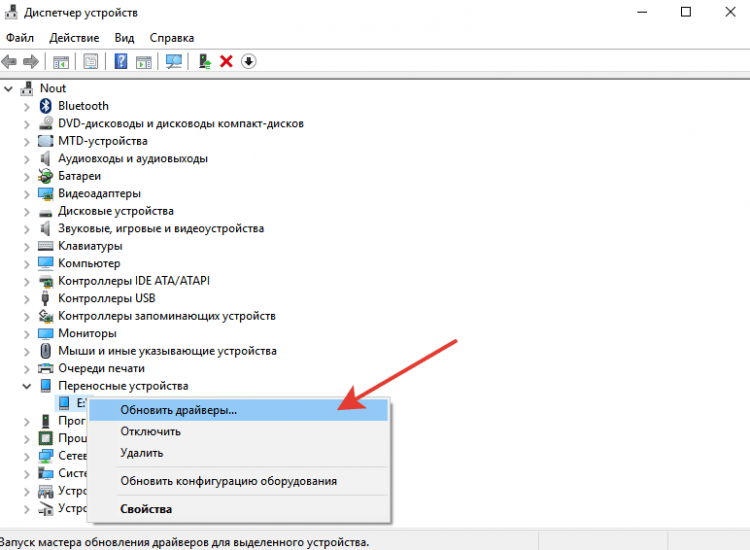
Якщо драйвери знаходяться в комплекті, або ви завантажили їх з офіційного веб -сайту виробника, вкажіть місце зберігання, щоб система могла встановити необхідне програмне забезпечення.
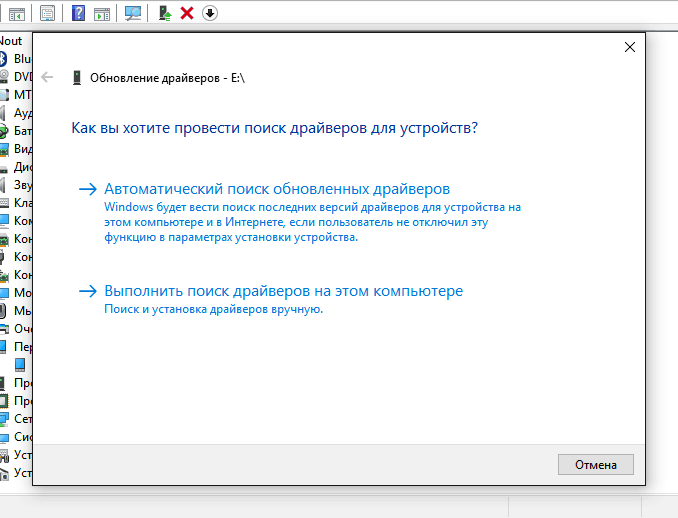
Іноді достатньо натискання на кнопку "Оновлення конфігурації обладнання" ". Система повторно виконає всі пристрої і раптом виявляє диск, який ви були пов’язані давно. Це рішення врятувало мене кілька разів, спробуйте впевнено.
Том Марп
Однією з поширених проблем є неправильна мітка гучності, яка призначається на диск при підключенні. Офіційно комп'ютер виявляє накопичувач, але в провіднику він не відображається. Щоб усунути цю невдачу:- Клацніть на клавіатурі комбінацію Win+R.
- Дотримуйтесь команди "Diskmgmt.MSC ".
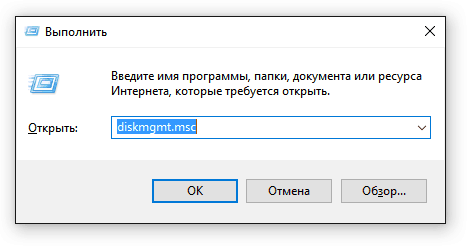
З'явиться вікно "Disks Management". Подивіться на підключені накопичувачі. Якщо хтось із них має статус "без даних" та "не зародився", то це ваш клієнт, який не хоче показувати в провіднику. Щоб зробити диск видимим у системі:
- Клацніть на накопичувачі за правою кнопкою.
- Виберіть меню "Ініціалізувати".
- Встановіть структуру розділів GPT.
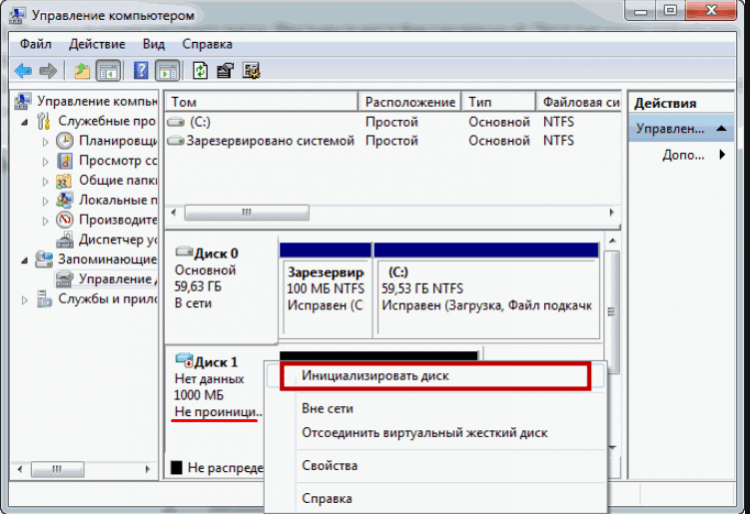
Після натискання кнопки ОК ви побачите збережений простір. Щоб перетворити його на корисну гучність накопичувача, натисніть на праву кнопку та виберіть створення простого гучності. Тоді залишається лише призначити незайнятий лист та виконувати інші дії, які консультував майстер створення простих томів. Ми вже детально говорили про цю операцію, аналізуючи, чому зовнішній жорсткий диск не відкривається.
ВАЖЛИВО: При позначенні обсягу диска вся інформація буде видалена. Якщо в ЗМІ зберігається щось важливе, виконайте відновлення даних, перш ніж почати виконувати вищезазначені дії для ініціалізації оператора.
Пошкодження жорсткого диска
Якщо жоден із перерахованих вище методів не допомогло вирішити проблему з визначенням зовнішнього диска або флеш -накопичувача, то можливо, відмова є помилкою обладнання. Щоб переконатися, що привід працює, спробуйте підключити його до інших комп’ютерів. Якщо зовнішнє середовище ніде не визначено, зверніться до Центру обслуговування. Особлива увага - в присутності мікросхем, тріщин та вм'ятин у справі.Ви не можете стояти на церемонії з флеш -накопичувачами. Якщо в них немає важливої інформації - викиньте її, простіше придбати нову. Зовнішній диск дорогий, тому вам доведеться спантеличувати його ремонтом. Важливо розуміти, що навіть із пошкодженого накопичувача в службі вони можуть видалити зображення з інформацією, тому ймовірність того, що записані дані будуть втрачені надзвичайно малі.
- « Потрібно більше золота! 10 найкращих програм для видобутку криптовалют
- Найкращі материнські шахти на відеокартах у 2019 році »

