Windows 10 не бачить SSD - причини та способи виправлення проблеми

- 1377
- 18
- Hubert Hintz
А також із звичайними жорсткими дисками, після встановлення нового m.2 або SATA SSD на комп'ютері або ноутбуці, а іноді в інших випадках: після перенесення системи на інший диск, оновлення або перевстановлення Windows 10, користувач може зіткнутися з тим, що SSD не видно в системі. Зазвичай, за відсутності несправностей обладнання, рішення проблеми відносно просте.
Ці інструкції докладно про те, чому Windows 10 може не бачити SSD в ML.2 (NVME PCI-E та SATA) або SATA та про дії, які можна вжити для виправлення проблеми. Подібний матеріал, головним чином на тему жорсткий диск і без посилання на версію ОС - що робити, якщо Windows не бачить другий диск.
- Перевірте, чи SSD видно в диспетчері пристроїв та BIOS
- SSD знаходиться в BIOS/UEFI, але не видно в Windows 10
- Відеоінструкція
Перевірка наявності диска SSD у BIOS (UEFI) та диспетчера пристроїв
Перш ніж продовжувати будь -які дії щодо вирішення проблеми, я рекомендую наступну процедуру:
- Перезавантажте комп’ютер або ноутбук. ВАЖЛИВО: Щоб здійснити перезавантаження (використовуючи однойменну точку в розділі "вимкнення" меню "Пуск"), а не завершення роботи з подальшим включенням, можливо, це вже вирішить проблему.
- Перейдіть до менеджера пристроїв (ви можете натиснути кнопку "запустити" та вибрати відповідний пункт контекстного меню), відкрийте розділ "Disk Devices" та подивіться, чи видно там диск там. Якщо диск доступний, крок 2 не потрібно виконувати, і всі дії для вирішення проблеми, швидше за все, цього буде достатньо для виконання в Advanced Windows 10, як описано в наступному розділі статті.

- Подивіться на BIOS (UEFI) вашого комп'ютера або ноутбука і переконайтеся, що проблельний диск відображається у списку підключених приводів. Сам розділ, де він повинен шукати інформацію, може змінювати включаючи ті, що підключені до М.2 роз'єм, чіпсет та інші. Іноді інформація про підключені накопичувачі відображається на головній сторінці BIOS.
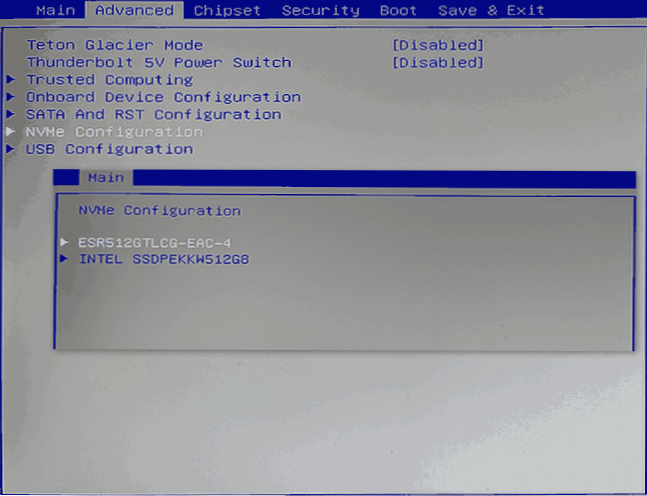
- Якщо диск видно в BIOS, але не видно при встановленні Windows 10, завантажте офіційні драйвери SSD для вашої моделі від виробника: зазвичай є драйвери не тільки у формі інсталятора, але і як архів ZIP з Набір файлів - розпакуйте їх на флеш -накопичувачі USB, і при встановленні на етапі вибору розділів натисніть кнопку "Завантажити", щоб встановити драйвери.
Якщо диск не відображається в BIOS, можливо, у нас є проблеми. Загальні варіанти:
- Для дисків SATA - Проблема з кабелем SATA, його поганим з'єднанням, в тому числі з материнської плати. Кабель живлення на диск не підключений.
- Для дисків М.2 - Погане з'єднання (не підключено до роз'єму) або невідповідність із підтримуваним роз'ємом типу інтерфейсу. В останній момент: до роз'єму m.2 можна підключити колеса, що працюють через інтерфейс PCI-E NVME та/або SATA. Більше того, залежно від конкретного пристрою, роз'єм може підтримувати лише колеса PCI-E/NVME, лише SATA або обидва, і якщо диск та підтримувані інтерфейси не видно, диск може бути не видно. Також враховуйте, що якщо є кілька м м.2 На ноутбуці або материнці типи інтерфейсів, які вони підтримують, можуть відрізнятися: Ви повинні прочитати офіційну документацію та ретельно подивитися на самі роз'єми - іноді на них є відповідний підпис, зображення нижче - приклад роз'єму, який підтримує як PCIE, так і SATA з роз'ємом m.2.
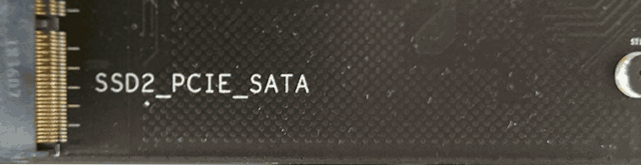
- У рідкісних випадках - несправність роз'єму або сам привід.
Для другого випадку ви повинні переконатися, що ваш SSD та роз'єм "підходять" один для одного, наприклад, диска PCI-E та роз'єму підтримує з'єднання таких дисків. Якщо так, але диск все ще не видно BIOS, спробуйте:
- Перевірте, чи є розділ BIOS/UEFI, відповідальний за налаштування інтерфейсу слота M.2 (наприклад, у вдосконаленій конфігурації пристроїв \ на борту), де ви можете вибрати PCIE (NVME) або режим роботи SATA і, якщо такі є, вкажіть правильні, збережіть налаштування BIOS та перезапустіть комп'ютер.
- Якщо у BIOS є точка вибору типу ОС (наприклад: Тип ОС із вибором між Windows 10 та ОС), спробуйте вибрати Windows 10, збережіть налаштування та перезавантаження.
- В присутності декількох роз'ємів m.2 - Спробуйте підключити привід до іншого.
- Повністю де -енергізуйте комп'ютер на деякий час (у випадку ПК після того, як він вимкнено з виходу, натисніть і утримуйте кнопку живлення), а потім увімкніть знову - іноді він вирішує проблему.
- З обережністю та дотримуючись рекомендацій виробника (потенційно небезпечна процедура): Оновіть BIOS вашої материнської плати або ноутбука.
SSD знаходиться в BIOS/UEFI, але не видно в Windows 10
Найпростіший варіант -якщо SSD знаходиться в BIOS і присутній у диспетчері пристрою, і в цьому випадку рішення буде натиснуто правою кнопкою і представити диск.MSC), після чого можливі наступні 4 варіанти:
- Вам буде негайно запропоновано ініціалізувати новий диск, як на зображенні нижче. Ініціалізація, якщо необхідно, форматування та призначення літери (також зазвичай пропонується автоматично). Іноді, після ініціалізації та форматування, букву не призначається автоматично, а диск не відображається в провіднику, в цьому випадку зверніть увагу на пункт 3.

- Вікно "Диск" ініціалізації диска "з’явиться не, але в нижній частині вікна" Контроль диска "ви побачите диск з червоною стрілкою, натиснувши, на якому ви можете ініціалізувати диск, як у першій версії з правою Кнопка миші.
- Диск відображається без червоної стрілки, вже ініціалізована. У цьому випадку, якщо на диску є розділи (вони будуть видно в графічній формі в нижній частині) - призначте їм літери: Натисніть праву кнопку на розділі, виберіть "Змінити букву або шлях на диск" і додайте лист. Якщо розділів немає, правильне натискання у збереженому просторі полягає в тому, щоб "створити простий том" та дотримуватися інструкцій Майстра створення розділів.
- SSD не в управлінні дисками. Але, як уже зазначалося вище, диск знаходиться в диспетчері пристрою. Кілька разів мені довелося зіткнутися з цим для дисків m.2, незважаючи на те, що в Windows 10 всі необхідні драйвери для роботи вже присутні. Зазвичай рішення допомагає: на офіційному веб -сайті виробника SSD Завантажте драйвер для цього диска (навіть якщо ОС вже встановила те саме), встановіть його, перезапустіть комп'ютер, запустіть управління диска знову.
Якщо SSD показаний у BIOS, але це не лише в управлінні дисками, а й у диспетчері пристроїв, перейдіть на офіційний веб -сайт виробника вашого диска та в розділі підтримки вашої моделі дисків, спробуйте завантажити драйвер і встановіть його. Після встановлення - перезапустіть комп'ютер і перевірте, чи змінилася ситуація.
Відеоінструкція
Якщо будь -який із запропонованих варіантів вирішив проблему, я буду радий ваш коментар, це може бути корисно для інших читачів. Можливо, ви можете запропонувати власні методи для виправлення розглянутої ситуації - це також буде чудовим.
- « Студія чорного екрану при записі екрана - причини та як це виправити
- Як відключити оновлення Google Chrome »

