Wi-Fi у Windows 11 Як увімкнути, чому немає кнопки Wi-Fi, немає налаштувань та адаптера бездротова мережа?

- 2897
- 275
- Bradley Turner PhD
Wi-Fi у Windows 11: Як увімкнути, чому немає кнопки Wi-Fi, немає налаштувань та адаптера "бездротова мережа"?
Не рідко виникає ситуація, коли після придбання нового ноутбука або ПК, або після встановлення або оновлення до Windows 11, немає Wi-Fi. Просто немає кнопки Wi-Fi, в параметрах немає відповідного розділу, і серед мережевих адаптерів немає адаптера "бездротової мережі". Відповідно, ми не можемо ввімкнути Wi-Fi та підключити наш комп'ютер до Інтернету через бездротову мережу.
У цій статті ми проаналізуємо всі можливі причини, чому на ноутбуці не може бути Wi-Fi, усунути проблеми та розібратися, як включити Wi-Fi у Windows 11. Стаття підходить як для ноутбуків, так і для планшетів, так і для лікарень комп'ютерів (системні одиниці).
Щоб ця інструкція була чіткою і простою, ми підемо в порядку. Спочатку я покажу, як знайти налаштування Wi-Fi та включити бездротову мережу. Можливо, вас просто вимкнено, і після включення ви можете підключитися до бездротової мережі. Якщо ви не знайдете налаштування Wi-Fi на своєму комп’ютері, то друга частина цієї статті стане в нагоді, де я скажу вам, чому це може бути і що з цим робити. Якщо ви не можете щось зробити, або залишилися питання, то ви завжди можете писати мені в коментарях.
Як включити Wi-Fi у Windows 11?
Ви можете увімкнути Wi-Fi на ноутбуці або комп'ютері з Windows 11 або на панелі швидкого доступу, або в параметрах. Там ви також можете підключитися до бездротової мережі.
- Ви можете відкрити панель швидкого доступу (я це називаю) та натиснути кнопку Wi-Fi.
 А потім натисніть на стрілку поруч із нею, виберіть свою мережу та підключіться до неї.
А потім натисніть на стрілку поруч із нею, виберіть свою мережу та підключіться до неї. - Другий варіант - перейти до параметрів (ви можете відкрити їх у меню «Пуск» або натиснувши кнопку «Пуск» за допомогою правої кнопки миші та виберіть «Параметри») та в розділі «Мережа та Інтернет», поверніть на Wi -fi.
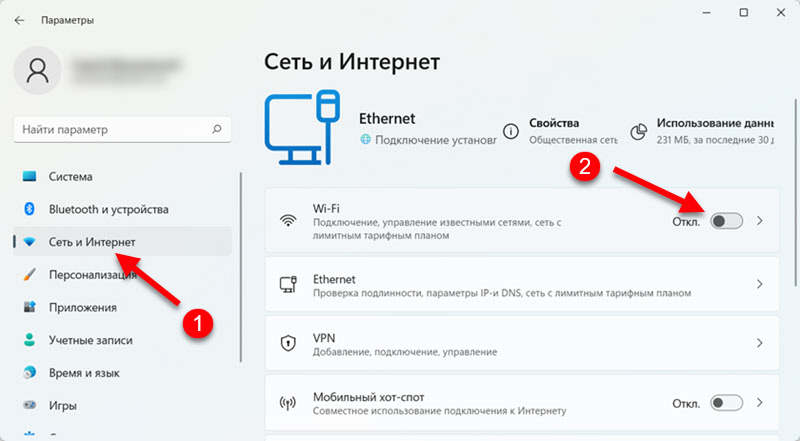
Якщо у вас є все так само, як на скріншотах вище - все добре. Потім просто виконайте підключення до мережі Wi-Fi. Я писав більше про це в окремій статті: як підключитися до Wi-Fi у Windows 11.
Немає Wi-Fi на ноутбуці чи комп'ютері з Windows 11
Це виглядає так. Відкрийте панель швидкого доступу, і немає кнопки, щоб увімкнути Wi-Fi.
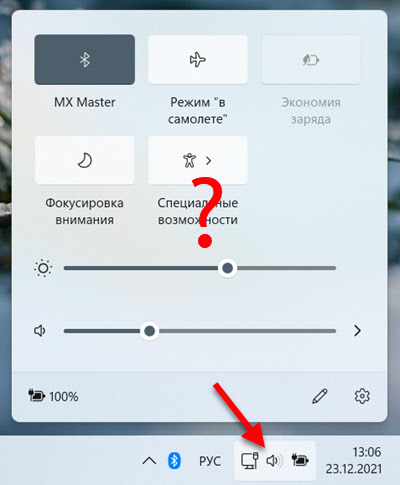
У параметрах у розділі "Мережа та Інтернет" немає розділу з налаштуваннями Wi-Fi, і, відповідно, немає комутатора та можливості ввімкнути бездротовий адаптер.
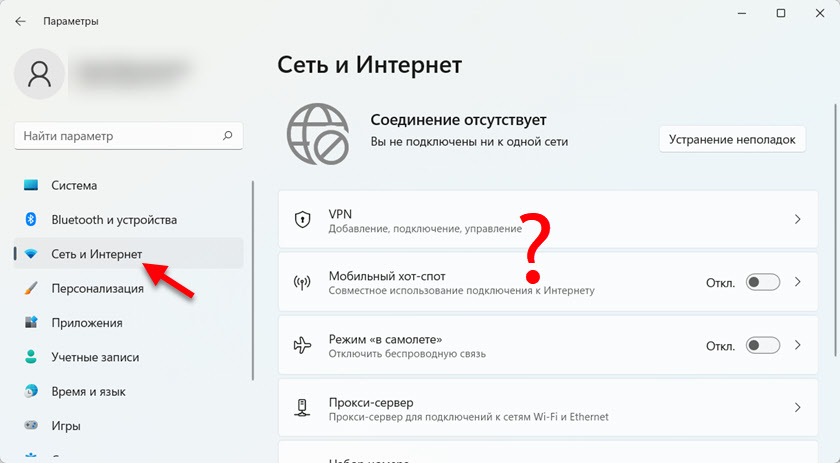
Може бути або піктограма у вигляді планети з помилкою (без доступу до Інтернету. Немає наявних з'єднань) або значок з'єднання Ethernet (якщо в цей момент у вас підключено Інтернет до кабелю).
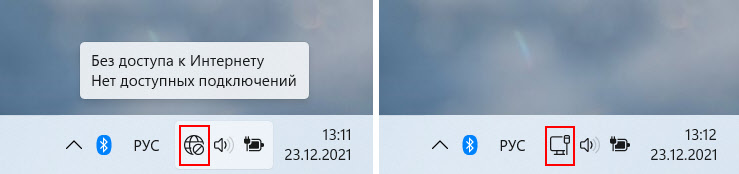
Тоді ми розглянемо можливі причини та вирішуємо цю проблему. Ми спробуємо з’ясувати, чому Wi-Fi повністю відсутній у Windows 11 і що можна зробити з цим.
Якщо у вас стаціонарний комп'ютер (системний блок)
За допомогою стаціонарних комп'ютерів все точно так само, як показано в цій статті. За винятком одного важливого моменту. У ноутбуках Wi-Fi модуль (плата, за допомогою якої працює Wi-Fi) завжди вбудований, а в системних одиницях він може бути не. Так, є материнські плати з вбудованим Wi-Fi, але в більшості випадків це не. А для роботи з Wi-Fi на ПК потрібно придбати та додатково підключити адаптер Wi-Fi.
Тому, якщо у вас є звичайний стаціонарний комп'ютер, а не ноутбук, і є проблема з тим, що ви не можете знайти і включити Wi-Fi у Windows 11, то, перш за все, переконайтеся, що ваш комп'ютер фізично присутній WI -ФІ Модуль.
Якщо це була готова системна одиниця (ви не збирали його самостійно) - дивіться його технічні характеристики, дивіться характеристики материнської плати. Перевірте, можливо, Adapter USB або PCI підключений до нього. Якщо раніше Wi -fi працював над цим, і після встановлення \ оновлення Windows 11 він зник, то, можливо, проблема в драйверах, див. У цій статті далі.
Більше інформації в цих статтях:
- Як підключити звичайний комп'ютер (ПК) до мережі Wi-Fi?
- Як вибрати адаптер Wi-Fi для ПК (стаціонарний комп'ютер)
Перевірте, чи включений адаптер "бездротової мережі" в параметрах
Відкрийте параметри (ви можете натиснути на запуск правою кнопкою миші та вибрати "Параметри") та перейти до розділу "Мережа та Інтернет". Внизу буде елемент "Додаткові мережеві параметри" - натисніть на нього.
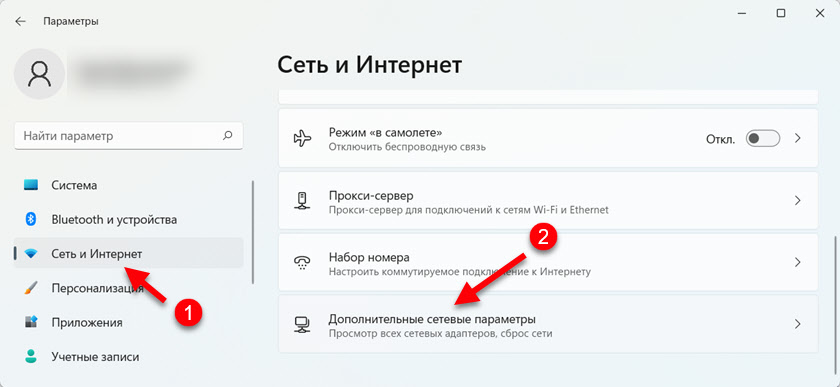
Подивіться, які мережеві адаптери. Якщо є адаптер "бездротової мережі", то, можливо, він відключений і його просто потрібно увімкнути. Навпроти нього, має бути кнопка "увімкнути", натисніть на неї.
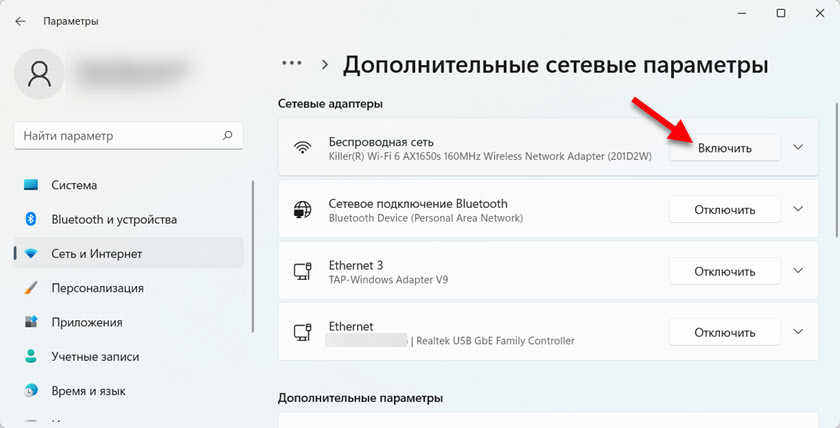
Після цього Wi-Fi повинен заробити.
Якщо мережевий адаптер "бездротова мережа" у Windows 11 не є, Це виглядає так:
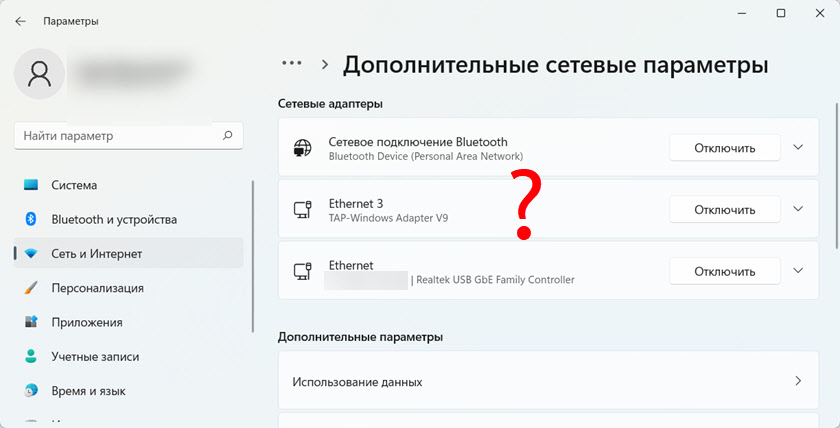
Можливі наступні причини:
- У вашому ноутбуці чи комп'ютері фізично відсутній модуль Wi-Fi, і, відповідно, Wi-Fi у Windows 11 не вмикається. Вище я вже писав про це. У ноутбуках він завжди побудований -в, але іноді вони провалюються. На ПК це може бути просто не.
- Драйвер на Wi-Fi не встановлений, або драйвер не підходить для Windows 11. Це дуже поширена проблема. Особливо актуально для застарілих ноутбуків та бездротових адаптерів. Як перевірити та встановити драйвер, який я розповім далі у статті.
- Wi-Fi може бути відключений у BIOS. Детальніше в цій статті: Як увімкнути або вимкнути Wi-Fi у ноутбуці BIOS.
Перевірте адаптер Wi-Fi у диспетчері пристроїв Windows 11
У менеджері пристроїв ви можете побачити, чи є адаптер, який нам потрібен, як він працює, якщо є помилки, ви можете оновити або повернути драйвер тощо. D.
Відкрийте менеджер пристроїв. Зазвичай я натискаю меню запуску правою кнопкою миші та вибираю "Диспетчер пристроїв". Далі відкрийте вкладку "Мережеві адаптери".
Уважно подивіться, які адаптери там. Назва адаптера, що відповідає за роботу Wi-Fi, зазвичай завжди має такі слова (один або більше): "бездротовий", "wlan", "802.11 "," Адаптер бездротової мережі "," AC "," Wi-Fi 6 "," подвійний діапазон "," Wi-Fi ". Якщо є такий адаптер, то він повинен виглядати так (поблизу піктограми не повинно бути іконок):
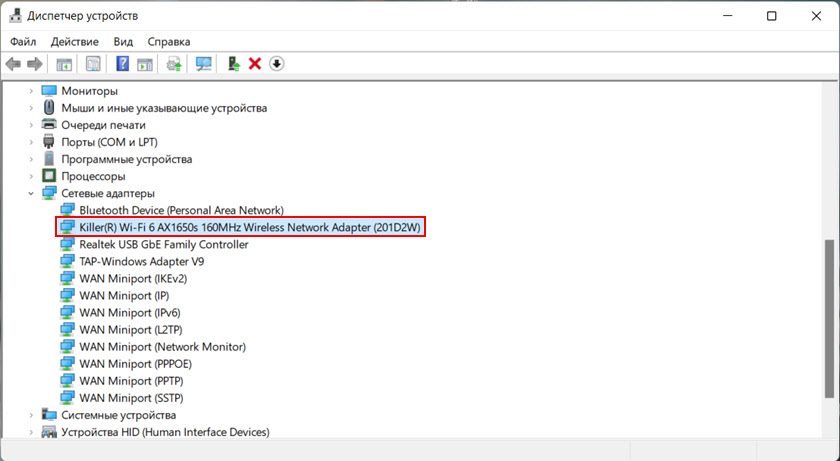
Ім'я вашого адаптера може змінюватися.
- Якщо біля бездротового адаптера є піктограма стрілки (див. Скріншот нижче), то це означає, що він відключений. Клацніть на ньому за допомогою правої кнопки миші та виберіть "Увімкніть пристрій".
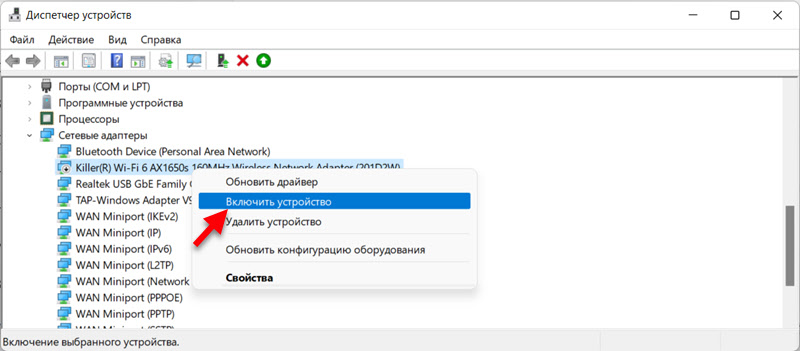 Після цих дій все повинно заробити.
Після цих дій все повинно заробити. - Якщо поблизу значка є адаптер Жовтий знак оклику, Потім натисніть на адаптер за допомогою правої кнопки миші, виберіть "Властивості" та перегляньте умову пристрою на вкладці "Загальна". Повинен бути опис проблеми та коду помилки. Наприклад: "Пристрій відключений. (Код 22) "або" Запуск цього пристрою неможливий (код 10) ". Вже за кодом помилки та описом ви можете зрозуміти, що таке проблема, і знайти рішення.
Якщо У диспетчері пристроїв взагалі немає адаптера, Але ви впевнені, що він фізично точно у вашому ноутбуці або ПК, а потім спробуйте встановити драйвери.
Встановлення або оновлення драйвера на Wi-Fi
Головне - встановити драйвер, придатний для вашого ноутбука або адаптера. І так, що цей драйвер призначений для Windows 11. У більшості випадків сама система встановлює драйвер на Wi-Fi, і все працює нормально. Особливо, якщо ноутбук (адаптер) не дуже старий і сумісний з Windows 11. Але є ситуації, коли вам потрібно вручну завантажити необхідне програмне забезпечення та встановити його.
- Якщо у вас є стаціонарний комп'ютер, то драйвер повинен бути завантажений або з сайту виробника адаптера Wi-Fi (якщо у вас є окремо підключений через USB або PCI), або з сайту виробника материнської плати (якщо плата за допомогою вбудованого бездротового модуля). Ми дізнаємось модель пристрою, переходимо на офіційний веб-сайт виробника, через пошук або в розділі "Підтримка" завантажте драйвер на Wi-Fi (WLAN, Wireless LAN) та запускає установку.
- Якщо ноутбук, то водія потрібно завантажити з місця виробника ноутбука. Спочатку потрібно дізнатись модель ноутбука та через пошук (в Google, або пошук на сайті на сайті виробника), знайдіть сторінку з драйверами для вашої моделі ноутбука. Завантажте найновіший драйвер для бездротового адаптера (WLAN, Wireless LAN), збережіть його та запустіть установку.
Після встановлення, якщо для вашого ноутбука/адаптера є робочий драйвер для Windows 11 Wi-Fi повинен заробити.
Кілька інструкцій щодо пошуку та встановлення драйверів на ноутбуках конкретних виробників:
- Як встановити драйвер Wi-Fi на ноутбук ASUS?
- Як увімкнути Wi-Fi на ноутбуці HP або завантажити та встановити драйвер?
- Wi-Fi на ноутбуці Lenovo: як завантажити драйвер, утиліту та встановити
- Wi-Fi та Lan водій для ноутбука Acer
- Як завантажити драйвер Wi-Fi для ноутбука Dell та увімкнути Wi-Fi?
Ви також можете спробувати знайти водія за видавничим будинком обладнання невідомого пристрою.
Встановлення утиліти для управління бездротовими мережами або джерелом живлення
Виробники ноутбуків дуже часто виробляють індивідуальні комунальні послуги, які служать для управління Wi-Fi, роботи Bluetooth та інших пристроїв. Іноді без цих утиліт неможливо вмикати мережу Wi-Fi на ноутбуці. Така проблема була дуже часто в першій десятці.
Для різних виробників ці комунальні послуги називаються по -різному. Але їх завжди можна завантажити на офіційному веб -сайті виробника, на сторінці завантаження спеціально для вашої моделі ноутбука. Наприклад, Lenovo - це управління енергетикою Lenovo.
Перевірка служби WLAN
Можливо, послуга WLAN відключена на вашому комп’ютері, тому Wi-Fi не працює. Як це перевірити і, якщо потрібно, увімкніть цю послугу, дивіться цю статтю:. Що це таке і як включити до Windows.
Якщо є бездротовий адаптер, але він не працює, щоб увімкнути його (для старих ноутбуків)
Трапляється, що в диспетчері пристрою є адаптер Wi-Fi, драйвери встановлюються (і ви вже намагалися оновити їх, перевстановити або розкачувати), але Windows 11 все ще не бачить бездротового адаптера і не може ввімкнути. Це часто пов’язано з тим, що водій на Wi-Fi не підходить для Windows 11, і система не розуміє, як з цим працювати. Здається, що адаптер є, і все повинно працювати, але він не вмикається і не знайде мережу Wi-Fi. Найчастіше це відбувається після встановлення Windows 11 на старих ноутбуках, які більше не підтримують нову версію Windows, а виробник не випускає оновлення драйверів.
Якщо в цьому випадку експерименти з драйвером та утилітами не вирішили проблему, ви можете спробувати застосувати одного працівника, але не найпростіший метод - щоб запечатати певний контакт на модулі WI -FI. Для цього вам потрібно розібрати ноутбук, отримати модуль, знайти правильний контакт і запечатати його. Після цього бездротове зв'язок завжди буде ввімкнено. Як зробити все це, що я показав в окремій статті: Wi-Fi не вмикається на ноутбуці з кнопкою, в налаштуваннях та апаратному перемикачі бездротового зв'язку.
висновки
Якщо ви вже стикаєтесь із подібною проблемою, то перед тим, як переходити до деяких рішень, перевірте, можливо, вас просто відключає бездротовий адаптер. Якщо виявляється, що це зовсім не, тоді зверніть особливу увагу на встановлення драйверів. Вивчіть технічні характеристики вашого комп’ютера, можливо, просто немає Wi-Fi.
Оскільки Windows 11 є відносно свіжою системою, цілком можливо, що в майбутньому буде інформація про нові проблеми та помилки в роботі бездротової мережі. Я буду дотримуватися цього та оновлювати статтю, додаю до неї нові рішення.
Я був би вдячний, якби ви поділилися своїм досвідом та рішеннями в коментарях. Там ви можете залишити свої запитання. Не забудьте детально описати проблему і, якщо можливо, прикріпіть марки, якщо це можливо.
- « Огляд та конфігурація Mercusysys MR70X. Недорогий маршрутизатор із підтримкою Wi-Fi 6
- Заїкання, перервані, спотворені, відстають у бездротових навушниках Bluetooth на телефоні Android або iPhone »

