Wi-Fi у Windows 11 без підключення до Інтернету, немає Інтернету

- 2597
- 290
- Orville Zboncak DVM
Wi-Fi у Windows 11 без підключення до Інтернету, немає Інтернету
Після підключення до мережі Wi-Fi у Windows 11 може виникнути проблема при підключенні без доступу до Інтернету. Ноутбук або комп'ютер підключений до бездротової мережі, але Інтернет не працює. І поблизу самої мережі, відображається статус "без підключення до Інтернету". У цій статті ви знайдете рішення, за допомогою яких ви можете самостійно визначити, яка причина та виправити цю проблему.
Спочатку я покажу, як ця проблема виглядає в Windows 11, щоб ви зрозуміли, що це ваш випадок.
- Після Успішне підключення до мережі Wi-Fi У системному підносі значок у вигляді глобуса з помилкою відображається (перетинається).

- Якщо ви натиснете на нього, то біля кнопки Wi-Fi буде напис "Без Інтернету".
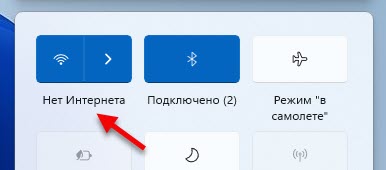
- Відкриття списку доступних мереж, поблизу мережі Wi-Fi, до якої буде підключено наш комп'ютер або ноутбук у Windows 11, напис "без підключення до Інтернету, захищеного".
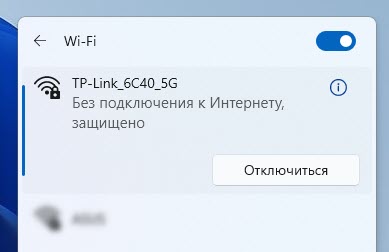
- У параметрах у розділі "мережа та Інтернет" буде помилка без доступу до Інтернету "з описом:" Ваш пристрій може отримати доступ до інших пристроїв лише у вашій локальній мережі ".
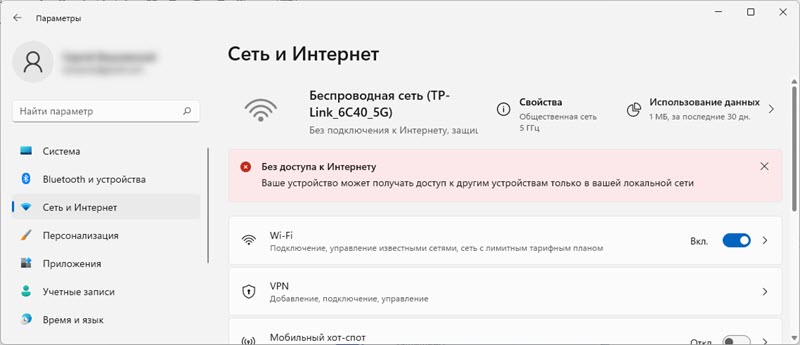
Якщо в двох словах, то є з'єднання з мережею (з маршрутизатором), але Інтернет не працює. У браузері буде помилка або нескінченне завантаження. Програми, які потребують Інтернету, не працюватимуть.
Чому немає Інтернет-Інтернету в Windows 11?
У цій статті ми розглянемо випадок, коли з'єднання саме за допомогою Wi-Fi. Ця ж проблема може бути при підключенні кабелем, але це вже тема для іншої статті.
В чому може бути причина?
- У мережі Wi-Fi. Точніше в маршрутизаторі (точка доступу), до якого підключений наш ноутбук. Якщо, наприклад, є проблеми збоку Інтернету, що з кабелем, з яким маршрутизатор підключений до Інтернету, або маршрутизатор неправильно налаштований, зламався тощо. D., Тоді підключення до мережі Wi-Fi може бути без доступу до Інтернету. У цьому випадку проблема з боку Windows 11 не буде працювати.
- У Windows 11 (збоку ноутбука, ПК). Можливо, Інтернет не працює через будь -які проблеми в системі. Наприклад, налаштування мережі, обмеження доступу від деяких програм, антивірусу тощо неправильно встановлюються. D. Проблеми з DNS.
Як дізнатися, у чому справа?
- Підключіть інші пристрої до цієї мережі (можливо, вони вже підключені). Якщо Інтернет працює на них, то з мережею (маршрутизатором) все в порядку, і проблема, швидше за все, на комп’ютері.
- Підключіть проблемний комп'ютер до іншої мережі Wi-Fi та перевірте, чи є доступ до Інтернету. Якщо все працює, то проблема можлива збоку від маршрутизатора, Інтернет -провайдер.
Бувають випадки, коли певний комп'ютер або ноутбук не дружить з певною мережею Wi-Fi. Ситуація також можлива, коли ваш ноутбук додається до чорного списку маршрутизатора, батьківський контроль налаштований, або він був автоматично заблокований точкою доступу (особливо, якщо це публічна мережа Wi-Fi в кафе, ресторані, готелі, готель, тощо. D.).
Що робити, якщо проблема в мережі Wi-Fi (маршрутизатор)?
Якщо ви дізнаєтесь, що причина стоїть на стороні маршрутизатора (наприклад, Інтернет не працює на всіх пристроях), то зробіть наступне:
- Перезавантажте маршрутизатор. Просто вимкніть силу на хвилину.
- Дізнайтеся, чи є проблеми з Інтернет -провайдера. Чи оплачується Інтернет. Ви можете зателефонувати в підтримку.
- Подивіться на статтю: Маршрутизатор перестав розповсюджувати Інтернет.
- Окрема стаття, якщо проблема виникла при налаштуванні маршрутизатора: при налаштуванні маршрутизатора пише "без доступу до Інтернету".
Далі ми розглянемо можливі рішення з комп'ютера.
Як виправити "без підключення до Інтернету" у Windows 11?
Я раджу вам виконувати ці прості дії з пером
- Перезавантажити комп'ютер. Крім того, не забудьте перезапустити маршрутизатор (якщо проблема полягає в домашній мережі, і ви маєте доступ до неї).
- Увімкніть і вимкніть режим "на площині".
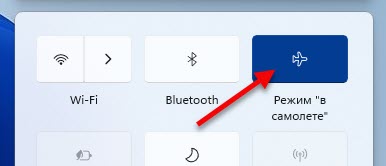
- Спробуйте на деякий час Вимкніть антивірус або повністю видаліть. Дуже часто це допомагає. Особливо, якщо у вас є Антивірус AVAST, AVG, COMODO.
- Від'єднайте або видаліть VPN (якщо ви налаштовані/встановлені).
- Якщо у вас є ноутбук і він працює від акумулятора - спробуйте підключити живлення з мережі. Якщо це допомагає, то в менеджері пристроїв у властивостях бездротового адаптера на вкладці живлення забороняє відключення адаптера для збереження електроенергії.
- Пам'ятайте, можливо, ви змінили деякі налаштування до цього або встановили програми, антивірус. Якщо ви це зробили, поверніть налаштування назад, видаліть програму.
- Ви можете спробувати забути (видалити) Wi-Fi Network і знову підключитися до неї.
- Якщо Windows 11 показує поганий рівень мережі Wi-Fi, спробуйте розмістити ноутбук ближче до маршрутизатора.
- Перевірте налаштування та вимкніть проксі -сервер.
Якщо ви не змогли виправити проблему та підключення до Windows 11 все ще без підключення до Інтернету, тоді спробуйте застосувати більш серйозні рішення.
1. Скидання налаштувань мережі
Щоб не перевіряти всі налаштування мережі, не видаляйте мережу Wi-Fi вручну, я рекомендую скинути всі налаштування мережі. Після цих дій, можливо, вам доведеться знову підключитися до мережі Wi-Fi.
Відкрийте параметри, перейдіть до розділу "Мережа та Інтернет", натисніть там на елементі "Додаткові параметри мережі" та "Скидання мережі". Клацніть на кнопку "Скидання зараз" та підтвердьте скидання, натиснувши "Так".
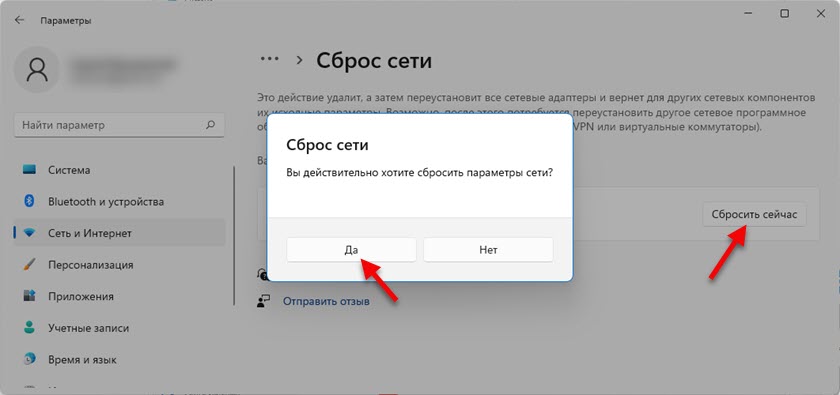
Детальні інструкції: Скидання налаштувань мережі в Windows 11. Посилання також показує інший спосіб - через командний рядок.
Перезавантажте комп'ютер, підключіться до мережі Wi-Fi та перевірте, чи є доступ до Інтернету.
2. Змініть сервери DNS для адаптера "бездротова мережа"
Згідно з моїми спостереженнями, дуже часто Інтернет підключений, але не працює саме через сервери DNS. Така проблема була в попередніх версіях Windows. Я думаю, що Windows 11 не є винятком. Як правило, під час підключення до маршрутизатора система автоматично отримує сервери DNS. Або з Інтернет -провайдера, або з маршрутизатора (якщо вони там змінюються). Я рекомендую зареєструвати DNS у Google. Ви можете призначити їх у властивостях певної мережі Wi-Fi, але краще зробити це для всіх бездротових з'єднань (змінити адреси у властивості бездротової мережі адаптера).
- Нам потрібно відкрити вікно "Мережеві з'єднання". Найпростіший спосіб у Windows 11: Натисніть комбінації клавіш Win+R, введіть (скопіювати/вставити) команду NCPA.Cpl і натисніть ОК.
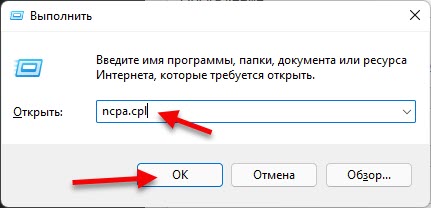
- Потрібно натиснути праву кнопку на адаптерах "бездротова мережа" та вибрати "Властивості".
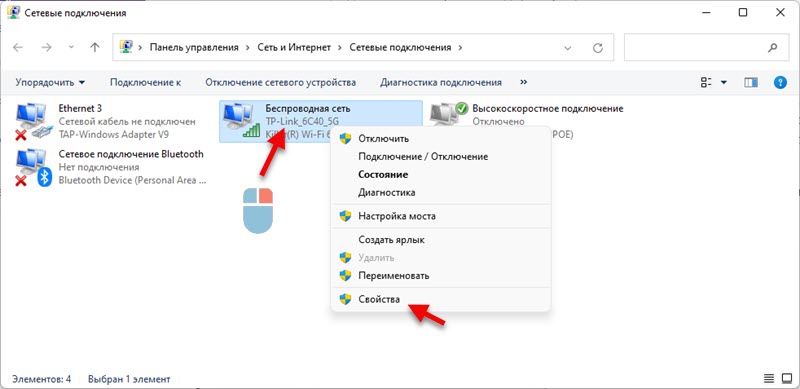
- Далі виберіть елемент "IP -версія 4 (TCP/IPv4)" та натисніть кнопку "Властивості". Відкриється інше вікно, в якому потрібно розмістити перемикач біля "Використовуйте наступні адреси серверів DNS" та введіть наступні адреси: 8.8.8.8 і 8.8.4.4 (як на скріншоті нижче). Клацніть ОК.
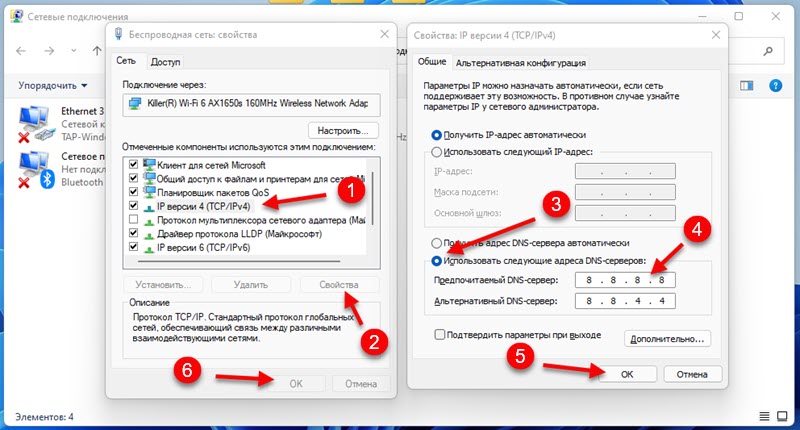 Якщо Інтернет не з’явиться, спробуйте перезапустити комп'ютер.
Якщо Інтернет не з’явиться, спробуйте перезапустити комп'ютер.
Якщо ви вже спочатку прописали будь -які адреси в цьому вікні, то, то Встановіть автоматичну квитанцію IP та DNS.
Ви можете прочитати більше про ці DNS та про те, як вони працюють в окремій статті: 8.8.8.8 - Яка адреса? Як замінити DNS на Google Public DNS.
3. Увімкніть режим сумісності FIPS
- Клацніть комбінацію клавіш Win+R, введіть команду NCPA.Cpl і натисніть кнопку ОК. Або відкрийте вікно "Мережеві з'єднання" в інший спосіб зручно для вас.
- Клацніть на адаптер "бездротова мережа" за допомогою правої кнопки миші та виберіть "Статус".
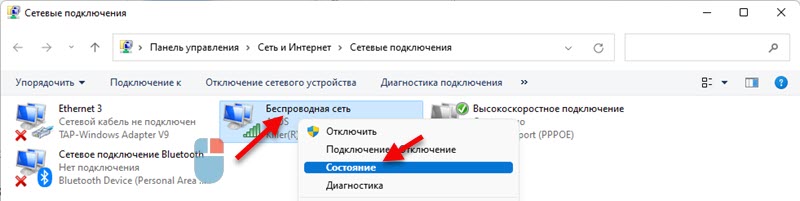
- Клацніть на кнопку "Властивості бездротової мережі", а потім на вкладку "Безпека" та кнопку "Додаткові параметри". Встановіть галочку біля елемента "Увімкніть цей режим сумісності мережі зі стандартом федеральної обробки інформації (FIPS)". Натисніть "ОК".
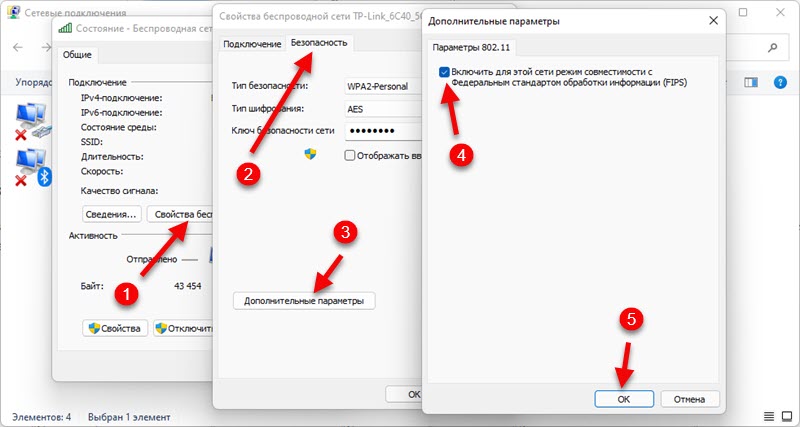 Клацніть "ОК" у двох вікнах. Перезавантажити комп’ютер.
Клацніть "ОК" у двох вікнах. Перезавантажити комп’ютер.
4. Відключіть IPv6 та інші компоненти
Вам потрібно відкрити вікно "Мережеві з'єднання" (Win+R, NCPA команда.CPL), потім відкрийте властивості адаптера "бездротової мережі" (натиснувши її правою кнопкою миші) та Зніміть галочку Біля компонента "IP -версія 6 (TCP/IPv6)".
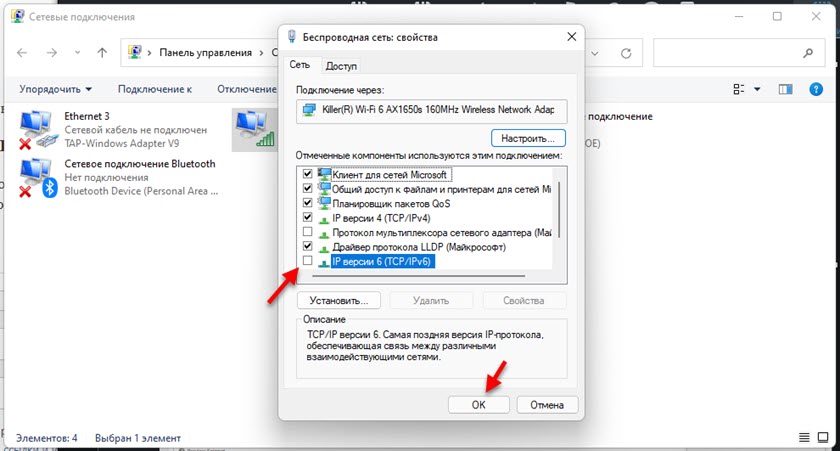
Важливо: Якщо у вас є інші компоненти (наприклад, від імені яких є "avast", "comodo", "nod32"), якого я не маю вище, то спробуйте відключити їх. Залиште лише такий набір компонентів, як мої (Якщо ви прокручуєте вікно, в самому нижній частині одного є два компоненти, слід увімкнути, ну, ви можете залишити IPv6) - вимкнути всі інші (видаліть контрольніарки).
Трапляється, що різні програми та антивіруси додають свої компоненти до списку компонентів цього з'єднання, і з'єднання з Windows 11 стає без підключення до Інтернету.
5. Перевстановити адаптер Wi-Fi
- Відкрийте менеджер пристроїв. Його можна знайти та відкрити через пошук у меню «Пуск», натиснувши на меню Почніть з правої кнопки миші, або в команді Devmgmt.MSC у вікні "Виконати" (відкривається комбінацією ключів Win+R).
- Ми знаходимо та відкриваємо вкладку "Мережеві адаптери". Тоді ми знаходимо там бездротовий адаптер (від його імені буде слово Wi-Fi, Wireless, WLAN, 802.11, AC, AX).
- Клацніть на цей адаптер за допомогою правої кнопки миші та виберіть "Видалити пристрій".
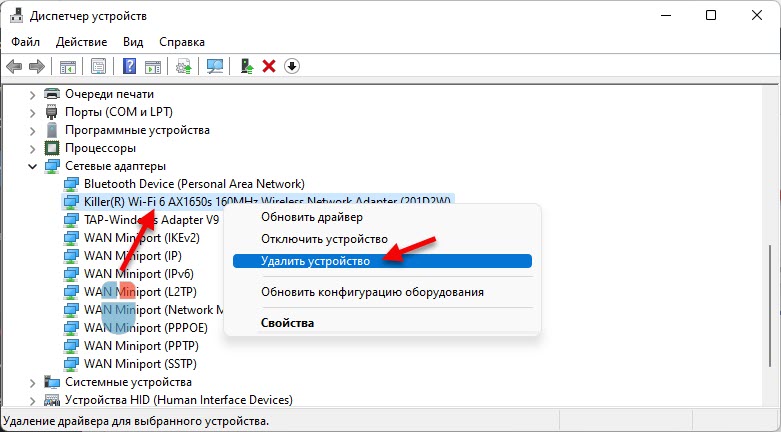 Підтвердьте вікна видалення та перезавантаження 11. Після перезавантаження адаптер повинен бути встановлений автоматично.
Підтвердьте вікна видалення та перезавантаження 11. Після перезавантаження адаптер повинен бути встановлений автоматично.
6. Оновлення або заміна адаптера Wi-Fi
Трапляється, що Wi-Fi підключений, але Інтернет не працює через проблеми з драйвером бездротового адаптера. У Windows 11 це також можливо. Тому я рекомендую оновити драйвер. І якщо це не допоможе, замініть його зі списку вже встановлених у системі.
Найкращий спосіб оновити драйвер - Завантажте його вручну з сайту виробника ноутбука або адаптера, зокрема для моделі, яку ви маєте під Windows 11, і запустіть установку. Якщо натиснути адаптер у диспетчері пристрою на адаптері (як на скріншоті вище) та виберіть "Оновіть драйвер" (автоматичний пошук драйверів), система, швидше за все, скаже вам, що найбільш підходящі драйвери для цього пристрою вже є встановлений.
Щоб замінити драйвер, ми це робимо:
- У диспетчері пристрою натисніть на адаптер Wi-Fi за допомогою правої кнопки миші та виберіть "Оновіть драйвер". Далі - "Знайдіть драйвер на цьому комп'ютері".
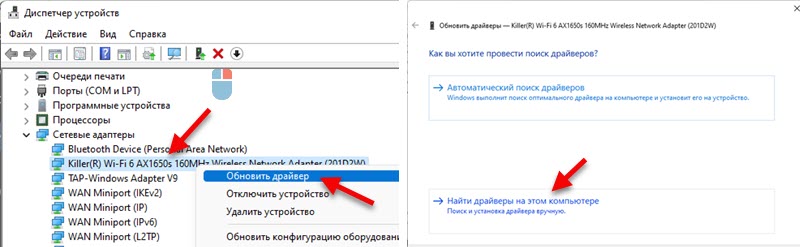
- Клацніть на "Виберіть драйвер зі списку доступних драйверів на комп'ютері". У наступному вікні виділіть один із драйверів у списку (ви можете перевірити все по черзі) та натисніть "Далі".
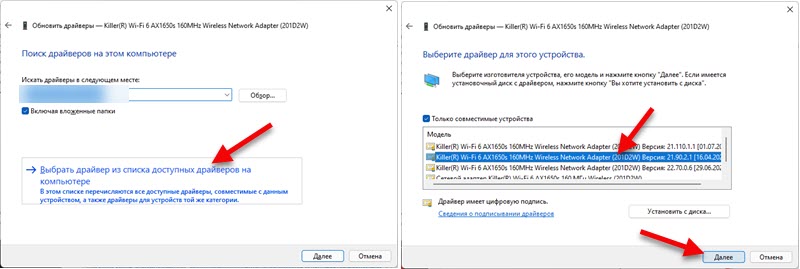 Після встановлення драйвера, можливо, Інтернет буде працювати.
Після встановлення драйвера, можливо, Інтернет буде працювати.
Окрема стаття, в якій я показав, як оновити, замінити або відкочити драйвер Wi-Fi адаптера Wi-Fi у Windows 11.
На даний момент стаття містить усі рішення цієї проблеми, яку я знаю в Windows 11. Якщо якесь рішення допомогло вам - написати в коментарях саме те, яке рішення працювало для вас. Якщо вам вдалося виправити помилку "без підключення до Інтернету" по -іншому, яка не в статті, я буду вдячний, якщо ви поділитесь цим. І я обов'язково складу все і додам рішення до статті.
Задайте питання в коментарях, опишіть свою проблему, додайте скріншоти. Я спробую сказати і допомогти визначити конкретно у вашому випадку.
- « Чи буде розподілено ADSL Wi-Fi ADSL, якщо ви підключите Інтернет до порту LAN?
- Як підключитися до Wi-Fi у Windows 11? »

